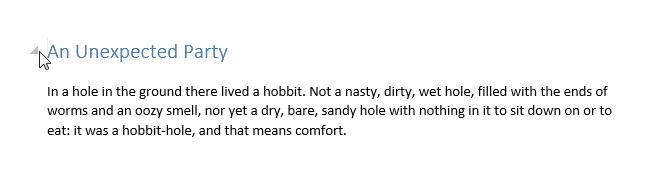Copy Text Faster By Selecting A Collapsed Heading In MS Office 2013
A few days ago we covered a little tip on how to get text to collapse and expand on click in MS Word 2013. The trick to it is pretty simple and I originally thought it was useful when viewing a really long document. That isn’t something small in terms of convenience especially if you’ve got a long document with lots and lots of sections in it but it turns out that a collapsed heading is really useful in another common scenario; copying and pasting text. Here’s why.
A quick recap on how to get text to collapse; give it a heading and apply a heading style from the Home ribbon. On the home ribbon, expand the Paragraph tools . Under Indents and Spacing, in the General section, select ‘Collapsed by default’. You can check out the post linked above for detailed screenshots.
Now that you’ve got a heading that will collapse/expand, go ahead and collapse it. In its collapsed state, select the heading and copy (or cut) it. Open a fresh document or jump to a different section or page of the same one and paste it (preserve formatting). The text is pasted as collapsed content and you see only the heading. Now expand it and you’ll see that every bit of text that was under it has been duly copied.
Imagine a document with headings that have several sub-headings under it, or just imagine a really really long wall of text, tables, and images under a heading and you can quickly see why copying with a collapsed heading is much faster.