Compress Picture In Word 2010 Document
A document having hefty images might bogs down scrolling & navigation. Word 2010 address this problem by offering image compression feature which lets user compress images on the fly without using any other 3rd party tool. It comes useful when you’re carrying a lot of documents which contains a great deal of heavy images, using this feature, you can also save a lot of precious space.
By compressing images in document you can optimize the size of it. To compress them, select the picture and head over to Picture Tools Format tab, and click Compress Pictures.

This will bring up Compress Pictures dialog, configure the compression options as desired and click OK to compress the image.
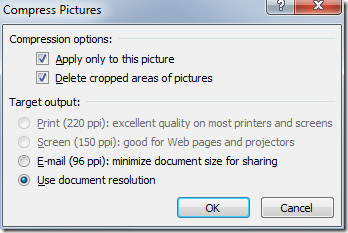
It is to be noted that it can reduce the quality of images, so be very meticulous in validating the image quality before saving the document.

You can select File > Options > Customize Ribbon to add the command to your Custom Group. Change the “Choose commands from” field to “All Commands”, then find and click “Compress Pictures”. Choose your Custom group to Add the command.
Don’t have a Custom Group tab? Shame on you – it’s the best way to store those hard to find commands in one place (works for all Office 2010 products, too). To create a Custom Group tab, in the Customize the Ribbon dialog, click “New Group” at the bottom of the Tabs list. Rename the group, then Add the command (or commands).
This is MS’s answer to anyone who feels that the command is not where it should be. Don’t see the command you want? Try creating a Macro to accomplish it under View > Macros.
I can’t find the compress pictures button. It’s gone. I maxed and minimized window, and still cant find it.
I have MicroSoft Office Word 2010 and don’t see an optin under “format pictures” to compress pictures. Is there one? Where is it? Can I compress pictures to reduce the size of a word document with Word 2010?
I’d appreciate any help!
Ann White
Ann,
I had the same problem. It’s a bug in Word 2010. You need to expand the size of your window. When I had my Word window at about 75% of the page, that menu option was missing and there was no sub-menu to see it. When I expanded my window to the full screen I finally saw the menus shown in this web page.
Try that and see if it helps.