Change The Font & Style Of Numbers In An MS Word List
I’m learning about this a good five years too late but you can set a different font for the numbers used in the automated number lists in MS Word. In fact, you can even make them bold, underlined, or in italics without changing the font of the text that follows it. The feature has been around long enough, as far back as 2003. It may escape most people’s notice because the option gives no indication that it is meant for just the numbered list. The devil is in details, or more precisely, what is selected when you bring up the font editing window.
Create a list and then select the numbers only. You can select the numbers by clicking the list just before the actual text starts. When you select the numbers (as opposed to the entire list which is both numbering & text) all numbers in the list are selected.
Right-click once the numbers have been selected and choose ‘Font’ from the context menu to open the font editing window. Any changes you make in this window will change the numbers and nothing else. You can make the numbers appear bold or increase the size, or simply use a different font for them. Additionally, you can change the color the numbers appear in.
This should work in PowerPoint as well as in Outlook. The feature exists in older versions of MS Office though you might access it slightly differently. If you select and right-click an automatic list and don’t see the ‘font’ option, try the ‘indents’ related option that might appear.
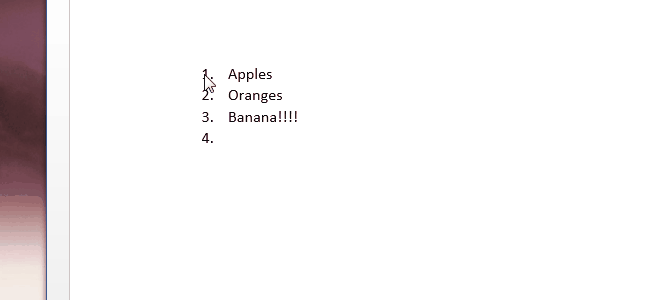

@ addictivetips
>/
66$/hour@addictivetipst
>/