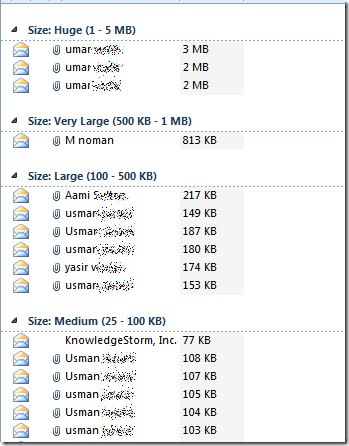Categorize Emails By Size In Outlook 2010
Cleaning multiple mailboxes in Outlook is not easy, especially if you’re dealing with mail folders that contain thousands of emails. On the other hand, sorting the emails from a selected folder is a cinch, and requires nothing except a click on sort headers to quickly view the email list by required attributes. For example, if you want to sort all emails from a folder by date, just click the date header (Received) in the Mail window to sort emails by date. However, while cleaning mailboxes, one often needs to find out emails that contain large attachments. These large attachments not only takes extra disk space, but also affects the overall Outlook load time. If you have been looking for a way to find out all the email with hefty attachments, then you need to sort emails by size. As you may know that Outlook Mail window include Size header in email list window, you can easily sort the email by size, which in turn creates size-related categories including Enormous, Huge, Very Large, Large, Medium, Small and Tiny. In this post we will let you know how to sort emails by size.
To group emails in different size’ categories, launch Outlook 2010, navigate to Mail window, and head over to the View tab. Now, from Arrangement group, click Size. Alternatively, you can click the Size header in Mail main window to sort emails by size, but this may require restarting Outlook to organize emails by size.
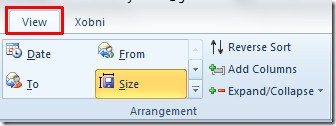
This will categorize email in different size group.