Canvas Add-on For OneNote 2007 and 2010
Undoubtedly OneNote 2010 provide users an ultimate notetaking environment, but still you need to navigate through the sections and notebooks manually. Recently Microsoft Labs coined an add-on which gives fascinating and appealing experience of working on OneNote sections. Canvas for OneNote is an add-on which will revolutionize the way of notetaking by providing dynamic and broad canvas for navigating through sections and notebooks under one hood.
With extended horizon of notebooks panorama, you can add, edit sections, and containers. It enables you to change their window size for marking-out importance, jot down ideas, concepts, and terms etc simultaneously on different sections. What makes it stand out is it’s ability to sync with OneNote 2010.
On first launch of Canvas For OneNote app, you will be asked for importing the OneNote notebooks into the Canvas. Make sure that you are not using a public computer where there is any risk of external attacks.
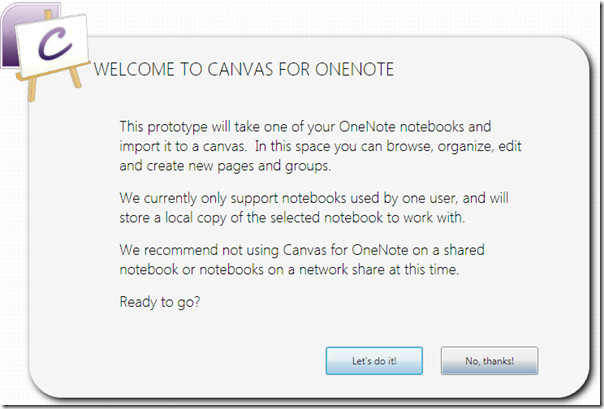
Click Let’s do it! button and you will see the first step of import process, just select the notebook you want to import. You can also create a new notebook to start off with from scratch.
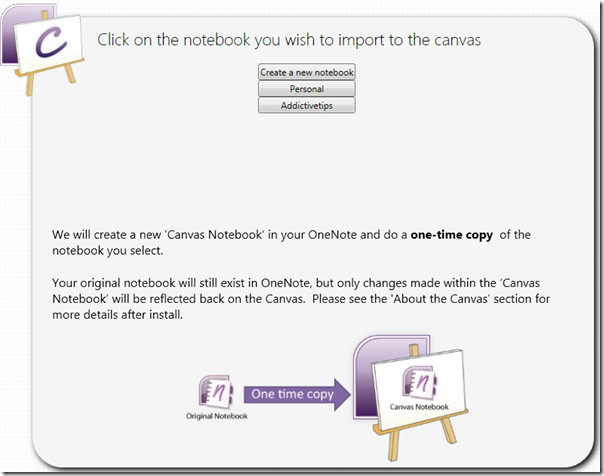
Upon selecting the desired notebook, it will start importing. You will see canvas containing your notebooks and respective sections.
Predominantly the canvas is so dynamic and smooth that it will give you the best navigation experience. The main canvas window is your workspace. Mouse is main player here as you can manipulate the whole canvas by using right and left clicks. To zoom in/out the canvas just scroll with mouse wheel in forward or backward direction. Single left and right click can also do the trick for zooming in or out to the canvas. You can jot down anywhere on notebooks, sections simultaneously without hassling of opening the notesheet manually. It would make comparing different notebooks sections very easy.
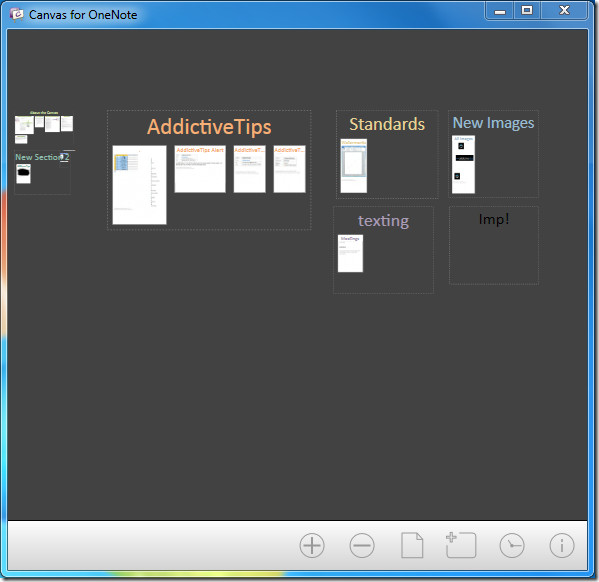
Suppose we want to add content into AddictiveTips container, zoom into the canvas to take a closer at the sections.
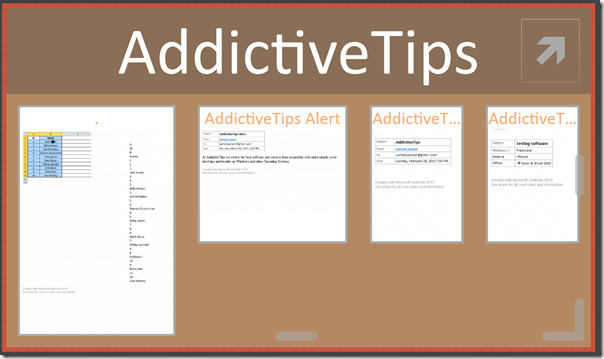
Double-click the desired section to open it. You will notice that the canvas will fade-out and OneNote specified section will appear letting you to add whatever you want by providing the exact same features and tools that you have been using in OneNote.
When done with editing, click Return to Canvas.
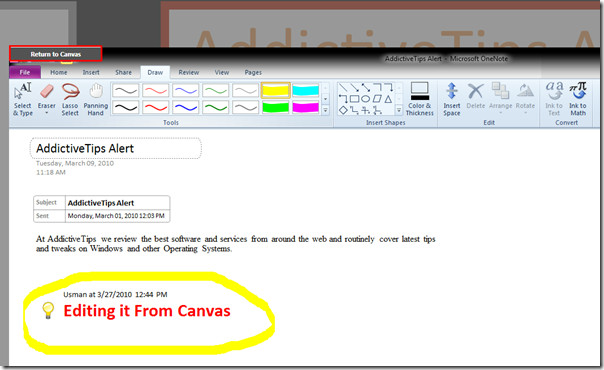
You will see the newly edited section in the AddictiveTips container, as shown in the screenshot below.
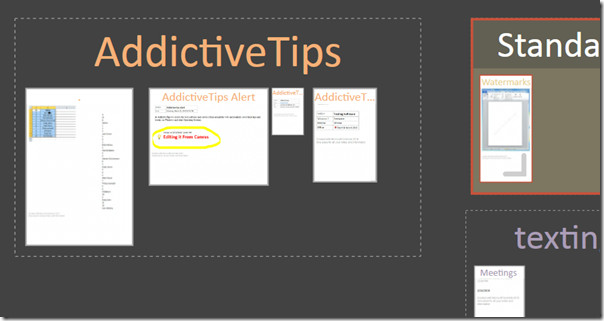
To customize the facade of the container, you are provided with different options. Changing the outlook of it is very easy, just click the arrow button at the top-right of the container to change the name of container and its color.
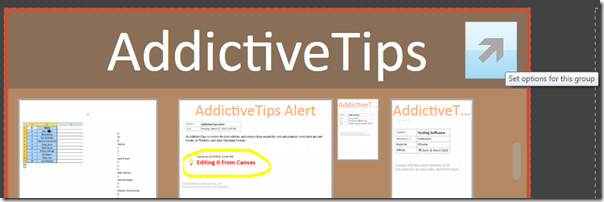
Upon click Group Options will appear, you can modify it’s name and apply a desired color in the container. There are list of different colors available that ranges from solid to OneNote special colors. Select the color to adorn it in desired way.
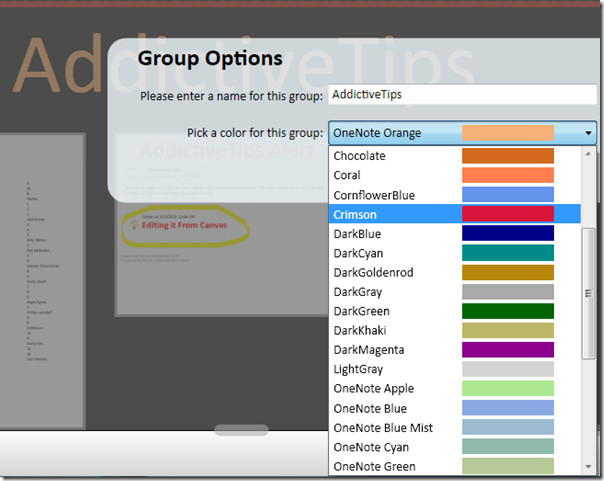
Give it a desired name and click Apply.
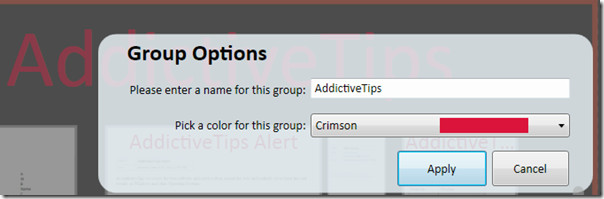
As you can see the container is filled with crimson red as specified.
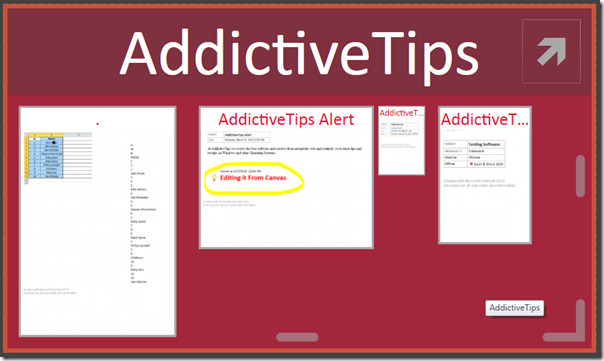
For creating new pages and new containers, click on the respective buttons being present at the bottom of the Canvas window.
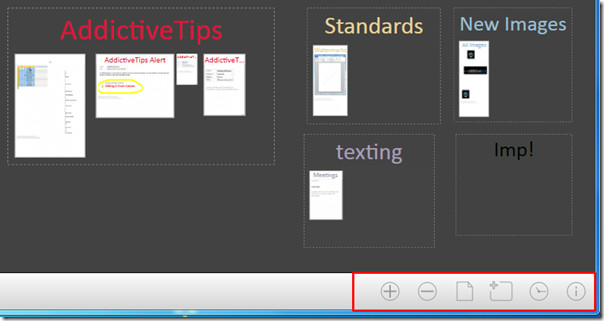
Another fascinating feature is Activity View bar which lets you to see your activity timeline. You can easily check how many days you have spent working in same container or in sections. Moving scroll bar of Activity View across the window will show you the active sections in defined timeline.
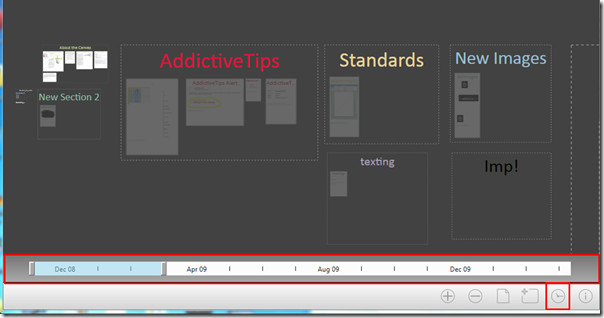
You can see the month/date highlighted in the Activity View bar and sections will appear as active in the canvas window.
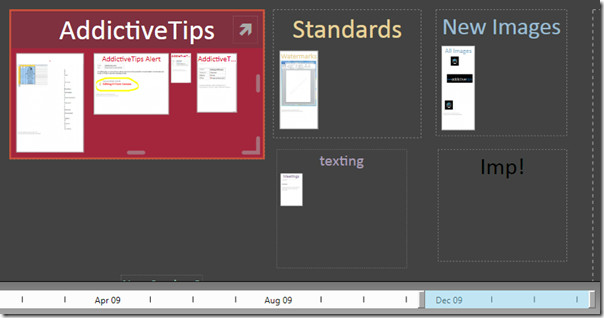
If you want to add an existing section from OneNote, you’ve got to add into the Canvas from OneNote. For this Launch OneNote 2010 and just drag and drop the desired section in to Canvas Notebook pane, as shown in the screenshot below.
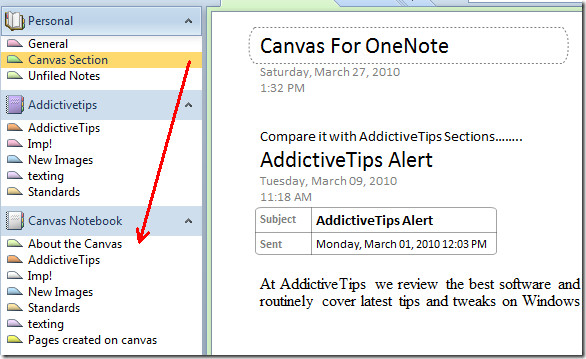
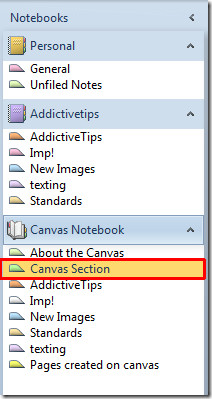
If by any chance you will not be able to see it in the canvas then close the Canvas and remove any clutter from OneNote 2010 Canvas Notebook pane, leaving only important ones, as shown in the screenshot below.
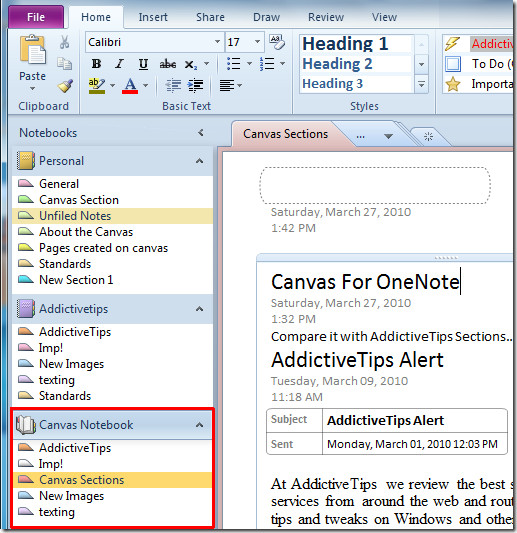
Now go to;
C:\Users\<<user name>>\AppData\Local\Microsoft\Office Labs\Canvas For OneNote
Delete Images folder and Canvas.xml file and Open Canvas for OneNote app. Now you will see the Canvas app containing all the sections that you have added earlier in OneNote 2010 Canvas Notebook pane.
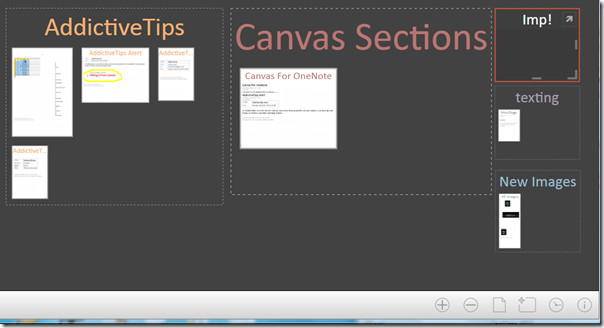
It works on Windows 7, Windows Vista and Windows XP. It supports both OneNote 2010, and OneNote 2007.

yes, where to download it?
What I’m most interested in is: how did you get those section lists on the left in OneNote 2010 to display on a white background?!? I’ve gone mad trying to find how to do that. I’ve poured over every setting I can find, and searched all over the web, and I can’t find a thing about it.
It’s a pretty big productivity hit to have the notebook list display in this generic blob of pastel color, where the notebooks don’t stand out from the sections. ON 2007 was way better in this regard.