How To Auto Format A Word Or Phrase In MS Word
Microsoft Word has a rich set of formatting options for text. If you’re well versed with the many items you can insert in a document, you can design a good looking document. MS Word also has basic text formatting i.e. applying bold, underline, and italic styles to text. There are keyboard shortcuts that make it easier to apply these styles and a format painter tool to apply complex formatting to large chunks of text. Manually applying a style takes time so it’s easier to just auto format a word or phrase instead.
For example, if a particular word in your document needs to be bold or in Italics, you don’t want to apply the style manually. In fact, you don’t have to. You can tell MS Word to auto format a word or phrase for you. Each time you type the word or phrase, MS Word will make it bold or underline it automatically. Here’s how to set it up. The auto format rule you set will apply all to all documents.
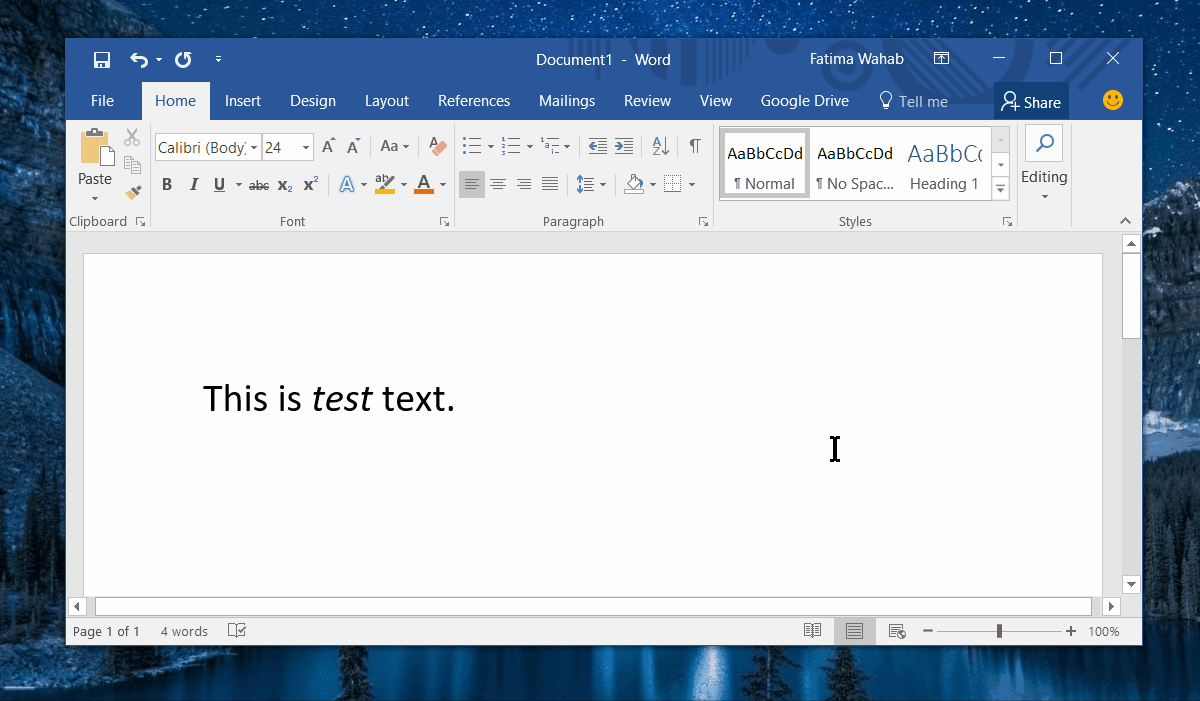
Open an MS Word document and type the word or phrase you want to apply a distinctive format to. Once you’ve typed it, make it bold, change the font size, change the color, change whatever you want. Once you’re done, select the text, and enter the following keyboard shortcut; Alt+T. A small window will appear at the top. Once it does, tap the A key.
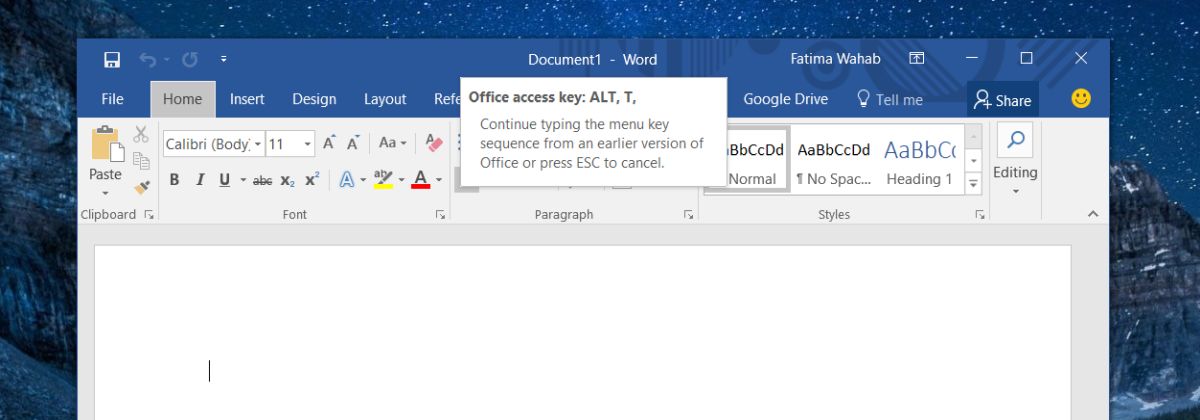
This will open the AutoCorrect window. Go to the AutoCorrect tab. In the Replace text as you type section, select the ‘Formatted text’ option. In the Replace box, enter the word or phrase you want to format automatically. The word/phrase is case sensitive. Click Add, and then Ok.
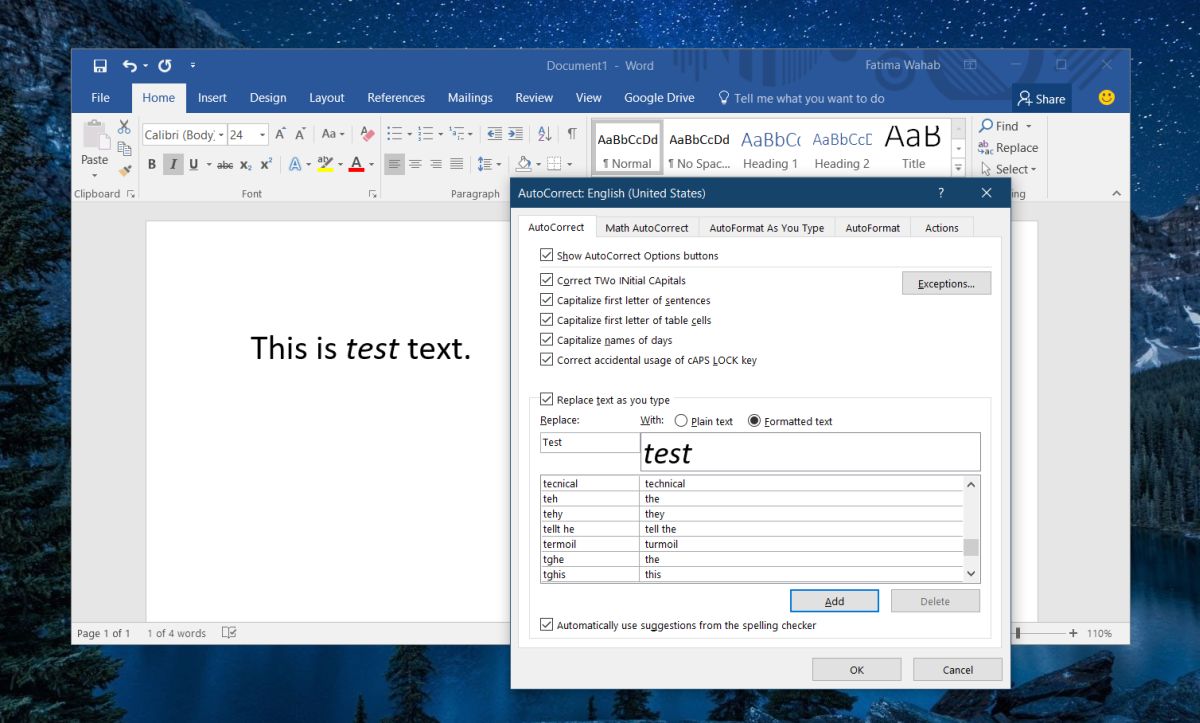
From this point forward, whenever you type the word or phrase you defined in AutoCorrect, it will be reformatted. This will happen on all MS files so if you only need it for a particular document, remove this entry from auto correct when you’re done. It will not undo any of the formatting that’s already been applied to your document.
This feature is basically text expansion but much smarter. In fact, you can probably get it to work just like that but with added consideration for the formatting. If you’re writing a technical document or a research paper where you have a strict formatting guideline to follow, this will help prevent mistakes. If you always need to bold, or underline a phrase you can use this little trick to make sure you never miss anything.
