Access 2010: Import Contacts From Outlook Address Book
Microsoft Outlook 2010 is one of the best applications to manage and maintain multiple address books. With the ability to exchange data with Microsoft Access 2010, you can import contacts from Outlook Address Book for performing different operations over them. This guide may help you in situations where you need to quickly populate the contact table in Access with your Outlook contacts for creating different contact-related rules and tasks. As you may know Access offers a wide range of features to sort and organize data, you can use the address book and tweak different fields to create a compact contact list, which contains only the required contact information. The Access import feature enables you to select the fields’ data that you wish to import and create table for. Therefore, you can easily select the fields from Outlook Address book and insert them into your Contacts table. This post covers how to import address book from Outlook to Access 2010.
Open Outlook, on the Home ribbon click Address Book.

The Address Book:Contacts dialog will appear. Here you can see your contacts and their details.
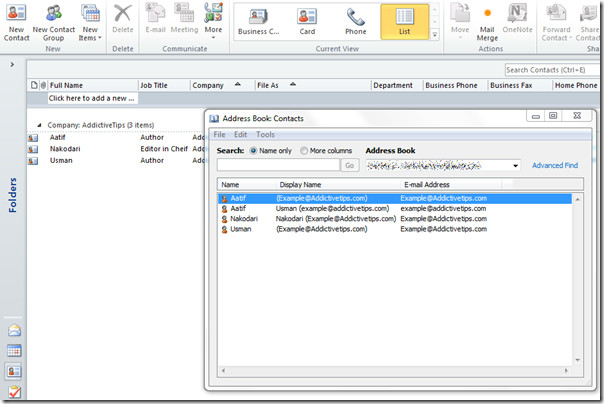
Launch Access 2010, navigate to External Data and click More for more options, click Outlook Folder to import data from Outlook.
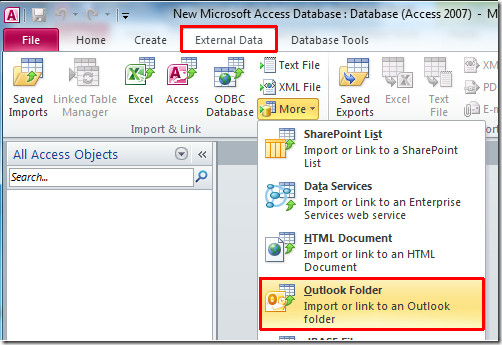
You will see Get External Data-Outlook Folder dialog box, you can specify here where you want to store the data in current database. In this post we will import the source data into a new table in the current database. Click Ok to proceed further.
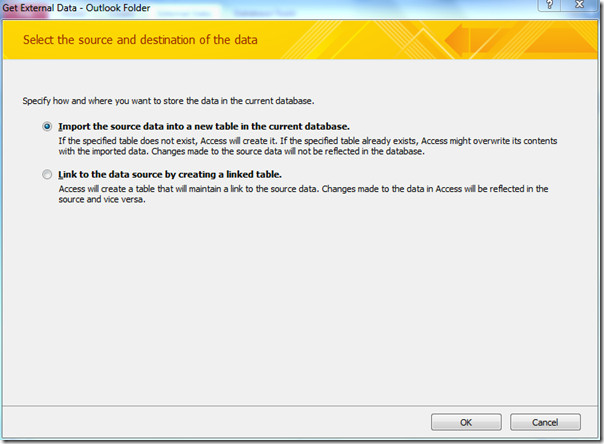
In the next step you can select the source folder or address book from the Outlook folders. Navigate to Outlook Address Book contacts and click Next.
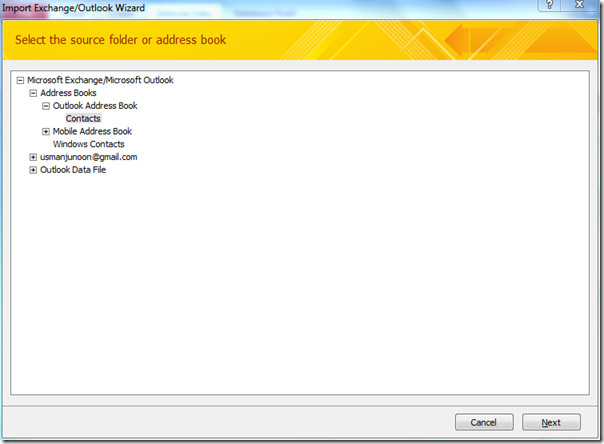
Access 2010 will start accessing your folders/contacts, and show your contacts. You can specify information about each of the fields you are importing. Select the desired fields and change Field Options; name the field, specify data type and choose an option from . Click Next.
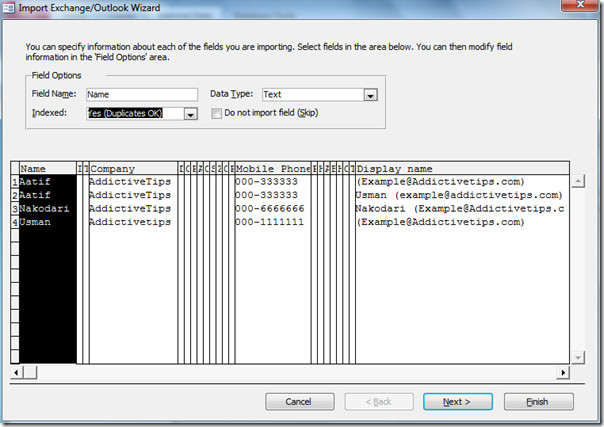
You can also deselect fields which you don’t want to import. Select the desired field(s) and in Field Options area enable Do not import field.
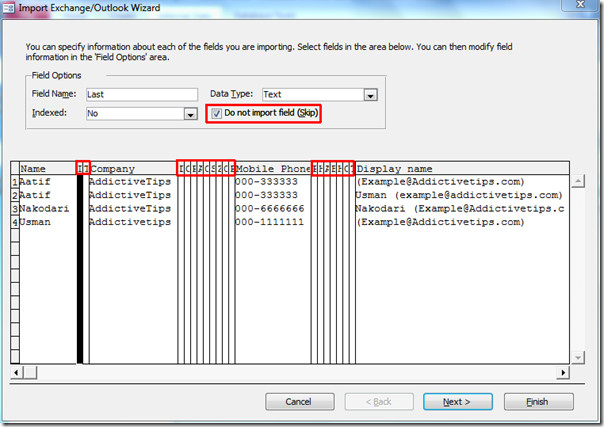
You can choose primary key by either selecting field label from drop down menu or enable the option Let Access add primary key.
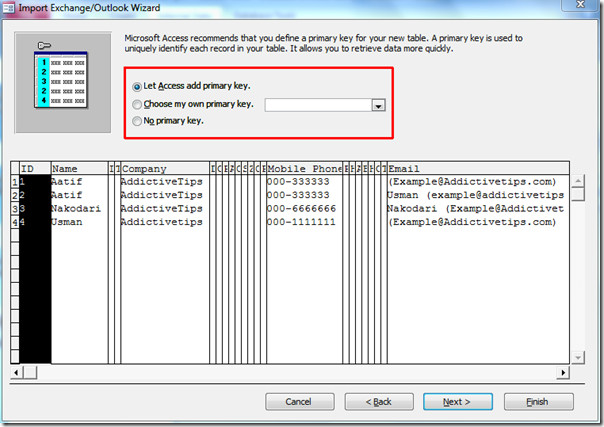
Specify name for the imported table. You can also enable option to analyze the table after importing. Hit Finish.
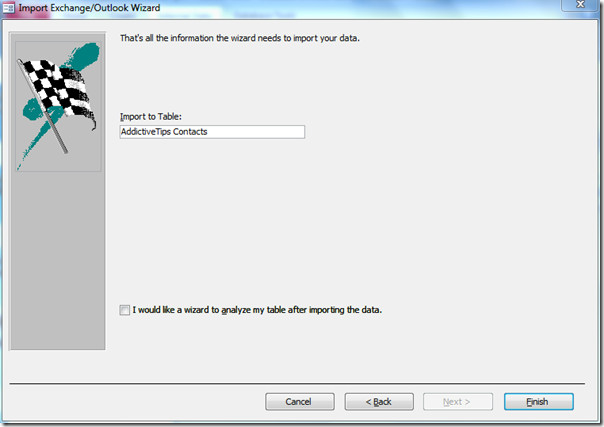
Now you can see the table has been created and contains all data of Outlook Address Book’s contacts.
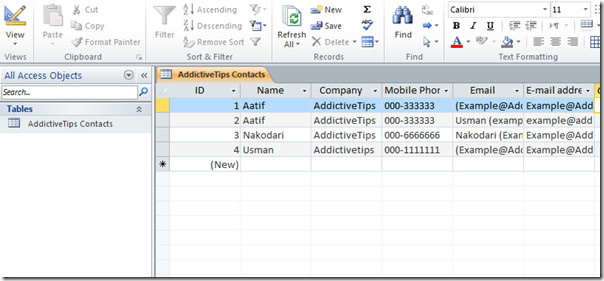
It might be possible that you will see unwanted fields/columns, to get rid of them, right–click the unwanted field, and click Delete.
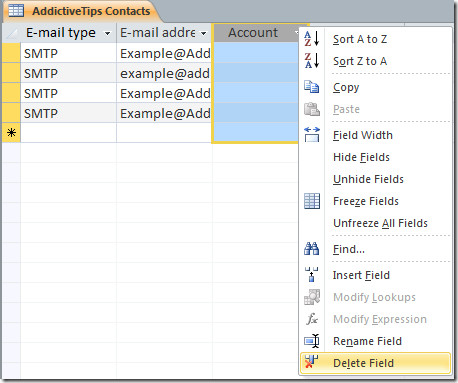
As you can see from the screenshot below, Access 2010 automatically selected ID asPrimary key (unique identifier).
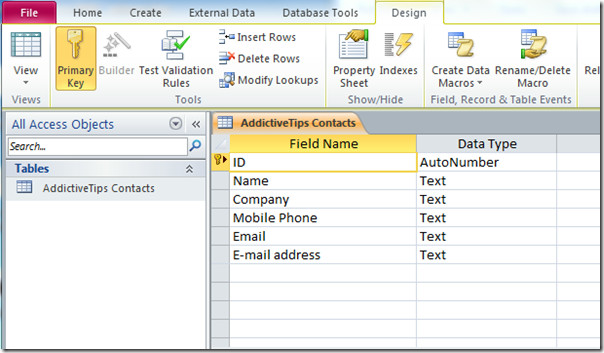
Now you can apply different constraints over the fields and add more tables from the Design tab.

Access will not import contacts from my outlook without email addresses. How do I import those contacts?
My import wizard will not open: I can click “Import the source data into a new table in the current database.”, but when I click OK, the wizard closes and will not go any farther. This same result occurs no matter which selection I choose on that window.
hi,
i am on outlook 365 with exchange and outlook 2010 client and access 2010. I am trying to use the External Data > More > Outlook Folder wizard in Access 2010 to connect to Outlook and download the GAL, but when i select “Import the source data into a new table in the current database.” and click “Ok”, i donot get the next screen. Nothing happens!
what could be the reason? can anyone help?
You
can import contacts from the Address Book ,
or even the Global Address List if you are on an Exchange network. Just
go to the File Add Items From Address Book item on the menu->select
items->then click OK button..