How to Stream with Plex Media Server
Plex is a powerful tool for streaming your favorite media, but not everyone is born knowing how to make effective use of it. Today, we show you how to get it up and running, and how to secure your streams with VPN protection as well.
Plex is a phenomenal service and piece of software. It gives you both a powerful media center and a media player for a massive variety of devices, everything from smartphones to PCs, even Plex on Chromecast! No matter what kind of movies or TV shows you’re trying to stream, Plex can handle it. Just sign up, install, and let movie night begin.
Before getting started with Plex, we recommend you sign up with a VPN to secure your connection, stamp out ISP buffering, and ensure no one is snooping in on your activity:
- NordVPN – Best Plex VPN – NordVPN is not only the top choice for securing private networks like your Plex media server, but it is the most robust online privacy solution on the market. Unbreakable encryption, dizzying numbers of servers, leak protections and more.
- Surfshark – Super affordable VPN that compromises nothing in terms of functionality.
- ExpressVPN – One of the fastest VPNs on the market, with incredible server uptime and stability.
- CyberGhost – Huge server network, powerful encryption, and a best-in-class UI design.
Getting Plex set up streaming is usually a two part process. You’ll need Plex Media Server on your main device where all the movie files are located, usually a PC. Next you’ll need to set up the Plex Media Player on the device you want to stream to. All the technical details are taken care of automatically, you just need to create point A and point B, then enjoy.
Streaming with Plex Media Server – How to Set Up
When it’s time for a good movie (or an epic TV series binge session), Plex is a fantastic way to cut through the fluff and get right to streaming. Follow the guide below to set up your Media Server so you can watch every video in your collection without lifting a finger.
Step 1: Create an Account
Before you can effectively use Plex Media Center, you’ll need to sign up. Plex offers Facebook or Google credential logins, but it’s a better idea to create your own Plex account. It’s free to begin, and you can also sign up for Plex Pass to gain a ton of premium features, including offline sync with mobile devices, live TV, DVR features, and photo tagging capabilities.
To create an account, simply go to the Plex website and click Sign Up at the top of the screen. Select the Continue with Email button, then add a valid address along with a secure password. Confirm the information and Plex will send you an e-mail to verify your account.
Step 2: Installing the Plex Media Server
Now you’re ready to get the Plex Media Server up and running. This software will manage, transcode, and transfer movies across your network, all quietly and in the background. It’s best if you install it on your main PC, not a laptop or other low-powered device, as the hardware will be doing some heavy lifting as soon as you start streaming. Weak equipment could mean you can’t watch HD or 4K movies via Plex, and nobody wants to miss out on that!
Begin by visiting the Plex website. Go to the downloads page and click the button marked download. You’ll then see the actual download section. Click the dropdown menu near the top and choose your operating system from the list. Next, click the yellow button beneath the dropdown menu. For Windows and Mac it should say Download. Linux users will need to choose their distribution first, then the download will begin.
Once the file is on your system all you need to do is run it to install the Plex Media Center.
Step 3: Add Your Media
With the Media Center primed and ready, let’s add some content to our library. It’s best to have your movies and TV shows stored in one location to assist in indexing, otherwise Plex will spend extra time finding content across your storage device.
Plex supports a good variety of file types. The most common are usually mp4, as they offer a fair trade-off between file size and quality. Even if you have a bunch of movies in different formats, know that Plex can transcode them on the fly. You’ll need to have a sturdy PC to handle this CPU-intensive task, of course, but it does make things extremely convenient.
Create a dedicated drive partition or folder on your device just for Plex content. Inside, make folders for Movies, TV Shows, and both Music and Pictures if you plan on streaming those as well. Locate all the video files you want to copy to your Plex library, then move them into the appropriate slots. It’s best to keep movies and TV shows separate, but it isn’t necessary.
Now run the Media Server and log into your Plex account. If you’re running it for the first time, you’ll be taken through a basic setup wizard that will guide you through the next few steps. The software will then automatically discover media as it scans for new content. After a few moments (longer if you have a huge library), you’ll see a screen with your media displayed in a grid.
If your library doesn’t show up, click the plus sign next to Libraries in the left side menu. Select the type of media you’re adding (movies, TV shows, music, etc.), followed by the folders they’re located in. Plex will then index everything manually.
Step 4: Activate the Plex Media Server
With media in place and the Plex server active, you’re now ready to get things running. Clicking on the Plex Media Server icon will launch a browser-based interface on your PC. If you followed the step above you should have completed a basic setup wizard, which will guide you through everything you need to start streaming content. If you haven’t, Plex will activate the wizard now.
Complete the steps as shown by the setup wizard to add content and create your active Media Server. When it’s finished, you’ll have a media server running on your device, ready to stream. Any time you want to watch content, make sure this is running in the background on your PC.
Step 5: Install the Plex Media Player
Now it’s time to start streaming some movies. Your server is loaded up and active, but now you need something to play movies on. This is best done a separate device. Plex supports a good variety of hardware, so you shouldn’t have any trouble finding alternate ways to watch your content.
On the device you want to stream to, visit the Plex download page. Click Get an App at the bottom. Choose your operating system from the dropdown menu. If Plex is available from your device’s built-in marketplace, you’ll be given a link to grab it from there instead of downloading a separate file. You can also manually search the market for “Plex” and install it that way, if you like.
Once it’s installed, run the Plex app and log in using your account details. The Plex player app will connect to your local server and show the photos, music, and videos that are ready to stream. Tap anything you’re interested in, then settle back for movie time.
Important Note – Use a VPN with Plex
Before you jump in and start creating your own home Plex server, it’s a very good idea to set up a secure VPN to help keep your data safe. VPNs create a private, encrypted tunnel between your devices and the internet. This lets you keep your identity protected even when governments try to track your activity or ISPs throttle your connection. With a VPN and Plex on the job, you can stream more content with improved invisibility, every time.
We’ve gathered some of the best VPN services below, each one delivering fast speeds and incredible privacy. Any one of these VPNs are perfect for web surfing or streaming movies on Plex no matter which devices you own.
1. NordVPN

NordVPN is our top-recommended VPN not just for Plex users, but for anyone who values their privacy online. Your subscription entitles you to the world’s strongest encryption via NordLynx, which you can use to connect to a worldwide network of more than 5,500 servers in 59 countries. NordVPN’s turbo-charged infrastructure offers incredible uptime and impressive speeds, so you can say goodbye to buffering while streaming. Zero logging, leak protection, tons of specialty servers, and more available at a low price.
Read our full NordVPN review.
- Very fast speeds make this a strong choice for 4K streaming
- Mind-boggling number of servers
- Allows up to 6 devices to be connected at once
- No logs and encrypted connections for total privacy
- Great support (24/7 chat).
- Very little
- Apps can sometime be slow to connect.
2. Surfshark
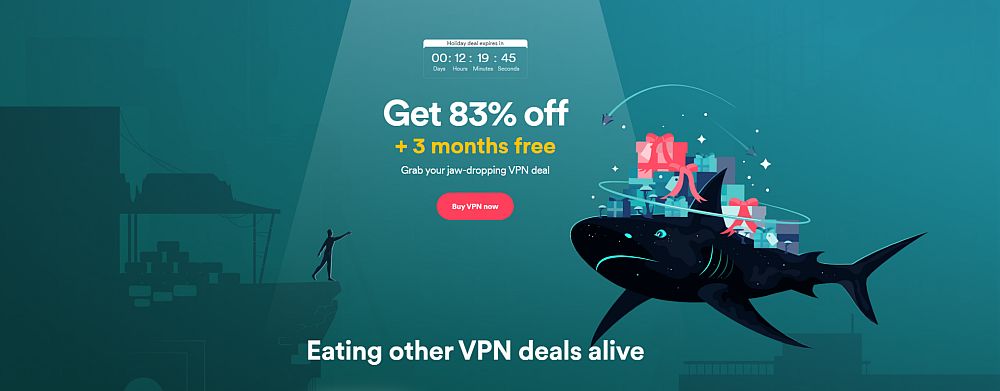
Surfshark is uncompromising on your Internet security, offering top-shelf 256-AES-GCM encryption, tons of servers (3200+ in 65 countries), IP/DNS/WebRTC leak protection, a kill switch, and even CleanWeb ad- and malware blocking. We love Surfshark for its consumer-friendly policies, such as unlimited bandwidth and simultaneous connections, as well as their rock-bottom prices. Overall, it’s an exceptional choice for Plex users seeking privacy online.
- Reliably unblocks Netflix US, UK, Japan, and more
- Torrent safely on any server, no guesswork required
- Unbreakable AES-256-GCM encryption on every connection
- Absolutely no logging of connection data, IP addresses, bandwidth used, or traffic
- Get help any time of day via email, phone, or live chat.
- Connection speeds won't impress users of other high-end VPNs
- Apps may be too simplistic for power users.
Read our full Surfshark review.
3. ExpressVPN
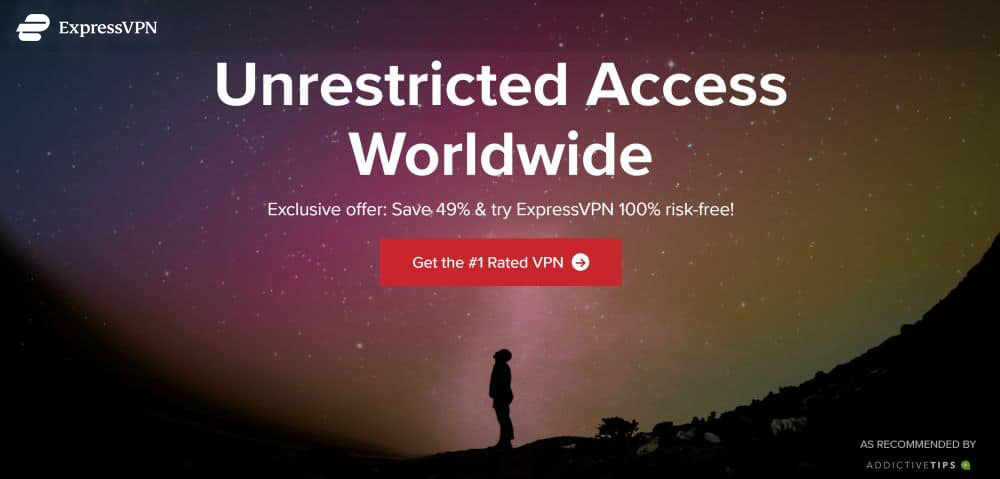
ExpressVPN is one of the best VPNs for users who need incredible speeds. The service comes with all the right features to make your Plex experience private and secure, including 256-bit AES encryption on all data, a thorough zero-logging policy, and both DNS leak protection and an automatic kill.
Read our full ExpressVPN review.
- SPECIAL OFFER: 3 months free (49% off - link below)
- Reliable and fast connections
- Supports ALL devices
- Strict no-logging policy
- Great customer service via chat.
- Month-to-month plan has high cost.
4. CyberGhost
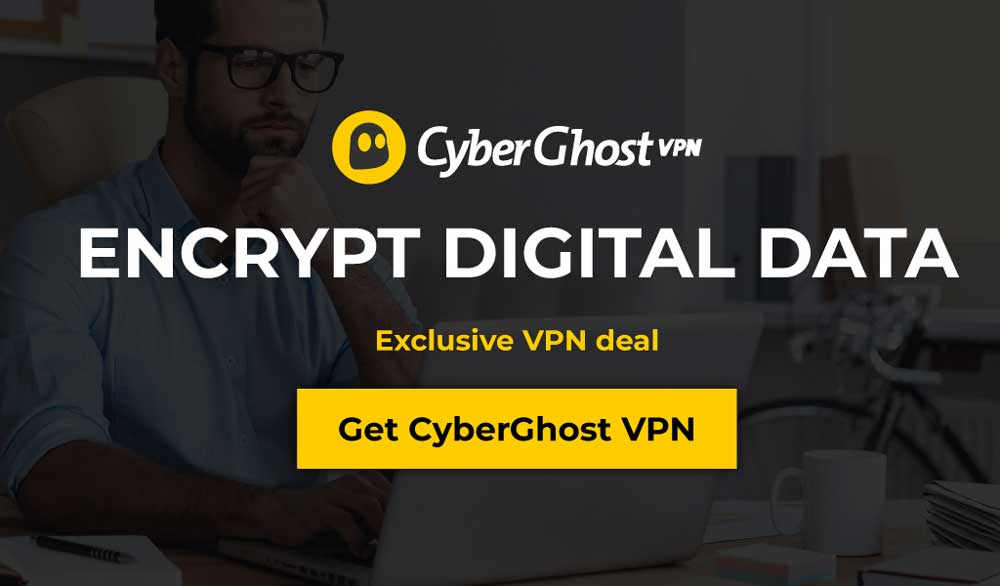
CyberGhost has some fantastic features Plex users will love. The company boasts over 1,290 servers in its network, allowing for fast connections no matter your location. 256-bit AES encryption and a zero-logging policy on traffic, time stamps, and IP addresses keeps your data safe at all times, while both DNS leak protection and an automatic kill switch provide an added layer of support.
Read our full CyberGhost review.
- Unblocks US Netflix in App
- 3,600+ servers, 55+ countries
- 2,048-bit RSA keys and SHA256 authentication
- Zero logs and good privacy features
- 45-days money back guarantee.
- Some streaming sites cannot be unblocked.
Free vs Paid Plex
Plex works by connecting local media to your local devices, keeping most third party eyes out of your home network. The service is mostly free to use, but there are some portions that are blocked by a paywall.
Media Server
The Plex Media Server is always free, on every device, including Windows, Mac, and Linux. You won’t be asked to upgrade or unlock anything, just install the software, create a library, and you’re set.
Plex Pass
Plex Pass is the paid subscription service that lets you unlock a variety of extras not available in the default version of Plex. All of the core streaming and media server features are free to use, of course, but if you want bonuses, Plex Pass is the way to go. Below is a quick look at some of the more interesting additions available with a paid subscription.
- Activate all mobile apps at no additional charge (Android, iOS, Windows, Windows Phone).
- Watch live TV and, if you have a tuner and digital antenna, record over-the-air broadcasts available in your area.
- Stream trailers and extras (interviews, behind the scenes, etc.) delivered by Plex for all content in your movie library.
- Add lyrics to your music library so you can sing along whenever you’re in the mood.
- Get geographic and scene-based tags added to your photos automatically.
- Use mobile syncing for offline video streaming.
- Set up Plex Home for your family to allow easy switching between accounts. You can also restrict which content is shared across the server.
- Get early preview access to new apps and features.
You can subscribe to Plex Pass at any time by logging into your Plex account and visiting the Plex Pass upgrade page. Plans are just a few dollars for monthly access.
Plex Mobile App
The first time you run a Plex mobile app on iOS, Android,, or Windows Phone you’ll be asked to unlock the software. This is a small one-time purchase that remove the limitations from your device. A locked mobile app restricts your video playback to 60 seconds at a time. Photos are also watermarked with the Plex logo. You can continue in trial mode if you just want to try things out, but if you use Plex long term, you’ll definitely want to upgrade.
Other Apps
Plex has a wide variety of apps you can use outside of standard Android and iOS environments. All of their non-mobile apps are public and free, and they include Amazon Fire TV, Android TV, Apple TV, Chromecast, Roku, Smart TVs, TiVo, and both PlayStation and Xbox game consoles. You can install these apps from their respective marketplaces and stream from your Plex Media Server without limitation.
Plex Channels
Plex mainly exists as a content delivery medium. A natural extension of this is the Plex Channels plug-in ecosystem. You can quickly install official and unofficial add-ons that give you access to live and on-demand content that isn’t natively stored on your home devices. Think of it like adding digital TV channels to Plex.
Most Plex Channels are free to install and use. A few do include subscription plans that are completely separate from the Plex service itself. You can always install an add-on without paying up-front, and if you don’t like the service simply remove it from Plex.
Conclusion
Plex is a strong contender for the world’s greatest media center service. You get access to all of your videos in one convenient interface, you don’t have to sign up for any wild subscriptions or pay-per-view plans. All you need is a few minutes to set up the media server, an app to stream to, and a free afternoon to watch a quick show or two.
