How to Run Plex Media Server on a NAS
If you’ve got a large library of video and audio content, consider installing Plex on your NAS for easy streaming access throughout the house and even remotely. It’s surprisingly easy to do, as we’ll show you below. We also touch on securing your home network with a VPN.
Getting movies from your main computer to your TV can sometimes be a hassle. You can run a cable across the house, but that’s hardly an elegant solution. You can try casting videos through your home network, but that’s not always a reliable method, especially if you’ve got a lot of HD and 4K movies.
Whether you’re streaming via a Plex-equipped NAS device or from popular websites, you owe it to yourself to secure your connection with a VPN:
- NordVPN – Best for Home Networks – NordVPN is not only an exceptional privacy tool, it has great utility for accessing geoblocked content on Plex. Lock down your connection to your NAS device with military-grade encryption courtesy of the world’s most trusted VPN.
- Surfshark – An outstanding newcomer to the VPN market with powerful encryption, unlimited simultaneous connections, and easy router installations.
- ExpressVPN – When you need every megabit of bandwidth on the table, rely on what many consider to be the fastest VPN available.
- IPVanish – Want a great all-rounder for activities like streaming, torrenting, and gaming? This VPN offers a good balance of privacy and performance.
Plex is a media center software package that aims to make home entertainment as easy as possible. Installing it on your home PC allows you to stream content from one device to another, opening up a world of entertainment options. Better still, you can install Plex on a NAS device for fast and accessible movie streams 24/7!
Basics of Plex over NAS
Network Attached Storage (NAS) devices are a straightforward way to stash files accessible from any device on your home network. Think of it like a personal cloud service, only instead of sending data across the internet, it stays on hardware in your office or living room. Safer, more reliable, and often cheaper, too.
Storage or Transcoding?
You can use Plex with a NAS device in two ways: as a simple movie storage drive, or as storage and transcoding hardware. There are some serious limitations to the latter, all depending on the type of NAS you own, how powerful it is, and what kind of processor it’s running. Even people who successfully use NAS as a Plex transcoder run into problems, so it’s not exactly the best solution for streaming movies at home.
NAS is designed for storage, and it works extremely well when used for that purpose with Plex. Your PC does the transcoding work, your TV or smartphone plays the videos, the NAS just sits quietly passing data back and forth. It’s not taxing on your device, and it’s much easier to set up.
For our guides below, we’ll focus on using NAS as a storage device.
Advantages of NAS
If you have a decent enough NAS device with a lot of storage, you’ll find it’s an invaluable addition to your home streaming setup. It has a number of advantages over PC streaming, including the fact that NAS is always online, so you can shut your computer down but still access your movies. You’ll also save hard drive space by keeping content on the NAS, and you can access it from any device instantly, no need to manually run the server from your computer.
Limitations of NAS
Even if you use your NAS just as a movie storage device, there are some limitations. Processing power is by far the biggest one. Very few NAS devices use strong processors, and that directly impacts your streaming experience with Plex. You’ll have to use a high-end NAS to get good results.
Many NAS devices tout their low-power footprint as a defining feature. While this is great for home storage and file retrieval, it doesn’t make your Plex streaming any easier. If you try using one of these devices for transcoding you’ll likely get an error message. Stick with storage only if this is the case.
Note that even compatible video formats often need some measure of transcoding before Plex can play them, so there’s really no way to avoid this issue when streaming via NAS.
Compatible NAS Devices
Plex maintains a list of compatible NAS devices and processor architecture. They cover almost 300 different models spread across all major manufacturers, including QNAP, Netgear, Synology, and Western Digital. The list outlines whether or not the device can handle software transcoding and hardware transcoding, along with which resolutions the NAS will be able to stream.
Check your device on the list before you try using Plex with it. The limitations may be too strict to make installing it worthwhile. At the time of writing, no NAS devices can handle 4K or 4K UHQ videos, and only a few can transcode HD content up to 1080p.
Before You Get Started, Get Safe with a VPN
Every time you connect to the internet you put your data at risk. Sending unencrypted information through servers and to websites located around the world means giving up an unprecedented amount of private information. It’s easy for anyone to see who you are and what you’re downloading, including hackers, government agencies, and ISPs.
Running any kind of media center software puts you at a higher risk. Using a virtual private network can help keep you safe, however. VPNs encrypt all traffic on your network, making it impossible to spy on your activities. You can stream and surf all you like, secure in the knowledge that no one is monitoring your activity.
Below we’ve selected a few of the most reliable VPNs on the market. They’re perfect for fast streams and private data connections on any device. You can even set a VPN up with a router to protect your entire home network!
1. NordVPN

NordVPN is the world’s most trusted provider, having faithfully served tens of thousands of users worldwide with secure access to its massive encrypted network for nearly a decade. It is the VPN of choice for serious privacy buffs and home entertainment aficionados alike, with its unbreakable 256-bit AES encryption via the super-fast NordLynx protocol.
Route your traffic through to over 5,800 servers in 59 countries worldwide, or simply pick the fastest nearby server and enjoy military-grade security when connecting to your NAS. NordVPN never logs your activity, so overzealous ISPs won’t have access to records of traffic they might not approve of.
Read our full NordVPN review.
- Highly affordable plans
- Over 5,400 servers in 61 countries
- Tor over VPN, double VPN
- Extra-secure Double VPN for data encryption
- Live chat support is available.
- Some servers can be slow and unreliable
- Sometimes slow in procesing refunds (but always do).
2. Surfshark
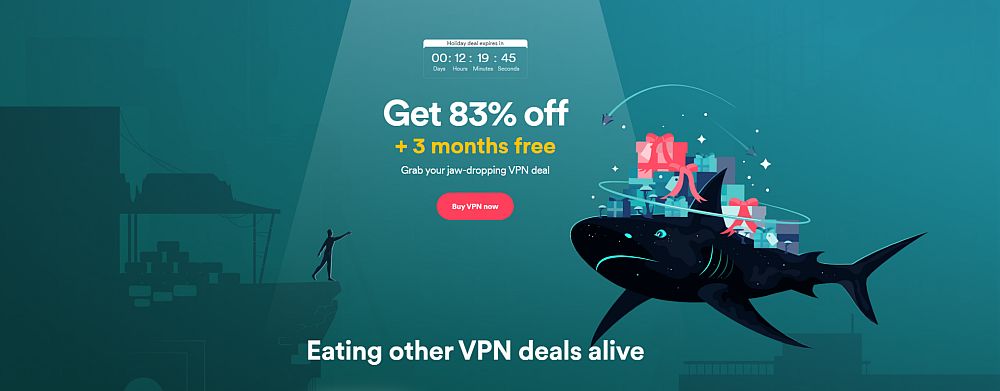
Surfshark is a relatively young VPN, but they offer a fully matured feature set to rival the industry’s biggest names. You get access to 256-AES-GCM encryption, over 3,200 servers in 65 countries, built-in smart DNS and obfuscation on each connection, as well as IP/DNS/WebRTC leak protection. Surfshark never logs your activity, and even allows for unlimited simultaneous connections so you can protect every device in your household.
- Bypass government censorship with NoBorders mode
- Get a static IP from US, UK, Germany, Japan, or Singapore
- Accepts all major credit cards, Apple, Google, and Amazon Pay, PayPal, and even Bitcoin
- Favorable BVI jurisdiction guarantees no logs kept
- 24/7 live chat ensures maximum uptime.
- Speeds occasionally suffer a noticeable drop
- Young VPN still has plenty of room to grow in terms of advanced functionality.
Read our full Surfshark review.
3. ExpressVPN
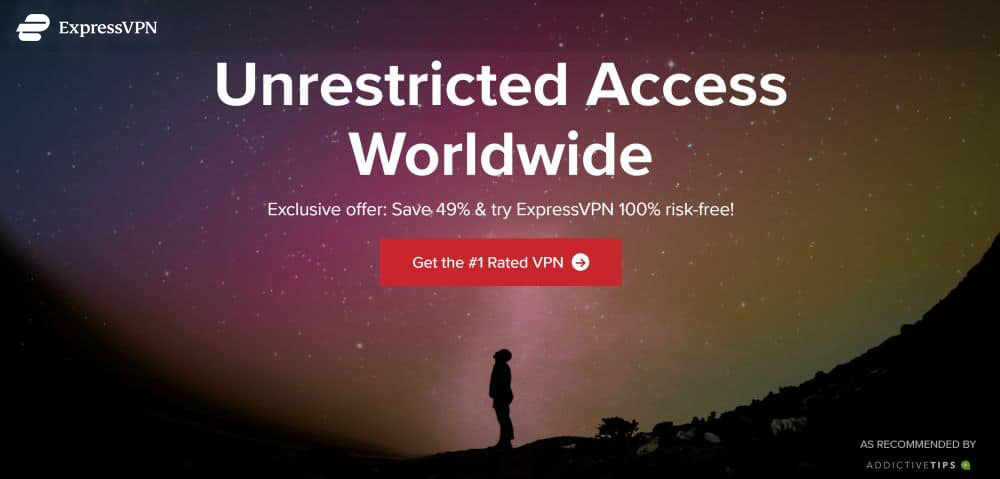
ExpressVPN is a fast, friendly, and secure VPN that provides all the right features Plex users need most. With ExpressVPN your data is locked down with tough 256-bit AES encryption to keep it hidden from prying eyes. A thorough zero-logging policy on traffic, DNS requests, and IP addresses keeps information secure, and both DNS leak protection and an automatic kill switch make sure your identity remains a secret, no matter what. All of this is packaged with easy to use software and a lightning fast network with servers located around the world.
Read our full ExpressVPN review.
- SPECIAL OFFER: 3 months free (49% off - link below)
- Super fast, reliable connection
- Secure encryption & VPN protocols
- Strict no-logging policy
- 24/7 Customer Service.
- Month-to-month plan has high cost.
4. IPVanish
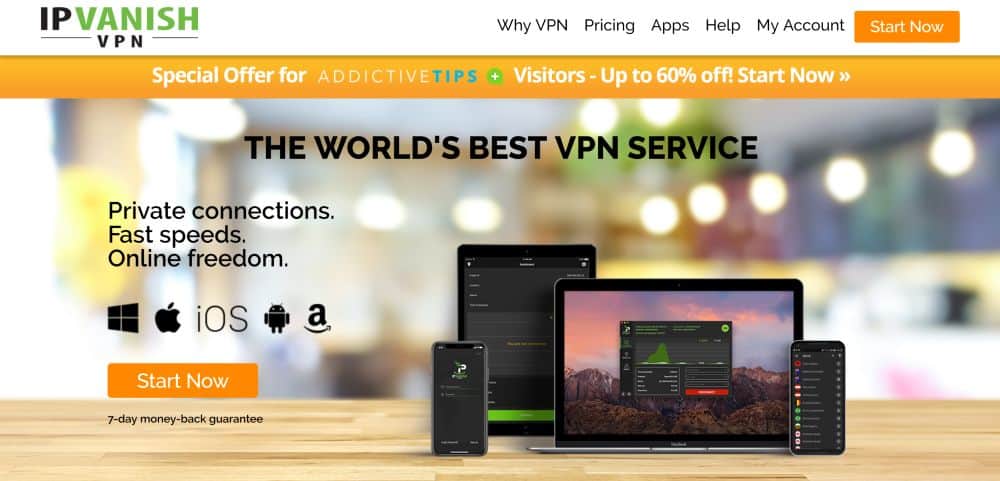
IPVanish combines speed and security into an amazing VPN experience. The company runs a huge network of servers for fast access around he world, over 1,300 servers in over 60 countries. Data is kept safe with DNS leak protection, an automatic kill switch, and 256-bit AES encryption on every single packet. You also get superb protection from the company’s zero-logging policy on all traffic, ensuring nothing you do is ever stored or shared with outside parties.
Read our full IPVanish review.
Setting Up Plex to Use a NAS
Got a compatible NAS device ready to go? You can get Plex set up to use it as your main streaming storage device in just a few minutes. Follow the guide below and you’ll be ready to watch movies in no time!
Step 1: Prepare the NAS
You may have already completed this step, but if not, you should get your NAS set up and ready to store before installing the Plex Media Server. The details of this will vary depending on which device you own, but the basic process should be similar, especially if you have a pre-built NAS.
Most NAS hardware operates as a plug-and-play device. This means all you need to do is give it power, plug it into your router, stash the box somewhere secure, then access it from your PC. You’ll need to give the NAS its own drive letter in your operating system, that way it can treat it just like any other storage solution. This should happen automatically once the OS detects an attached NAS. If it doesn’t, you may need to download setup software for your model.
With a separate drive as your NAS, it’s a good idea to create a dedicated folder for Plex content. Better still, sub-divide that folder into sections for movies, TV shows, and any other type of media you plan on accessing. It’s not a requirement, but it makes things much easier to manage once your media library starts to grow.
Once a NAS is connected and added as a drive, you’re ready to begin. Move a few test files to the NAS and give them a moment to transfer. Try out a few different file types (.mp4, .mov, .avi, .mkv, etc.) and sizes, too, just for good measure.
Step 2: Installing the Plex Media Server
Now it’s time to get the Plex Media Server up and running. This is the software that will manage and transfer movies across your network. If you have a NAS, you’ll need to download Plex for that device, not your computer operating system. The guide below walks you through the process step by step.
With your NAS device plugged in and accessible as its own drive, visit the Plex website and go to the downloads page. Click the button marked download and you’ll see the actual download screen. Click the dropdown menu near the top and choose your NAS from the list. Next, click the Choose Package button and select the Plex Media Server installation file for your specific device. The download should begin right away.
Now it’s time to actually install Plex on your NAS. Again, this process will vary depending on your NAS developer and the included software. In general, you’ll need to run your NAS manager, then look for an Apps icon or menu selection. Choose this, then navigate to the file you just downloaded. It will probably have a strange file extension like .spk, .bin, or .qpkg. Add this via the NAS manager and it will install Plex automatically.
Step 3: Running the Plex Media Server
The installation is complete, the hard part is over! Now it’s time to configure Plex, sign in, and start adding videos to your home streaming setup.
Before you begin, it’s a good idea to create your Plex account. You can log in using Facebook or Google credentials, but it’s a better idea to create your own dedicated Plex login information. It’s free to create a basic account, but you can also sign up for Plex Pass to gain a ton of premium features, including offline sync with mobile devices, live TV and DVR features, and unique photo tagging and organization capabilities.
Now you’ll want to access the Plex Media Center from your NAS. Go back to the management software and find the entry for Plex. Run it, then enter your login information in the screen that pops up. You may need to find a manual configuration button if this doesn’t work, but most NAS software handles logging in automatically.
Step 4: Add Your Media
With the Plex Media Center installed on your NAS and a few movies or TV shows ready to go, you can now add content directly to Plex so it’s ready to stream. This process is mostly automated, but note that it can take some time if you have a large library of files that needs to be indexed.
From within your account on the NAS instance of Plex, run the Media Server and give it a moment to start up. Plex will automatically discover media stored on your device as it scans for new content. Eventually you should see a screen with your content displayed in tidy little rows, organized by media type.
If your library doesn’t show up, simply click the plus sign next to Libraries in the left side navigation menu. Select the type of media you’re adding (movies, TV shows, music, and so on), followed by the folders they’re located in. Plex will then index everything manually.
Step 5: Install the Plex Media Player on Another Device
Now comes the fun part: watching movies via Plex! The Media Center will sit quietly on your NAS, passing data from storage to your viewing device. The Plex app you install on a smartphone, TV box, or computer will then handle the transcoding and playback part of the process. You can also use your browser, but the apps work much better on the vast majority of hardware.
On the device you want to stream to, visit the Plex download page, and click Get an App at the bottom. Choose your device’s operating system from the dropdown menu. If Plex is available from your OS’s marketplace, you’ll be given a link to click to grab it from there. And if you’re using an Android, Fire TV, or iOS device, you can search for “Plex” on the app marketplace and install from there instead.
Install and run the Plex app, then log in using your account details. Assuming your Plex Media Server is up and running (it should be, if it’s on your NAS), you can now create your streaming library. From the Media Player client select Add Library from the menu on the left. Choose the type of media in the folder (movies, TV shows, etc.), then pick the folder where the content is stored and click Add. Plex will organize your content to make it easy and attractive to navigate.
After a few moments the Plex Media Player will be ready to go. Just pick the movie or TV show you want to watch, click “play”, and enjoy!
Conclusion
Plex has been around for years, slowly becoming the best solution for streaming your home content to other devices. It only takes a moment to set up, even on NAS hardware, and it can provide fast and easy access to your entire video collection. Running Plex on a NAS means you never have to boot up your PC to watch a movie again. Just run the Plex player, pick a film, and relax.

This is silly! It tells me everything I need to do, but nothing about how to actually do it!
What’s the point?