How to Route Plex with a VPN, Retain Your Privacy
You’ve heard that VPNs are essential for streaming, and that Plex is one of the best streaming services. But did you know you can route Plex through your VPN for safe, remote access? We demystify the process, showing the easy way (and the hard way, just for fun).
Plex is a powerful media center service that lets you stream movies from a dedicated storage medium to almost any device you own. Got a TV series on your PC you want to watch on Fire TV? Set Plex up on both devices, then start streaming, it really is that simple.
Want to get more out of Plex? Pair it with any of these top-tier VPNs:
- NordVPN – Best Plex VPN – NordVPN is the ultimate VPN, offering tens of thousands of spoofable IPs and every major encryption protocol for total control over how you route your Plex traffic.
- Surfshark – Inexpensive yet effective, with automatic privacy provisions that seamlessly defeat website blocks.
- ExpressVPN – One of the fastest VPNs available, courtesy of a 100% self-owned network and Lightway encryption.
- CyberGhost – Our favorite VPN to recommend to tech newbies, thanks to its friendly yet powerful user interface.
- IPVanish – Offers an exceptional balance of privacy, performance, and price.
Securing your online connection with Plex can take a little configuration, however. You want to do everything you can to retain your privacy, which is why routing Plex with a VPN is always a smart idea.
Why Use a VPN?
Using Plex with a VPN gives you two major advantages: virtual IP addresses and data encryption. The former allows you to bypass region restrictions on non-local streaming content. If a Plex Channel only serves users in certain countries, for example, you can often turn on your VPN, switch to a server in that region, then launch the stream as if you were a local.
Data encryption brings a whole host of benefits to your online experience, not just Plex streams. With it you’ll enjoy a massive amount of privacy, preventing things like ISP data harvesting, government surveillance, and identity theft from hackers. VPNs create a sturdy foundation for online security so you can surf and stream with complete peace of mind.
Routing Plex with a VPN
For the best in online security, you’ll want to lock down every connection on your home network, including streaming services like Plex. Our guide below will show you how to route Plex data through a VPN to keep your information safe and private.
Automatic Method (Easy)
There are a lot of variables at play when it comes time to connect Plex and your VPN to an outside network. Which ports you’re using, your router’s settings, how your VPN software is configured, and so on. The good news is that for some people routing Plex with a VPN is practically instantaneous.
Before you try the method below, see if your VPN naturally works well with Plex. Do this by signing up for a recommended service, then downloading their software for your device. You’ll need apps for both the device that’s hosting your Plex Media Center and the one you’re streaming to with the Plex Media Player. For example, if you push content from your PC and watch it on an Android tablet, make sure you download VPN software for both of these devices.
Once the apps are installed, log in using your credentials, then connect to a fast server. Most VPNs automatically choose the best one available as soon as you sign on. Do this for both Plex devices.
Now it’s time to run Plex. Open the Media Center and make sure it can still connect to the internet. Go to your Media Player and try streaming a video. If it works, and you’ve made certain your VPN software is active on both devices, you won’t need to do any additional configuration. Plex can route through a VPN automatically with some services, and you’ve got one of them!
If automatic routing doesn’t work, try the next method on your home network.
Router Method (Difficult)
A secondary option if automatic routing doesn’t work is to use the router install method. Most VPNs offer configuration files or manual listings to help you encrypt and connect to their secure network directly from your router. This means every device in your home will gain the protection of a VPN without having to run individual apps. Just connect to your VPN-enabled router and start surfing.
This VPN method can be a bit tricky, especially if you aren’t used to doing manual configurations with your router. You also need a specific type of router firmware that works with VPNs, either Tomato or DD-WRT. A lot of people likely already have this on their router, but if not, you’ll either need to install it yourself or get a router that’s natively compatible.
Once the prerequisites are met, you can dive in and configure your router to use VPN encryption. The process varies for each VPN and router firmware, so if you get lost, consult your VPN’s support pages for a complete customized guide. The steps below should get you started well enough, however.
First, go to your VPN provider’s support page and look for a router installation tutorial. There will be a section devoted to creating config files (usually .ovpn). Generate one for your router, or take note of the information the VPN wants you to enter manually.
Next, go to your router’s admin page and log in. Navigate to Services > VPN (or the rough equivalent) and enable “Start OpenVPN Client”. Open the .ovpn from the router interface to add the necessary data, or simply copy the correct information into the boxes provided. Save your changes, apply them, reboot your router, and now your Plex installation and every device on your home network is now protected by a VPN!
Manual Method (Extremely Challenging)
If both of the above methods fail, it’s time to roll up your sleeves and do things yourself. The manual configuration method requires a little more technical know-how than automatic or router connections. This is due to the fact that VPNs change your external IP address, which can be confusing to Plex clients trying to send or receive data. Fortunately you can bypass that by using OpenVPN and creating a custom configuration file. Follow the instructions below to do just that.
Start by downloading the free OpenVPN software for the device that hosts your Plex Media Server. This should be a PC running Windows, Mac, or Linux, and ideally it will be your main device that connects directly to your router. Install it after downloading. If you have Windows you’ll get an OpenVPN GUI along with this download. If you use Linux, you’ll need to stick with the command line, and if you use Mac, download Tunnelblick to gain access to an OpenVPN GUI.
Next, visit your VPN’s support pages and look for an area where you can generate a custom .ovpn configuration file. This is usually done to set up their service through your router, but we’ll be using the information for another purpose. Save the file somewhere easy to access, like your desktop.
Now you need to run OpenVPN using the custom connection file you downloaded. Most users can simply right click on the .ovpn file and choose Start OpenVPN on this configuration file, or, if the icon shows the OpenVPN logo, simply double click to run. If you can’t do either, open a terminal or Power Shell window and type in the following:
openvpn myconfig.ovpn
Next we’ll create a custom configuration file OpenVPN will use to route Plex traffic. Create a blank text file on your desktop and name it plexconnect.ovpn. It’s extremely important the file uses the ovpn extension. If you see something like plexconnect.ovpn.txt, the connection won’t work. Make the file in Notepad++ for best results, or simply choose “Save As” in any editor, change the file extension to “All Files”, and type .ovpn manually.
In this .ovpn file you’re creating, paste the following code exactly as it appears:
client
dev tun
proto udp
nobind
# PLEX over WAN routes
route 50.63.202.7 255.255.255.0 192.168.0.1
route 50.63.202.6 255.255.255.0 192.168.0.1
persist-key
persist-tun
ca ca.crt
tls-client
remote-cert-tls server
auth-user-pass login.conf
comp-lzo
verb 1
reneg-sec 0
crl-verify crl.pem
Save the changes to your file. Next you’ll need to move it to the right directory. OpenVPN creates a config folder somewhere on your system during installation. You can usually find it under the default location. For example, Windows stores these files in C:[your name]. Move your .ovpn file there.
Now we need to forward a few ports to let OpenVPN and Plex work. This method will vary depending on your router brand and firmware, but the basic premise is always the same. Log into your router admin panel and look for a Settings menu. Find a section labeled Port Forwarding. Add two entries here, one to forward UDP traffic and one to forward TCP traffic. Set both to port 32400, which is the port Plex uses by default. Save the changes and reboot your router for them to take effect.
Everything should be good to go now. Launch the Plex Media Server on your PC, then run the first .ovpn file to connect to your VPN provider. You may need to manually associate the second .ovpn file you create after launching the OpenVPN GUI, but otherwise it will connect and route everything as expected.
Which VPN Works Best with Plex?
The first step in setting up your Plex/VPN routing is to select a reliable VPN service. There are tons of options at your disposal, each with slightly different features, strengths, and weaknesses.
Keep in mind, each time you connect to the internet you put your data at risk. With a VPN in place, you won’t have to worry about that any longer. We’ve gathered some of the top services in the industry below, each one delivering fast speeds and incredible privacy measures. They’re perfect for general web surfing or Plex streaming on any device.
1. NordVPN

A lot of things stand out about the NordVPN experience, but none are more impressive than the size of the company’s network. Each user gets immediate access to over 5,800 servers in 59 countries, allowing you fast connections around the world. You’ll also get a huge list of privacy features right off the bat, including double encryption, DDoS protection, onion over VPN, 256-bit AES encryption, DNS leak protection, and an automatic kill switch! Finally, NordVPN has the most thorough zero-logging policy in the business that covers time stamps, DNS requests, traffic, and bandwidth, making it perfect for privacy-conscious individuals.
Read our full NordVPN review.
- SPECIAL OFFER: 2-yr plan (70% off - link below)
- Mind-boggling number of servers
- DNS leak protection, kill switch
- Strict zero logs policy on both traffic and metadata
- Money back guarantee policy (30-days).
- Not much
- They can take 30 days to process refunds.
2. Surfshark
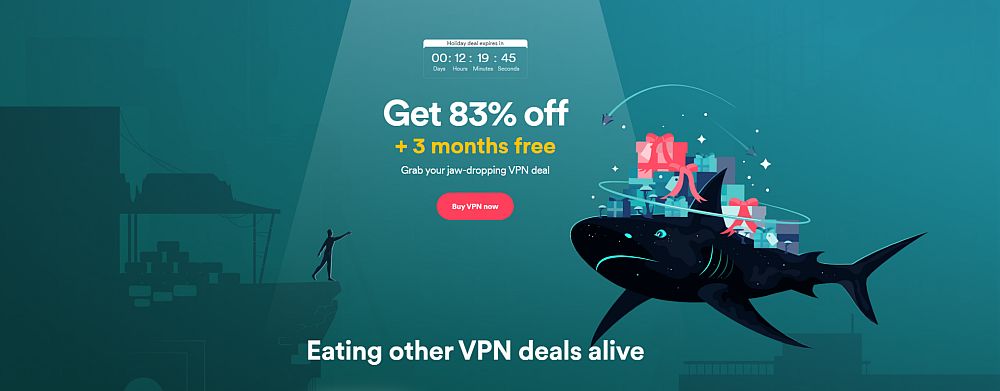
Surfshark has fast established itself as one of the premier streaming solutions. Offering connections to over 3,200 servers in 65 countries protected by 256-AES-GCM encryption, you’ll be spoiled for choice when spoofing past geoblocks. Even sites like Netflix which use proxy banning methods are powerless to stop Surfshark’s built-in smart DNS system. Protect all your Plex-equipped devices with unlimited simultaneous connections.
- Unblock VoIP in oppressive regimes like WhatsApp, Skype, Discord, and more
- Multi-hop connections readily available
- Clean, dead-simple app interface makes constant security a no-brainer
- Based in the British Virgin Islands, where there are no data retention laws
- Refund requests are simple and fast–no waiting or hassle.
- Overall, not much to complain about
- Young VPN still has plenty of room to grow in terms of advanced functionality.
Read our full Surfshark review.
3. ExpressVPN
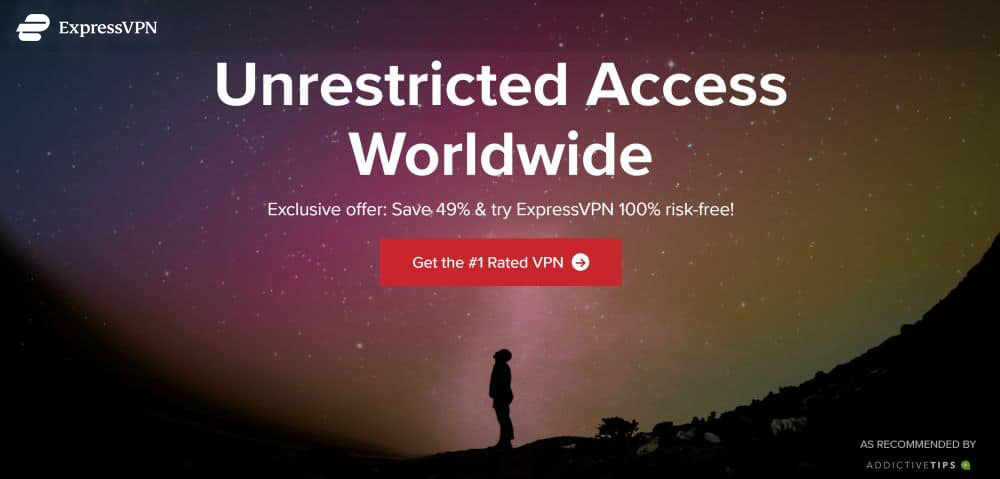
ExpressVPN is a fast, friendly, and secure VPN that comes with all the right features to make your online streaming experience as smooth as possible. Tough 256-bit AES encryption on all data keeps your streams hidden from prying eyes, a thorough zero-logging policy on traffic, DNS requests, and IP addresses keeps information secure, and both DNS leak protection and an automatic kill switch make sure your identity remains a secret. ExpressVPN packages everything in easy to use software that runs on a variety of devices, making it an excellent choice for routing with Plex.
Read our full ExpressVPN review.
- Works with US Netflix, iPlayer, Hulu and other services
- Fastest servers we have tested
- Torrenting/P2P allowed
- No logs for personal data
- Live chat support available.
- Expensive month-to-month plan.
4. CyberGhost
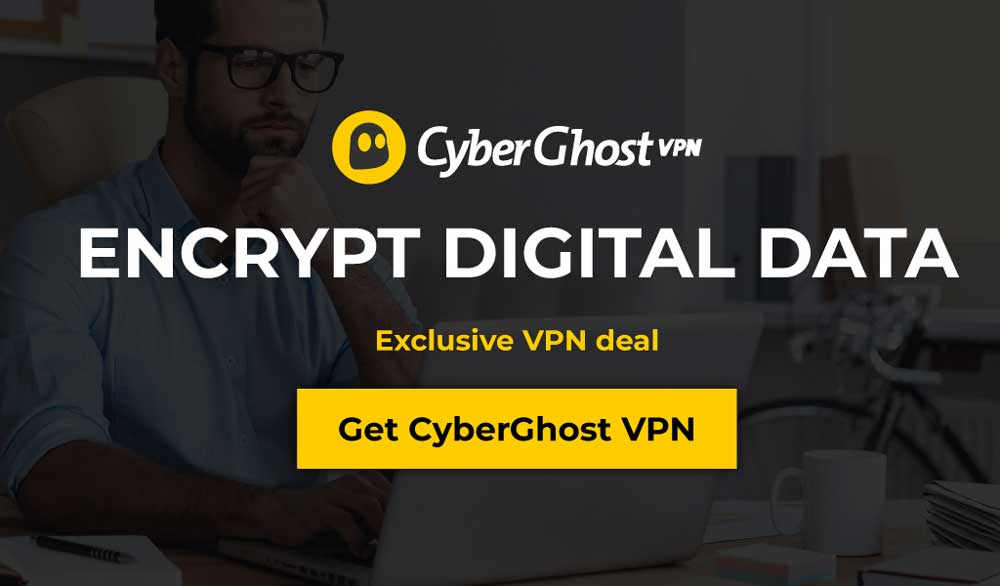
CyberGhost is a relative newcomer in the VPN marketplace, but it has already proven itself as a reliable, safe, and affordable solution. 256-bit AES encryption and a zero-logging policy on traffic, time stamps, and IP addresses keeps your data safe at the ground level. DNS leak protection and an automatic kill switch provide an added layer of privacy over this. And when it comes to connection speeds, CyberGhost’s 6,700 servers in 89 countries around the world offer plenty of options, no matter where you live.
Read our full CyberGhost review.
- SPECIAL OFFER: 79%OFF
- P2P allowed on any server except in US and Russia
- GooglePlay users rating: 4.3/5.0
- Strict no-logging policy
- 45-day money-back guarantee.
- IPv6 WebRTC leak in macOS
- Sometimes experiencing average speeds.
5. IPVanish
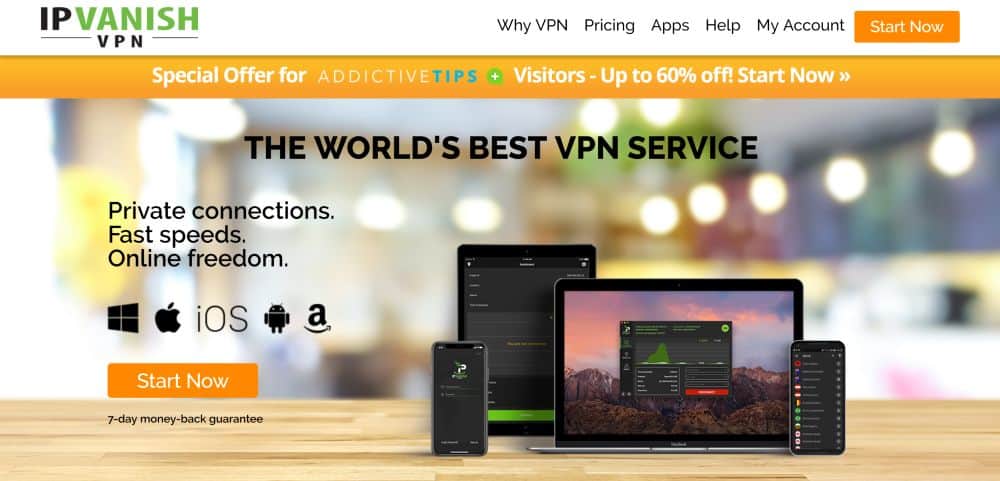
IPVanish combines speed, security, and online anonymity into a fast and straightforward package. It starts with the company’s huge network of servers, over 1,300 servers in over 60 countries. This gives you a wide variety of options when you need a lightning fast connection. Data is kept safe with DNS leak protection, an automatic kill switch, and 256-bit AES encryption on every packet, along with a zero-logging policy on all traffic to prevent information from falling into the wrong hands.
Read our full IPVanish review.
Conclusion
Plex is one of the world’s most popular home streaming services. It’s been around for years, and it works with a wide variety of third party services out of the box, including VPNs. Most people will be able to send their traffic through a VPN without having to go through complicated setup procedures. Just turn on your VPN, load Plex, and enjoy the show!

Two questions:
1. Who is this IP that’s being routed, 50.63.202.7?
2. How do you associate the two OVPN files?