Plex for Kodi: How to Install the Add-on and Short Review
The Plex for Kodi add-on gives you the best of both worlds. When talking about media players, the debate as to which of Plex or Kodi is better will never end. Both have similarities yet they are very different. And supporters of one are often strongly opposed to the other. In this article, we’ll show you how to install the Plex for Kodi add-on and take you through a guided tour of its main features.
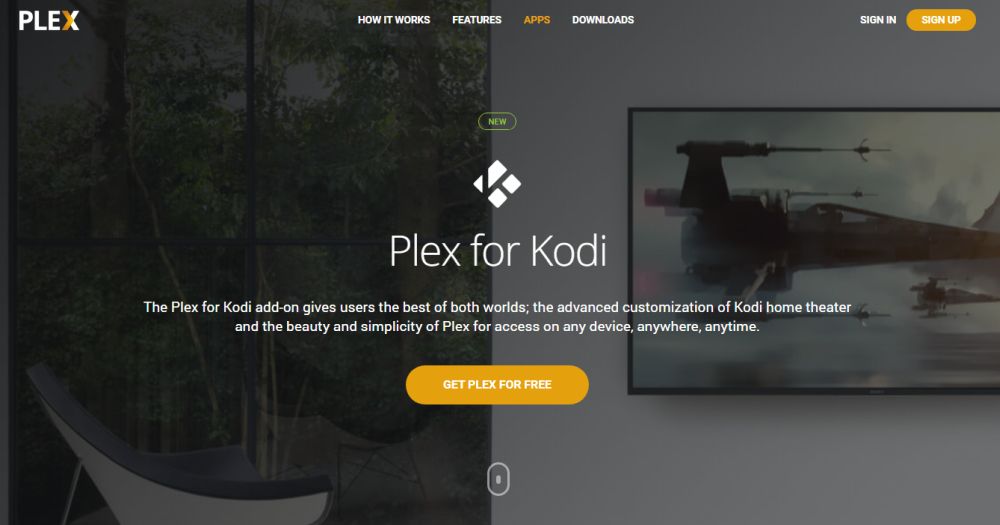
Protect Yourself While Using Kodi – Use a VPN
Your Internet provider could be monitoring your activity. They want to ensure you don’t violate their terms and conditions. If they suspect you do, they might throttle down your speed, send you copyright infringement notices or interrupt your service. To avoid these annoyances, we strongly suggest you use a VPN whenever your using Kodi. A VPN encrypts your data, protecting your privacy. As a bonus, it will let you access geo-blocked content by spoofing your location.
Choosing a VPN can be a daunting task with so many suppliers to choose from. Some important factors to consider are a fast connection speed to avoid buffering, a no-logging policy to further protect your privacy, no usage restrictions to access any content at full speed and software that is available for your device.
The Best VPN for Kodi: IPVanish
After testing several VPN, the one we recommend for Kodi users is IPVanish. With servers worldwide, no speed cap or throttling, unlimited bandwidth, unrestricted traffic, a strict no-logging policy and client software available for most platforms, IPVanish really has all you need.
IPVanish offers a 7-day money back guarantee which means you have a week to test it risk-free. Please note that Addictive Tips readers can save a massive 60% here on the IPVanish annual plan, taking the monthly price down to only $4.87 per month.
Plex in a Nutshell
Before we start installing the Plex Kodi add-on, let’s pause and see what Plex is all about. Plex started as a fork of XBMC—Kodi’s ancestor—when a few developers left the XMBC team some ten years ago due to “creative differences”. Since then, XBMC evolved into Kodi and Plex evolved as well but took a very different direction. Just like Kodi, Plex is a media player… sort of. But in fact, it’s more a media SERVER than a player and it requires a client to play its content.
Contrary to Kodi, Plex is not open-source software. Although the basic software is available free of charge, some of its features are only available through the paid Plex Premium subscription service. Among the most interesting features of Plex Premium are the PVR function, the ability to watch (and record) live OTA TV using a compatible computer-attached tuner and an option to run a Plex server in the cloud rather than on your local network and access it from anywhere, as long as there is access to the Internet.
Another important difference between Kodi and Plex is their respective add-ons structure. Kodi has its “official” repository as well as dozens of other repos where you’ll find all sorts of add-ons. Plex also has add-ons—which they call Channels—that are available directly from Plex. There is an Unsupported App Store for Plex which will give you access to some extra channels. And while it is comparable to Kodi’s “unofficial” scene, it is on a much smaller scale.
What is the Plex for Kodi Add-on?
The Plex for Kodi add-on is a Plex client that runs as a Kodi add-on. It gives you the best of both worlds. It lets you use Plex on a media server to organize and manage your video library while letting you access that library right from within Kodi. No need to exit Kodi and start a separate Plex client on the media box which is connected to your TV. You get the advantages of the Plex media server and the broad add-ons selection of Kodi.
A great thing about this add-on is that it is an “official” add-on. It is therefore fully supported by both the Kodi and the Plex teams. And being a bona fide add-on, it won’t likely disappear like so many great add-ons that come and go on a regular basis. This one is here to stay.
Installing the Plex Add-on for Kodi
By virtue of being an official add-on, installing the Plex for Kodi add-on couldn’t be simpler. No need to fuss with installations sources or repositories. You won’t even need to enable external sources. Follow our step by step instructions and you should be up and running in no time.
Before We Start
These instructions assume that you already have a Plex server installed on a computer somewhere on your local network. If you don’t have one and want to get started with Plex, we suggest you go to Plex’s website at www.plex.tv where you’ll find all the information you need. Installing and configuring a Plex server is not a difficult task but it is beyond the scope of this article.
DISCLAIMER: AddictiveTips.com does not condone or recommend the use of Kodi or any add-on to access copyrighted content to which you have no right. We’re not responsible for what you decide to do with the contents of this article. Piracy is not something we support or approve, and we strongly advise users to only access content they are legally entitled to. As a Kodi user, you must take steps to ensure you are not in breach of any copyright law.
Installation steps
From the Kodi home screen, click Add-ons in the left pane.
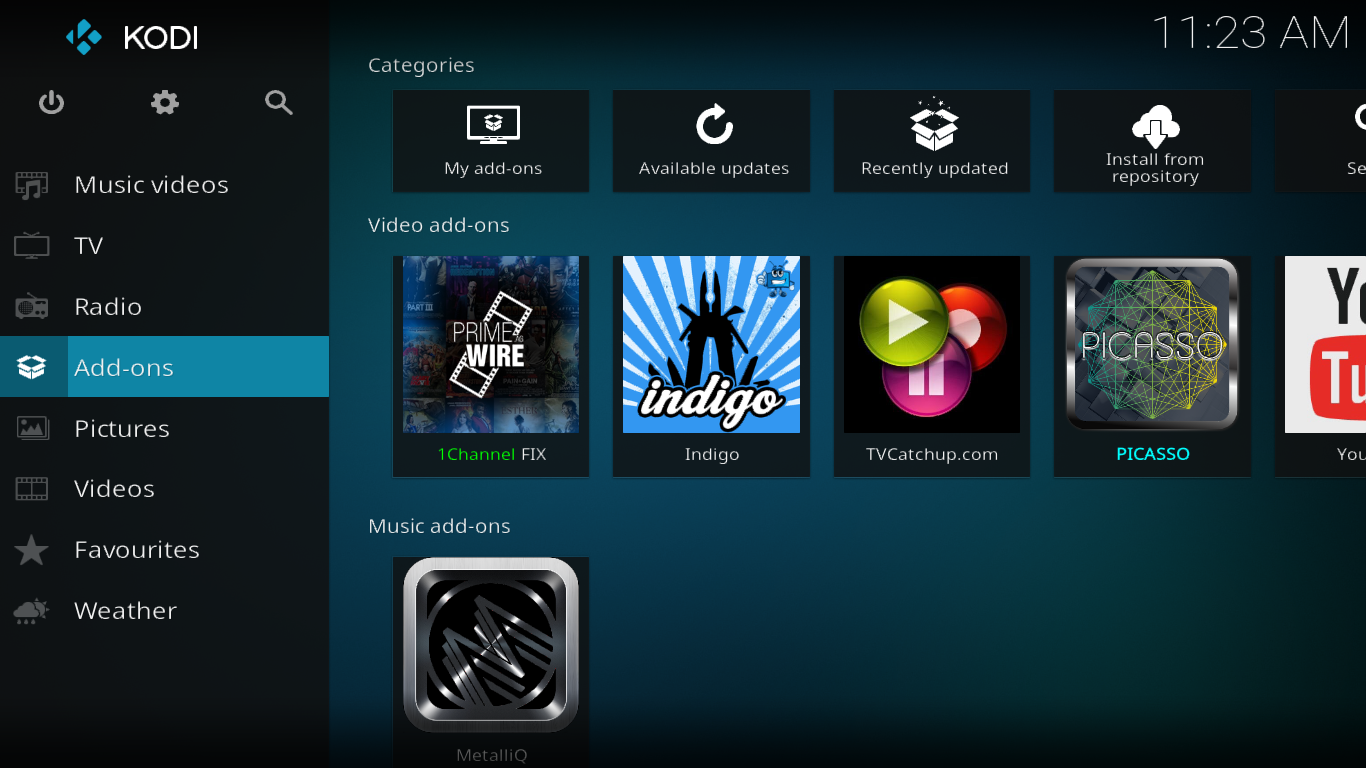
Then, click Download, also in the left pane.
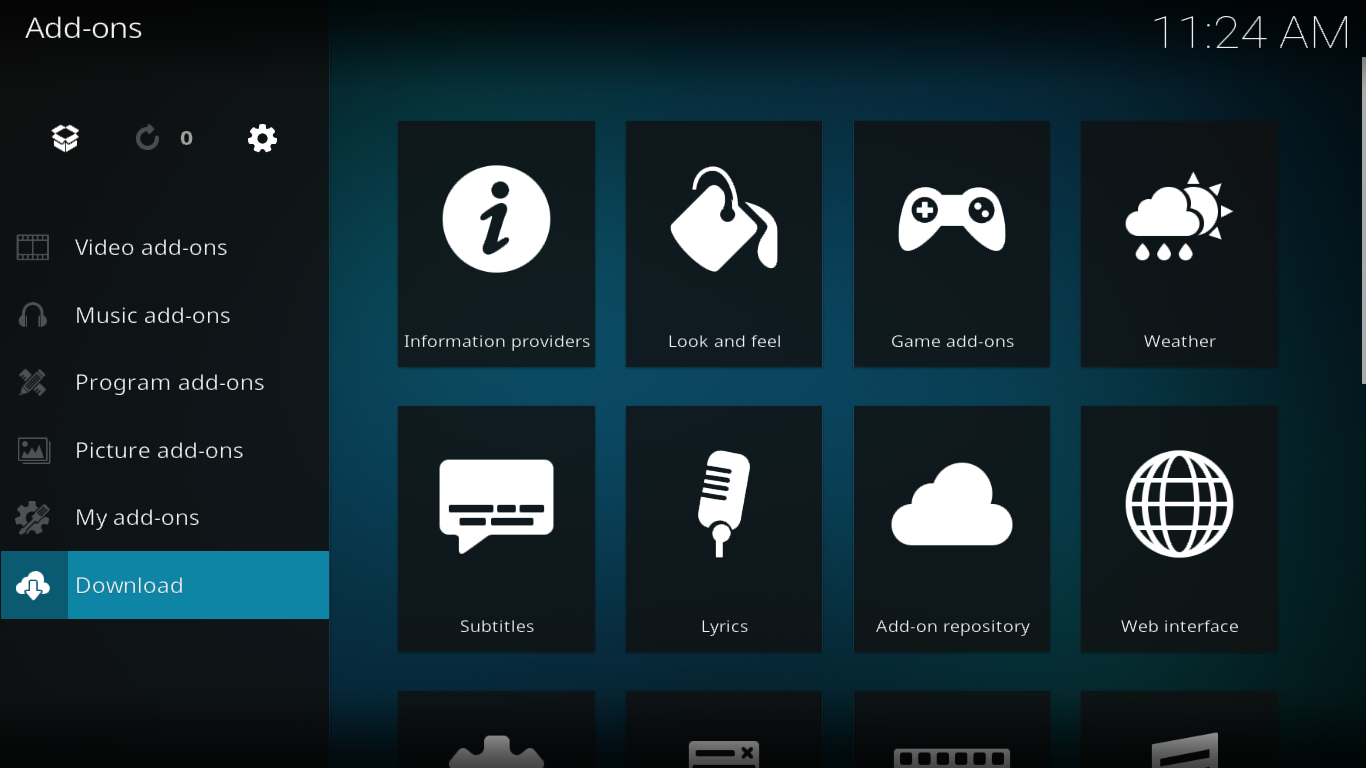
Click Video add-ons.
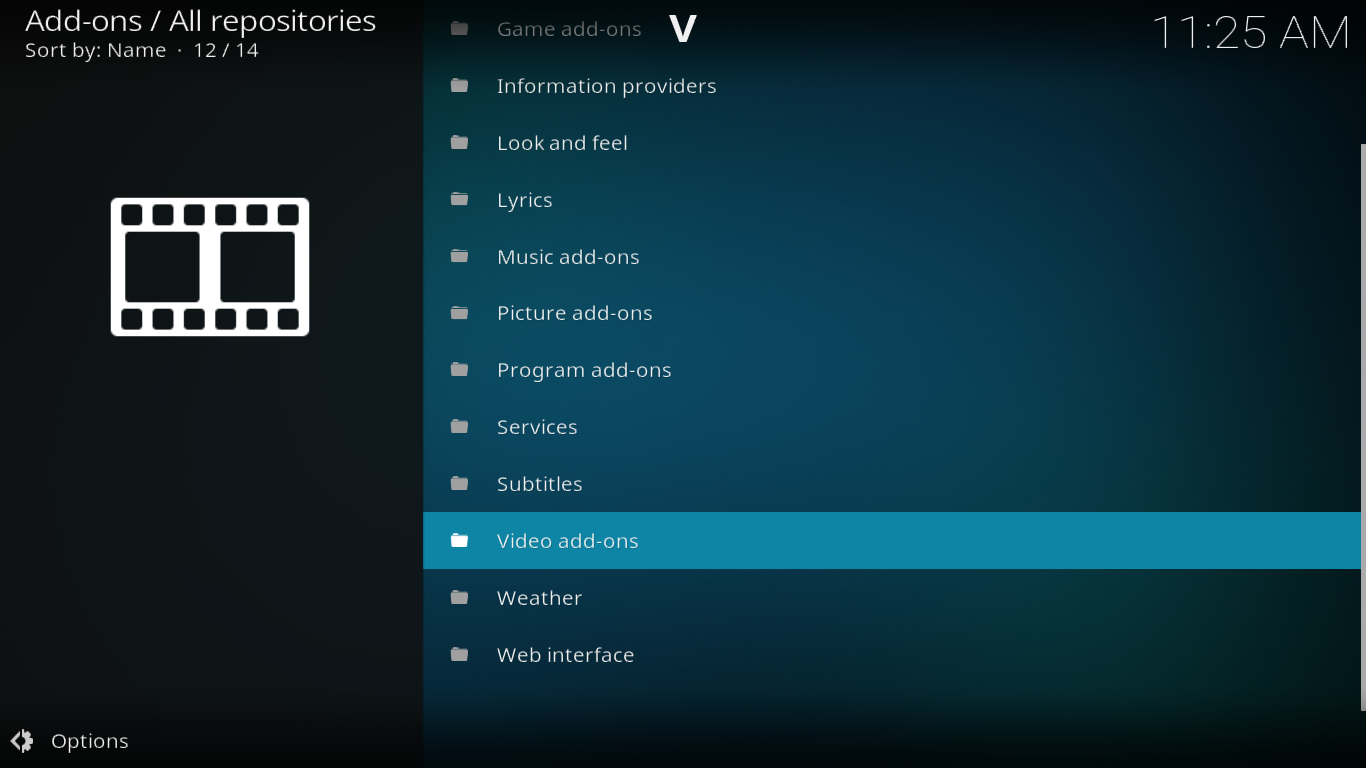
Scroll down the list and find Plex. The length of the list will vary, depending on how many repositories you have installed. If it’s a new installation with no repositories, only “official” add-ons from Kodi will be shown and the list will be relatively short.
Once you’ve found Plex in the list, click it to reveal the Plex add-on information screen.
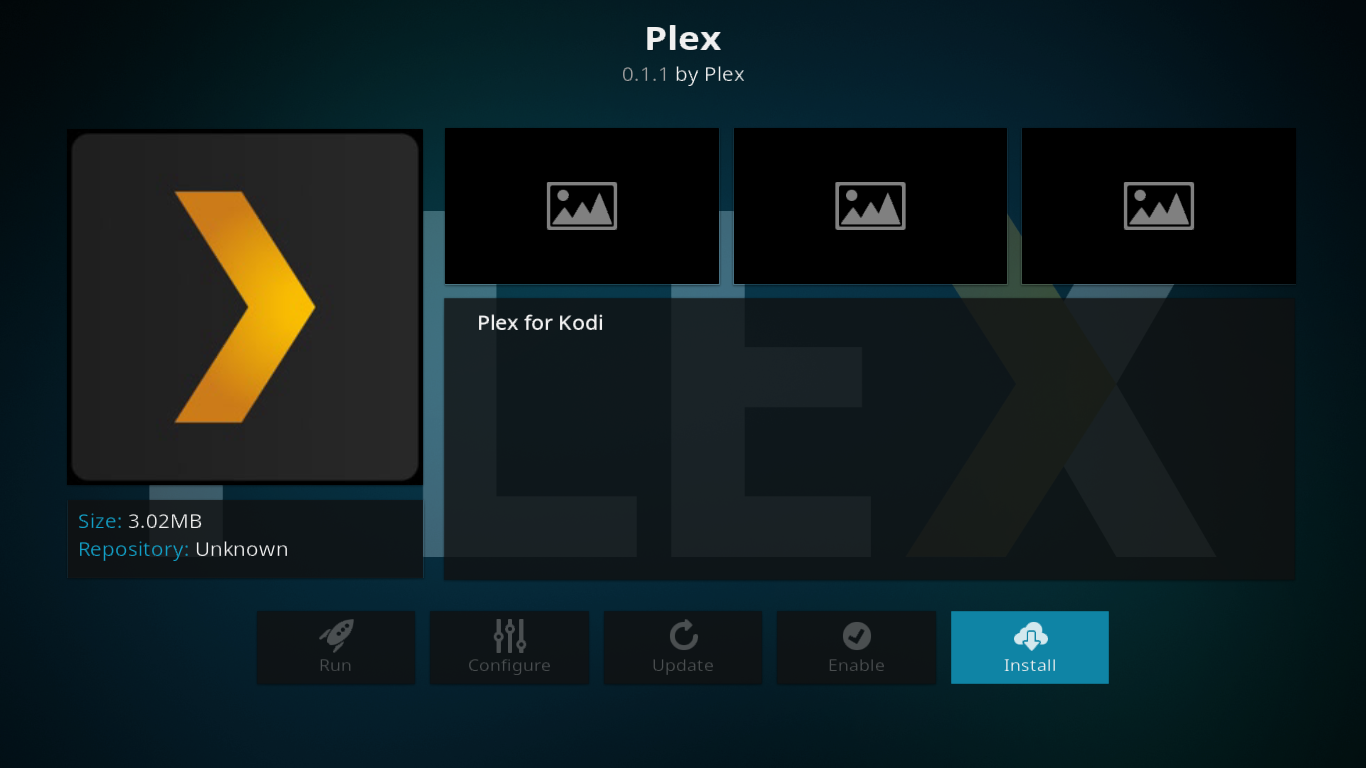
Click the Install button at the bottom right of the screen
After a few seconds, a message at the top right of the screen confirms the successful installation of the add-on
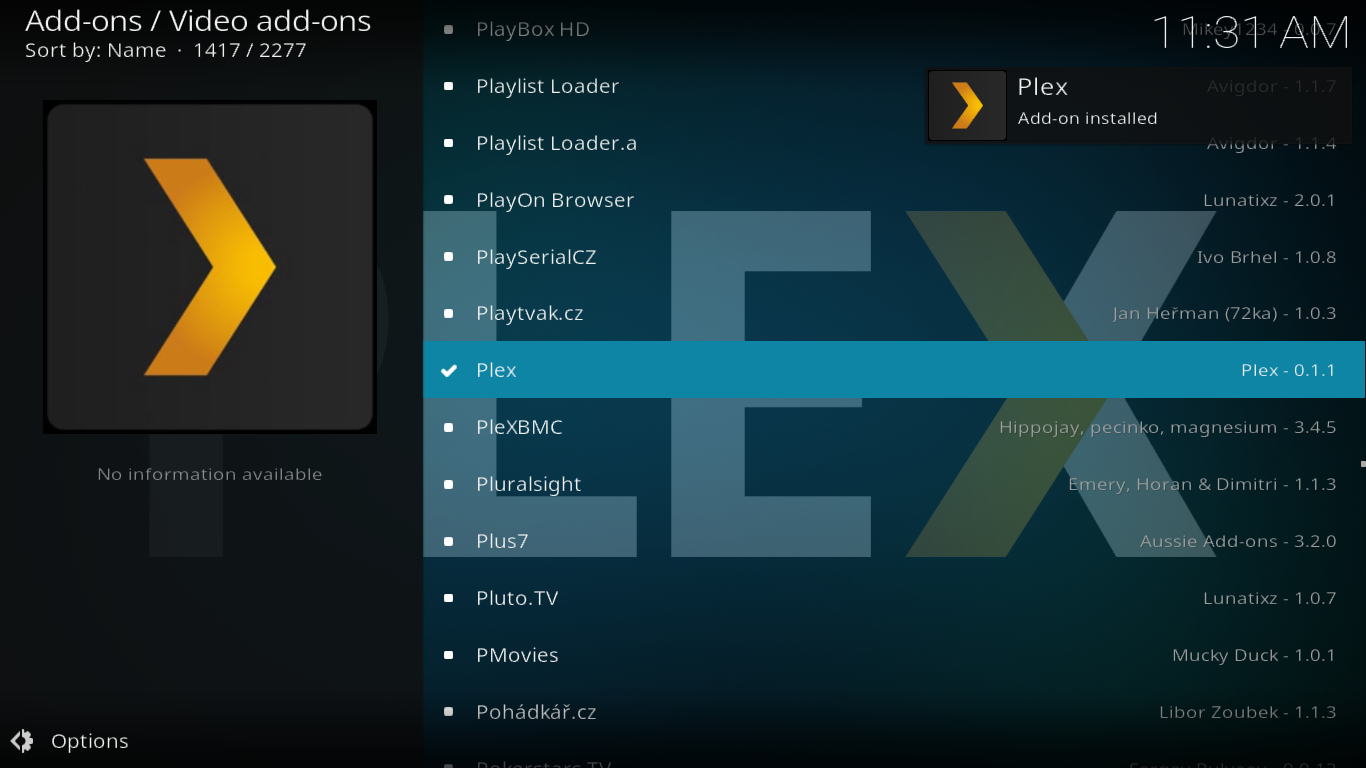
Now that we’ve successfully installed the Plex for Kodi add-on, we’re ready to have a look at its features.
A Tour of the Plex for Kodi Add-on
Upon first starting the Plex for Kodi add-on after its installation, you’re presented with its splash screen
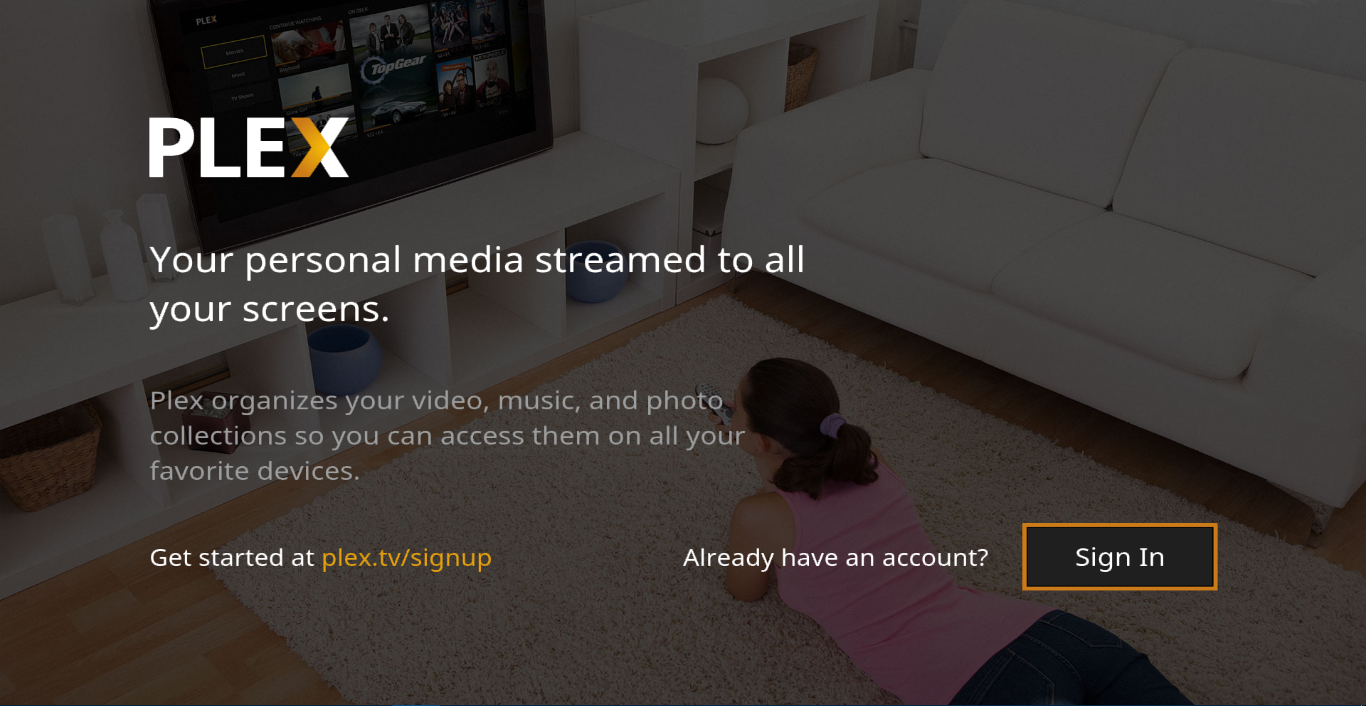
You need to pair your Plex for Kodi add-on with your Plex server by first signing into your Plex account. Click Sign In at the lower right of the screen.
Kodi will generate a code, display it on screen and invite you to visit Plex’s website at https://plex.tv/link from a web browser.
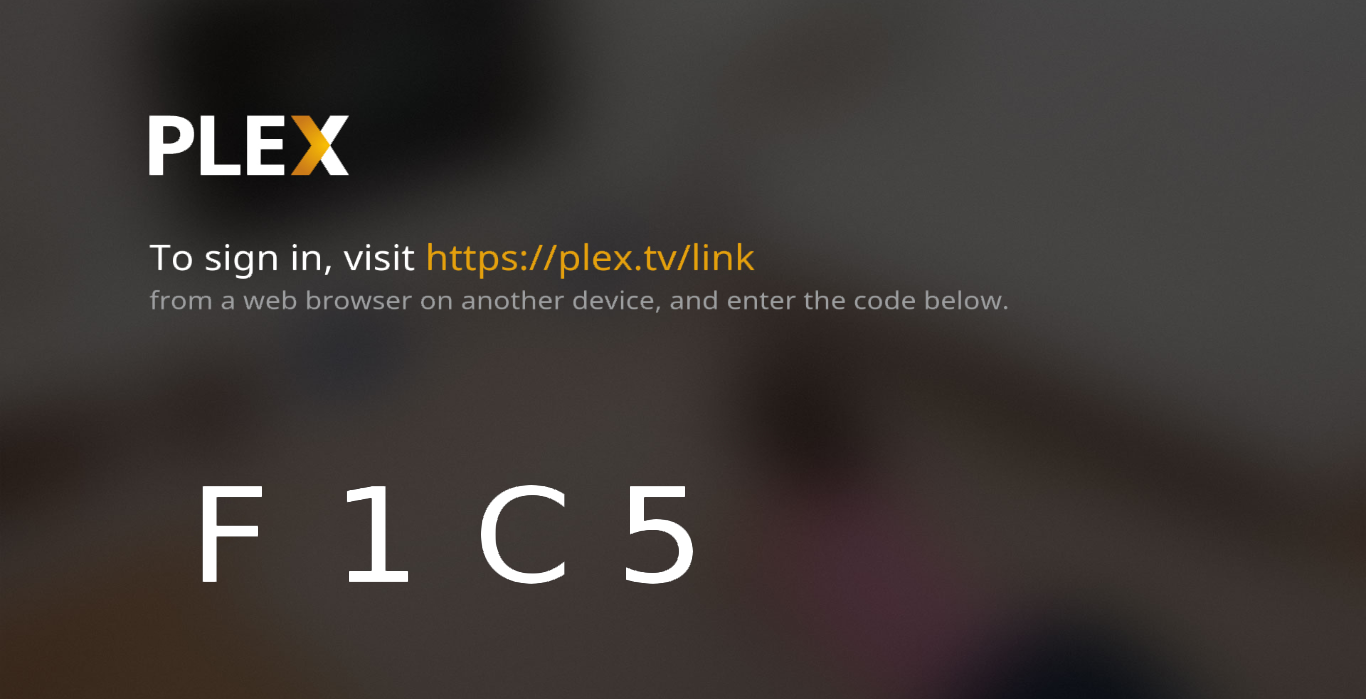
When you get to the Plex website on your browser, you’ll need to login to your Plex account, either using your Google or Facebook account or your email and password.
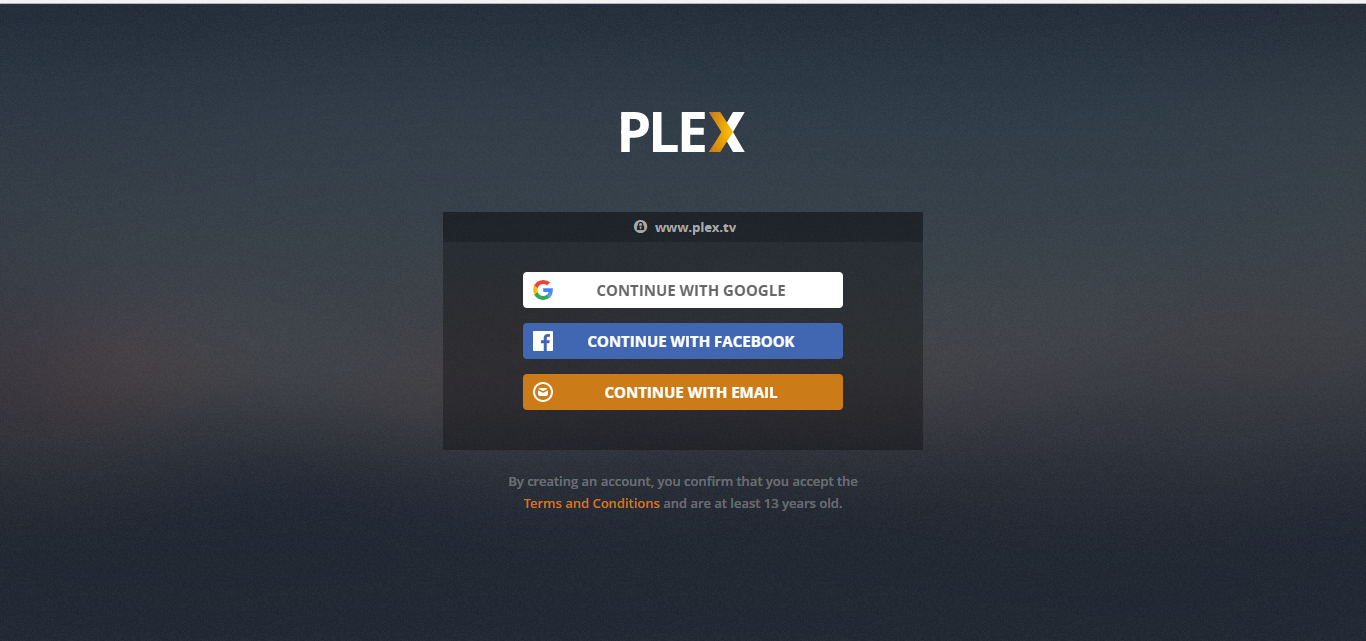
Once you’ve successfully logged in, you’ll be asked to enter the code generated by the Kodi add-on.
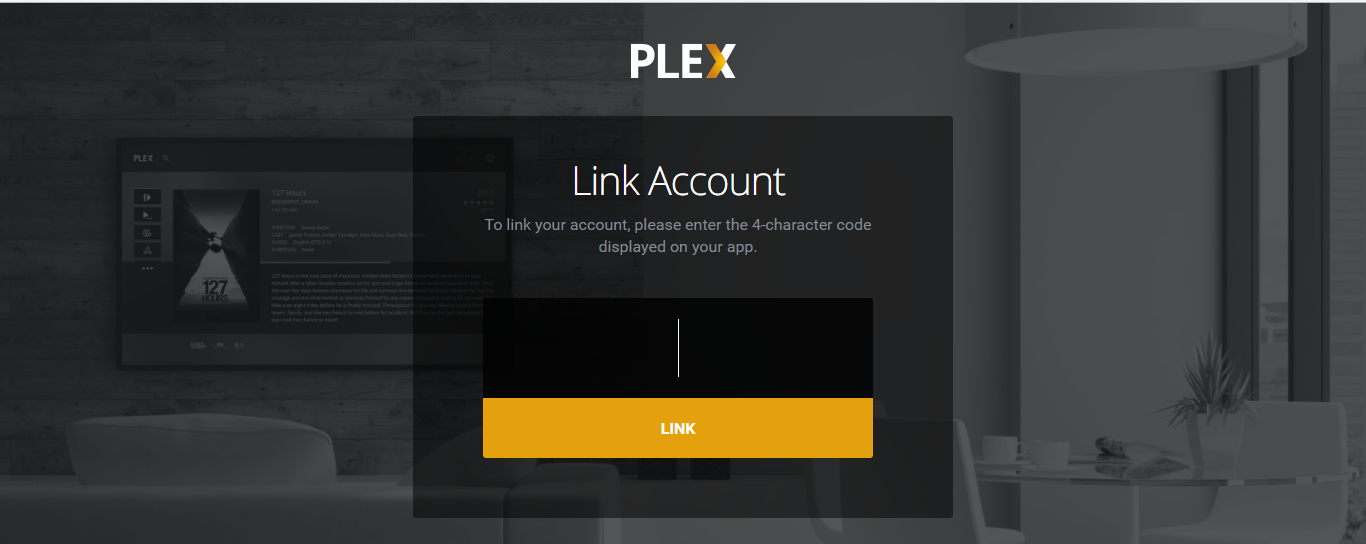
Enter the code to be greeted by the successful pairing screen.
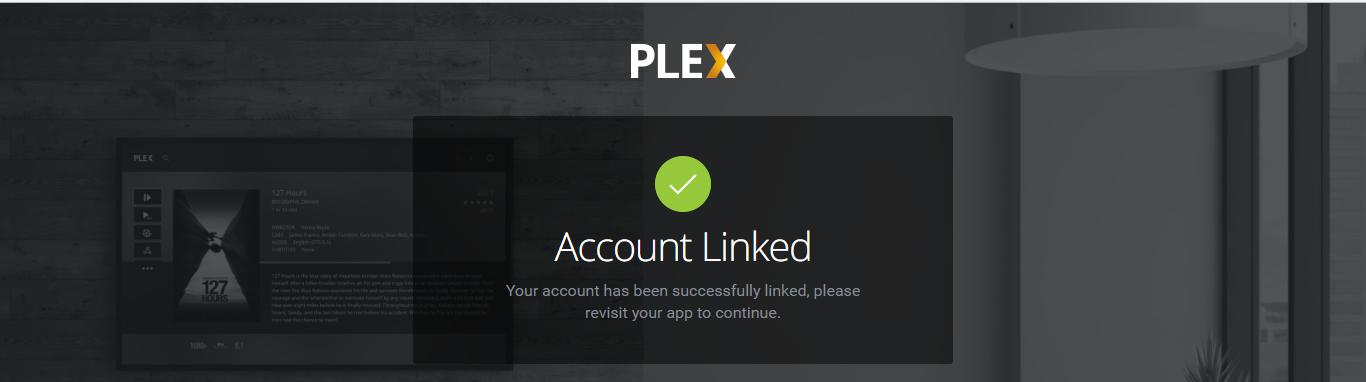
You may now go back to your Plex Kodi add-on and see its main menu.
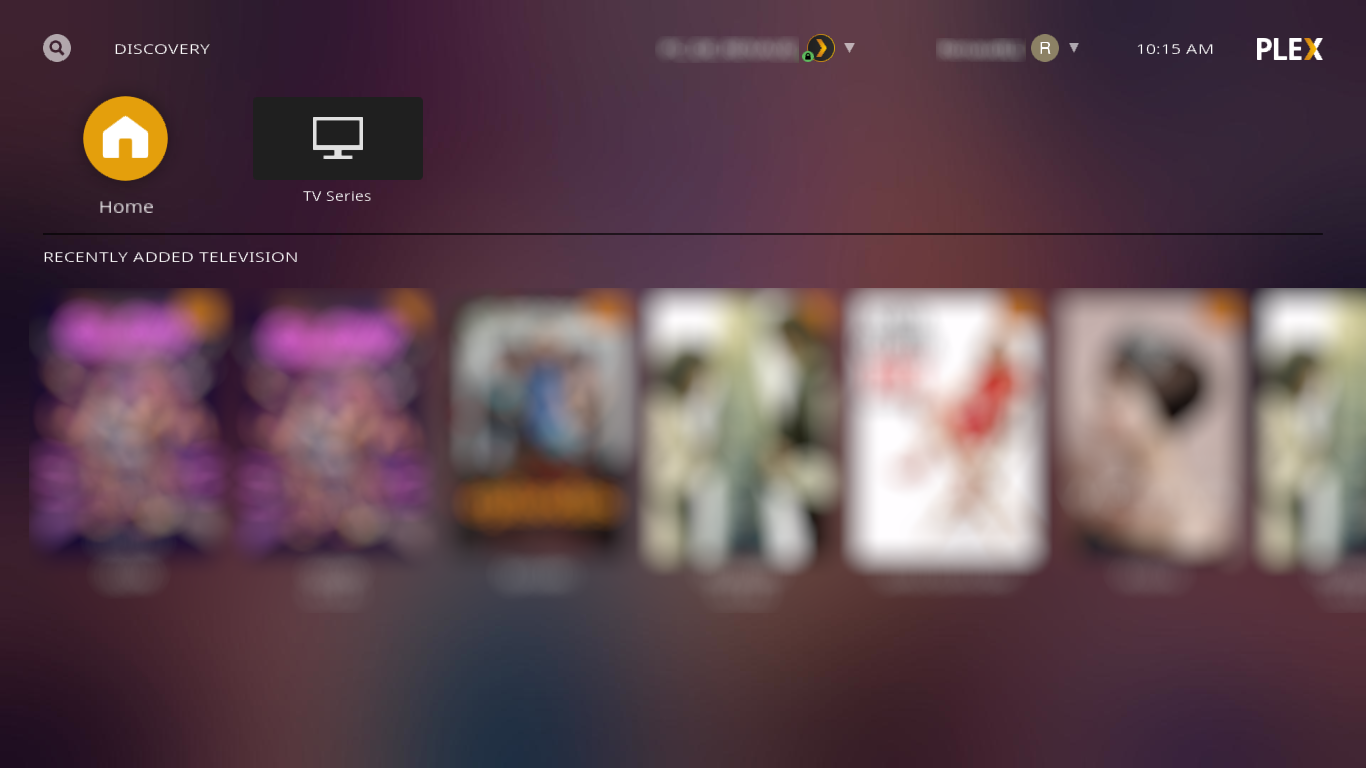
The main menu you’ll see will be different from this one and is largely dependant on your Plex setup. The Plex for Kodi add-on simply displays what’s available on your selected Plex server. And talking about servers, there could be several of them registered with your Plex account. A drop-down list at the top of the screen allows you to select a server. Most people have only one server, though, so it should be selected by default.
The add-on’s main screen shows you recently added content on your server and has buttons at the top to go to the Plex server’s home or to any of the libraries configured on the server. As you can see in this example there is only one, called TV Series.
You can navigate the content and play any selection by simply clicking it. Although the user interface’s look and feel are different from other add-ons and could take some time getting used to, its basic functionality is similar and you should feel right at home.
Pros and Cons of the Plex Add-on for Kodi
Pros
The client/server architecture of Plex is possibly its most appealing feature. It means that you can have a server that will host all their content and make it available to all their devices. You could have Kodi boxes connected to all your TVs and run the Kodi app on a smartphone or tablet (Android or Apple) and each would show the same content without having to configure anything on each client, other than the Plex login credentials.
Another great thing about using the Plex add-on and server is the number of video formats that are supported. In a Plex environment, the server does the bulk of the work. It reads the video file and converts it on the fly into a format that will be easily transmitted and played by the client device. Content that wouldn’t normally play on a client device will play through the Plex add-on.
Cons
But the Plex for Kodi add-on also has some downsides. More than anything, its reliance on a server makes it unsuitable for many users. Also, the fact that all configuration must be done on the server can be a major annoyance. Then again, it can also be an advantage as it allows any content added and configured on the server to be instantly accessible from any Plex client.
To Kodi users, one of the only use for the Plex add-on is to access a library of video files stored on a remote computer while easily allowing access from other devices. With Plex’s limited number of available channels (the equivalent of Kodi’s add-ons) compared to the huge array of content add-ons available for Kodi, who would want to use it for anything else?
Finally, although the user interface is intuitive and relatively easy to master, we didn’t quite like the very different look and feel of it. While we understand that the goal was probably to make the Plex user experience the same no matter what client is used, we doubt that any hard-core Kodi fan will agree with this choice.
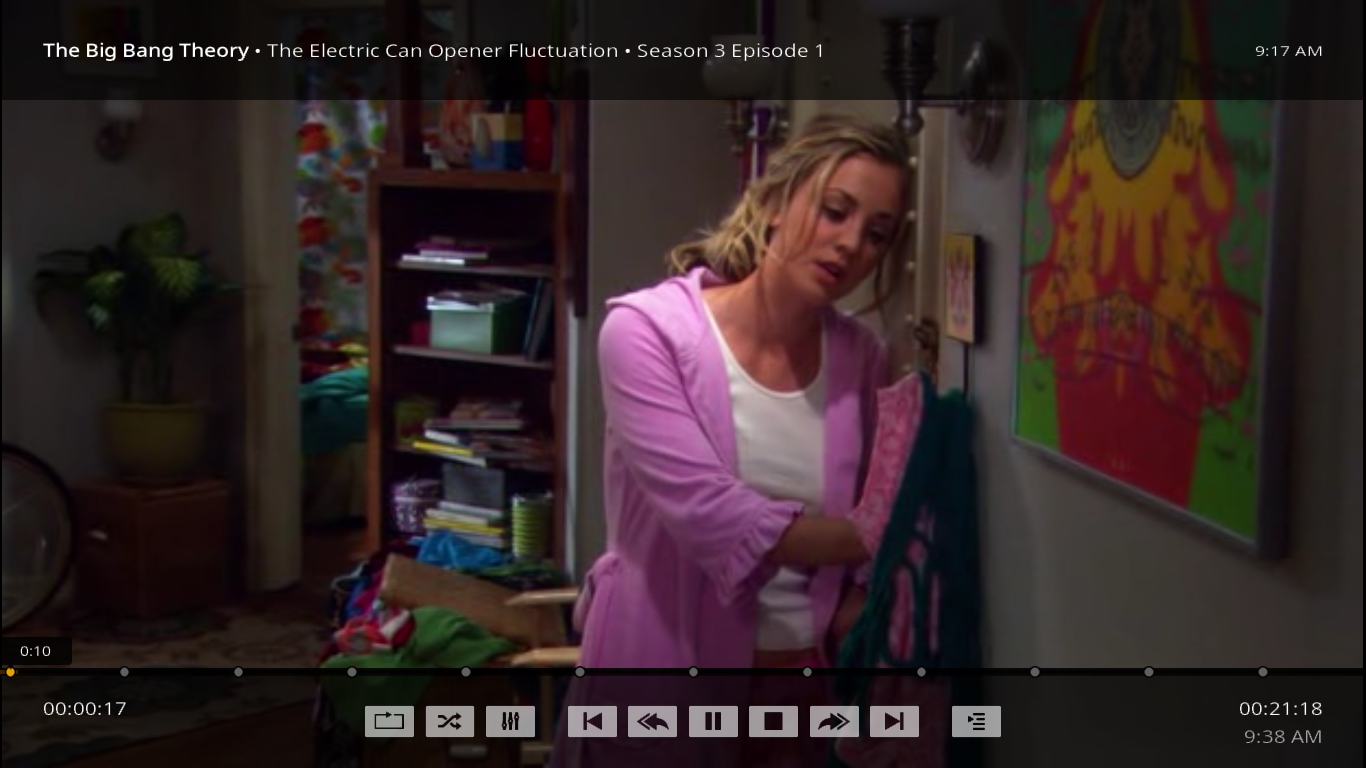
A word of caution!
There is something we stumbled upon when working with Plex that we thought should be mentioned. Any removal of content from your Plex library will also delete the actual file on the computer. There is a warning that appears on screen but we found it did not clearly state that it was about to delete actual files from the disk. This behavior is very different from what you’d see when deleting content from the Kodi library.
In Conclusion
Both Plex and Kodi are great products. Each has its advantages and disadvantages. When compared It’s almost impossible to identify a clear winner. Each product has its fan base who will argue that “their” product is far superior to the other. Which of them is best for you probably depends on a few things.
If you already have a Plex server and are also running Kodi on some TV-attached media player, the Plex for Kodi add-on will let you access that content without having to exit Kodi and start a separate Plex client app. If you don’t, installing and setting up a Plex server might not be worth the trouble. That is, of course, unless you want to be able to configure your media collection in a single place and access it from multiple locations/devices.
Our best advice is that you give it a try and see for yourself if the Plex for Kodi add-on is for you. And once you’ve tried it, why don’t you tell us what you liked and didn’t like about it. Have you had any issues installing it or making it work? Use the comments below and share your experience with us!
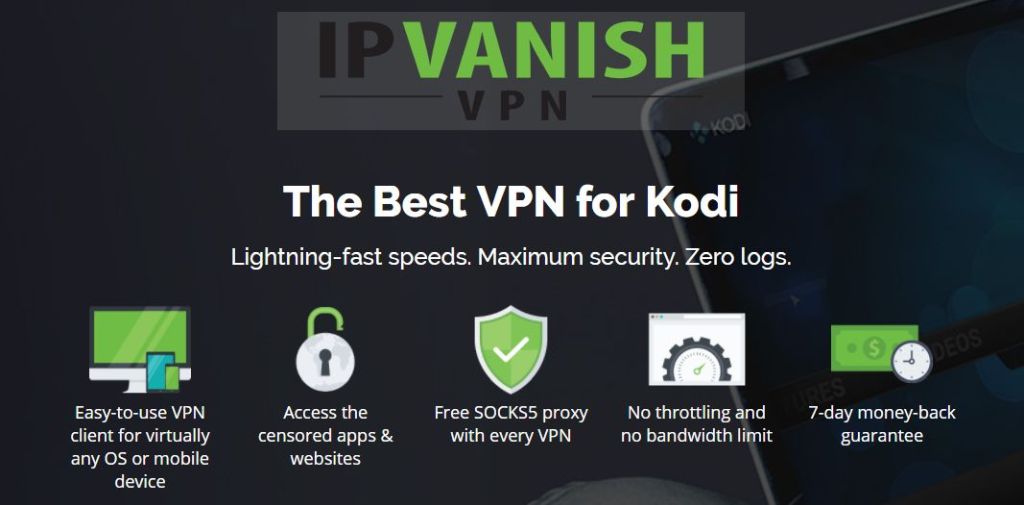

Renaud Larue-Langlois;
Very nice write-up. I have installed Kodi and the Plex plugin on a Pi3B+ and successfully configured WiFi, auto-start of the Plex plugin, etc. It runs very well. I did the Kodi/Plex-plugin combo because after many (no exageration) hours of trying, I found that the offiicial Plex Media Player for embedded was not currently supporting the 3B+
The only thing left to do that I cannot find a solution for anywhere is how to enable flinging of media to the Pi from such things as the Plex app on my Android phone and tablet or from a PMP instance on a PC (Win7 or Linux Lubuntu). No matter what I do, the Pi/Kodi/Plex kit does not show up as a player (“No Players Found”)
Any thoughts on this last issue?