URL Resolver is Down: Stay Safe by Uninstalling It, Check These Alternatives
DMCA (Digital Millennium Copyright Act) takedowns have taken their toll on the Kodi community over the years. Few have been so damaging as the ones that took place in late 2017. A few well-timed shutdowns removed nearly a dozen popular repositories from circulation, with nearly twice that number of developers officially stopping work on their projects for fear of being next on the list.
One of the more important add-ons that got the axe was URL Resolver. This quiet-but-powerful script worked with hundreds of other add-ons to help them interface with external content sources, translating URLs so we can watch our favorite videos with one quick click. With no URL Resolver, a huge swath of Kodi content suddenly stopped working. The community has scrambled to find replacements and alternatives to URL Resolver. They’ve also started taking measures to stay protected against the wave of copycats who want to take advantage of desperate streamers.
Stay Safe and Anonymous with a VPN
Online privacy is a concern for everyone these days. Keeping your online activities secure from spying governments, nosy ISPs, or malefic hackers seems to get harder all the time. Kodi users are under special scrutiny, as well, thanks to the high number of add-ons that access pirated and illegal content. Avoiding ISP throttles and staying hidden online doesn’t have to be complicated, however. With a good virtual private network (VPN), you can lock down your information and start using a free and open internet once again.
VPNs work by encrypting packets of data before they leave your device. Instead of sending out raw information with your local IP address attached, a VPN transmits scrambled data with a non-local IP. This means no one can see what you’re downloading or streaming, and no one can find your real location. You can watch whatever you want on Kodi with complete privacy.
The Best VPN for Kodi – IPVanish
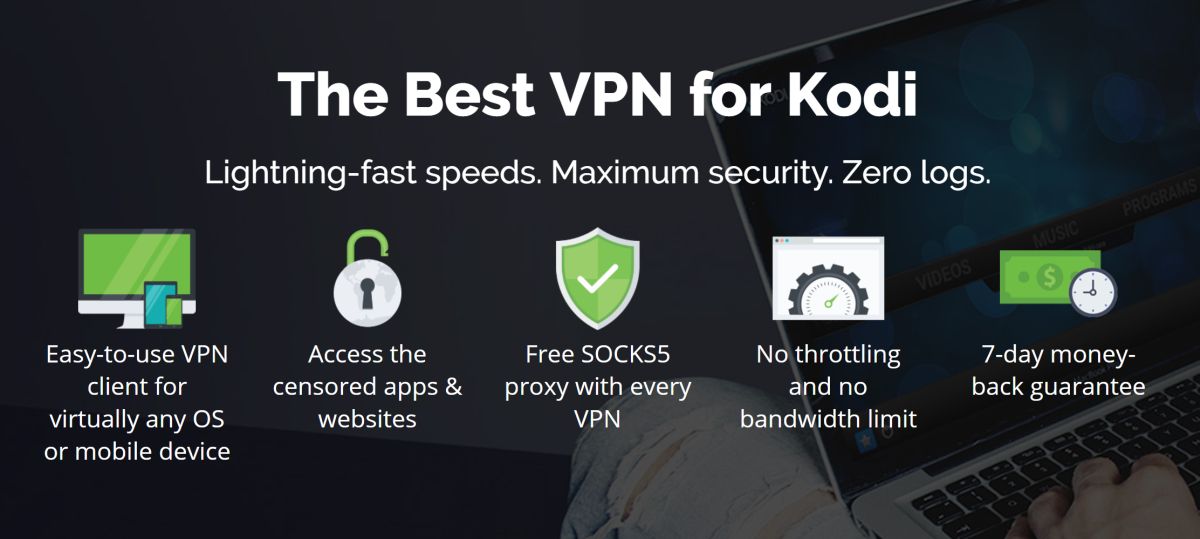
We’ve researched a ton of VPNs and arrived at what we think is the best match for fast and secure Kodi streams. IPVanish lets you break through censorship blocks, access geo-restricted content, and keep your devices safe on public Wi-Fi, all while locking down your movie streams and preventing third parties from discovering your identity. The service strikes just the right balance between speed and security, as well, allowing you full online privacy without sacrificing fast downloads.
IPVanish includes the following features:
- 256-bit AES encryption, DNS leak protection, and an automatic kill switch.
- Anonymous access to torrents, P2P networks, and all of Kodi’s add-ons.
- Large network of 850 servers in 60 different countries.
- Unlimited bandwidth with no speed caps or throttling.
- Zero-logging policy on all traffic.
IPVanish offers a 7-day money back guarantee which means you have a week to test it risk-free. Please note that Addictive Tips readers can save a massive 60% here on the IPVanish annual plan, taking the monthly price down to only $4.87/mo.
What Does URL Resolver Do?
You may have never even heard of URL Resolver until the add-on was shut down. That’s because the software is designed to work in the background. When an add-on requests content from a file storage website, it actually only sends a “play” command to URL Resolver. URL Resolver then converts the request to a format the host site can understand, retrieves the stream, then delivers it to the add-on. A large number of unofficial add-ons use URL Resolver to pass content back and forth. Without it, each author would have to create their own resolver, as streams from these sources just can’t work without one.
URL Resolver was part of several major repositories, including TVAddons and Colossus. When those repos shut down, URL Resolver went down with them. It’s unknown how many add-ons depended on URL Resolver to function, but to put it in perspective, after the takedowns most Kodi users scrambled to find the few add-ons that didn’t use URL Resolver, but only a few were found.
What to Do Now that URL Resolver is Down
Sometimes you don’t know how great things are until there’s a massive round of DMCA notices. The late 2017 takedowns crippled over a dozen popular Kodi repositories and scared even more add-on developers to stop work on their content. URL Resolver was perhaps the biggest overall loss to the Kodi community, as countless other add-ons depended on these scripts to deliver streaming content. Now that URL Resolver is gone, there are a few steps you should take to protect your device and prepare for the future.
Disable Automatic Add-on Updates
Most Kodi users leave the default setting in place when installing new content. After all, it’s nice to let the software handle all the update work, especially if you have a ton of add-ons. In the wake of these massive repo shutdowns, however, it’s possible third parties can seize control of official repository channels and send malicious updates to users. For this reason, it’s a good idea to disable automatic add-on updates so you can keep your system clean. You can always download real updates yourself if the add-ons spring back to life.
- Go back to Kodi’s home menu, then click the gear icon.
- Choose System settings.
- Scroll down to the gear at the bottom left side of the screen. Click it until it says Expert.
- Scroll back up and select Add-ons.
- Click Updates, then change the text to Notify, but don’t install updates.
- Press Escape to go back to using Kodi.
Don’t Download New URL Resolvers
Shortly after the DMCA shutdowns a lot of users reported their favorite repositories got a small update. Even URL Resolver supposedly had a minor new release, not to mention the “new and working” versions of the add-on that suddenly popped up around the internet. No one celebrated the events, though, as it was a clear sign rogue elements had taken over some of the removed content, distributing coin miners and malware instead of good old-fashioned URL resolving.
It’s tough to sort out the good Kodi releases from the bad, but in the above cases it’s pretty clear-cut. The URL Resolver developer has ceased work on his creation, plain and simple. If you see a new version or are prompted to update the add-on, ignore it, it’s fake. There may be legitimate people working on fixing the broken repos and whatnot, but until official word from the original content creators is released, you’re not safe using the affected add-ons.
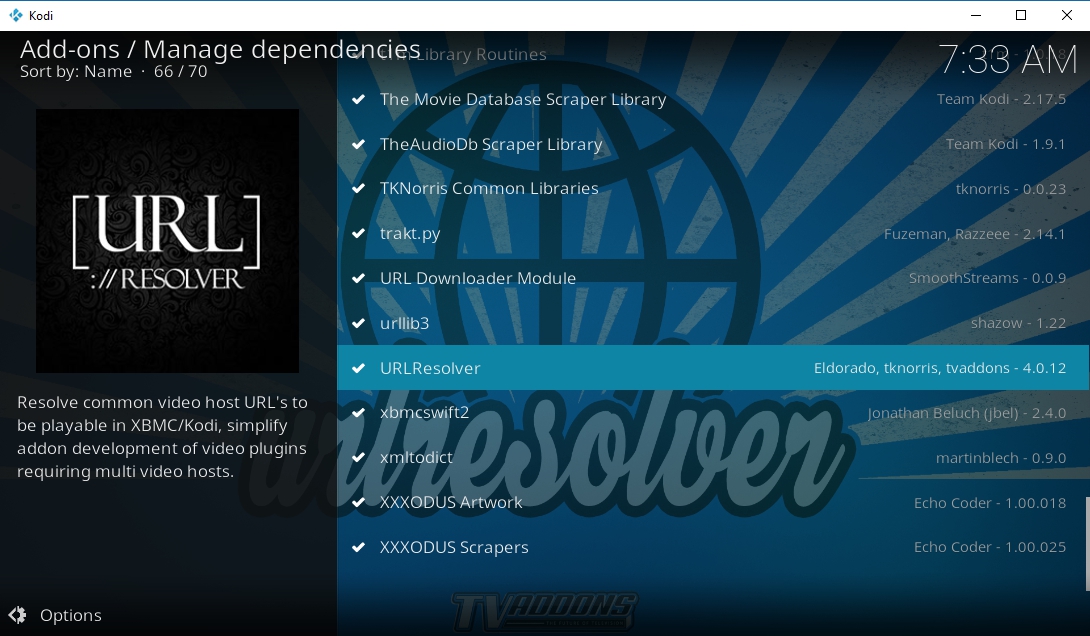
How to Automatically Uninstall URL Resolver
Since URL Resolver doesn’t work and the developer has announced no new updates will be released, go ahead and remove the add-on from your system, just to be safe. The tricky part is Kodi won’t let you uninstall dependencies if you still have active add-ons that make use of the scripts. Try the first set of steps below to remove URL Resolver automatically.
- Go to Kodi’s home menu and click the gear icon.
- Choose System settings.
- Scroll down to the gear at the bottom left side of the screen. Click it until it says Expert.
- Scroll back up and select Add-ons.
- Look for the Manage dependencies entry and click it.
- You’ll be taken to a new screen. Scroll down and look for URLResolver.
- Double check and make sure the gray text next to URLResolver shows tvaddons as the author.
- Click the URLResolver entry to view its details.
- Click the Uninstall button in the lower right corner.
- If you don’t have any add-ons that rely on URL Resolver, it will be removed immediately. If you do, follow the steps below to uninstall it manually.
Manually Uninstall URL Resolver
If add-ons require an installed dependency, Kodi won’t let you remove it using the uninstallation wizard. Instead, we have to dive into the file structure and delete the script manually. It’s not as scary as it sounds, especially if you’re on a PC or laptop. Make sure Kodi isn’t running in the background, then read on to start your journey.
The first step in removing URL Resolver is to find where Kodi stores your add-on data. You can locate it by searching your system, or visit the locations listed below:
- Android – Android/data/org.xbmc.kodi/files/.kodi/addons/
- iOS – /private/var/mobile/Library/Preferences/Kodi/addons/
- Linux – ~/.kodi/addons/
- Mac – /Users/[Your User Name]/Library/Application Support/Kodi/addons/
- Windows – C:\Users\[Your User Name]\AppData\Roaming\Kodi\addons\
- Windows (alternate) – Open the “Start” menu, type %APPDATA%\kodi\addons, then press “Enter”
Once inside the correct folder you should see list folders that say things like “metadata”, “plugin”, “repository”, and “script”. This means you’re in the right spot. Scroll down and look for a file with the following name:
- module.urlresolver
You may have multiple versions of this folder, so to make sure you’re looking at the right one, follow these quick steps. They’re optional, but they can help verify you’re uninstalling the correct content.
- Enter the script.module.urlresolver folder.
- Open the file named addon.xml in your favorite text editor.
- At the top of the file you’ll see a line that starts with the following text: <addon id=”script.module.urlresolver”
- Look to the end of this line where it says provider-name.
- If the provider-name is tvaddons, you know you’re looking at the correct URL Resolver files.
- Exit the xml file and go back to your file manager.
All you need to do to manually remove URL Resolver is delete the script.module.urlresolver file and all of its content. That’s it! Now you can restart Kodi. You’ll likely see a lot of error messages pop up saying certain add-ons aren’t working. Don’t worry, we expected this to happen. Think of it as a notification message to uninstall the affected add-ons that required the broken URL Resolver.
Run a Quick Virus Scan
Even if you’re careful, it’s possible some malicious code managed to make it onto your system. Kodi is a wild world, after all! Even if your virus scanner stayed active the entire time, it’s a good idea to run a quick scan to make sure your system is clean. The malware protection software bundled with your operating system will definitely do the trick. Just update the virus definitions and run the suggested scans.
Will URL Resolver Return?
The big question on most Kodi user’s minds is whether or not URL Resolver can recover from the DMCA takedowns. It technically doesn’t do anything illegal, as the software doesn’t care if you’re parsing an illegal movie or a completely legitimate video file. But because URL Resolver plays such an integral role in piracy-motivated add-ons, it’s tough to think of it as a separate entity.
The developer of URL Resolver, jsergio123, announced on Twitter he would cease all development of the add-on. Part of this was for safety reasons, as he needed to protect himself from further legal action. Whether or not he or another group of coders will take up the development in the future is unknown. As of late 2017, however, it looks doubtful.
Alternatives to URL Resolver
There are no true alternatives to URL Resolver. Some coders have created clones or even developed their own versions, but they pale in comparison to the original and aren’t supported by the same number of add-ons. Instead of looking to replace URL Resolver, your best bet is to seek out add-ons that replace the ones that relied on URL Resolver. It won’t be an easy task, which is why we’ve collected some of the best alternatives below.
Unofficial vs Official Add-ons
Kodi’s content can be divided into two categories: official and unofficial. Official content is packaged by the Kodi team and is guaranteed to be safe and legal. It also comes with each Kodi download, saving you a lot of installation steps. Unofficial add-ons aren’t bound by the same restrictions and access a wider variety of content. URL Resolver and all of the recently shut down add-ons fall into the unofficial category.
Whether you use official or unofficial add-ons is entirely up to you. You’ll stay safer, enjoy higher-quality content, and have access to reliable sources if you stick with official releases. Going the unofficial route means a massive variety of movies and TV shows, though you’ll encounter plenty of dead links, low quality streams, and even pirated content.
How to Install Kodi Add-ons
Before installing add-ons you’ll need to give Kodi access to external sources by changing one of its configuration options. This simply allows the software to fetch files from external servers or install new content locally. It’s required to add anything that doesn’t come pre-packaged with Kodi, so go ahead and switch it on before beginning.
- Open Kodi and click on the gear icon to enter the System menu.
- Go to System Settings > Add-ons
- Toggle the slider next to the Unknown sources option.
- Accept the warning message.
With Kodi configured you can now find repo URLs, add them as sources, then dig through zip files and install all the add-ons you like!
Note: Unofficial Kodi add-ons and repositories can source to changing content from a variety of locations, some of which may not be legal in your area. Addictive Tips does not condone or encourage any violation of copyright restrictions. Please consider the law, victims, and risks of piracy before accessing copyrighted material without permission.
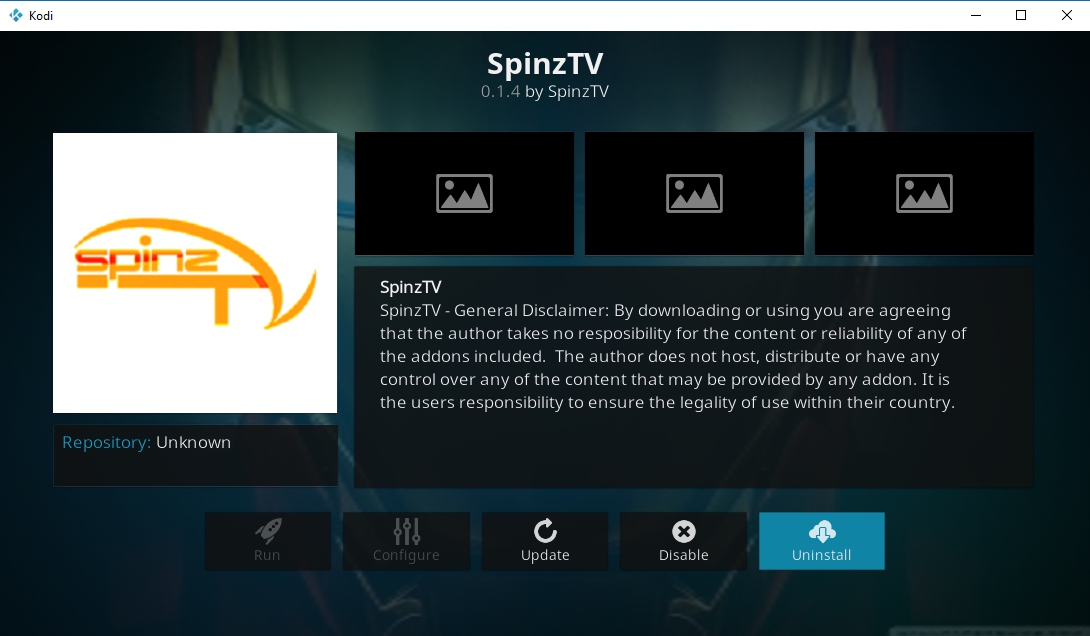
Spinz Repository – High Quality Movies and Sports
Spinz quickly gained popularity after the 2017 DMCA shutdowns. The repo only comes with a handful of add-ons, but what’s there works, and it works well. The highlights of the experience include Strictly HD, SportsDevil, and Cartoon Crazy. The former focuses on stunning 1080p movies, everything from new releases to classic blockbusters. SportsDevil is a great all-in-one resource for live sports streams and on-demand content. The latter collects some of the best animated shows ever made in one convenient location, giving you more cartoons to watch than your five-year-old self would imagine!
How to Install Spinz
The Spinz repo works just like any other Kodi repository. Once you’ve turned on the external sources option listed above, just install the repo, then dig in for some premium add-ons.
- On your web browser, visit the SpinzTV repository page.
- Download the zip file named repository.SpinzTV-#.#.#.zip.
- Save the file somewhere easy to access.
- Open Kodi, navigate to the main menu, and choose Add-ons.
- Click the open box icon.
- Choose Install from Zip File.
- Locate the file repository.SpinzTV file and install it to your system.
Once you have the Spinz repo, installing add-ons is easy. Repeat the steps below for each add-on you want to use.
- Open Kodi and go to Add-ons.
- Click on the open box icon and choose Install from repository.
- Scroll to the add-on you want to install.
- Click the add-on, then click Install.
- Your add-on will now be accessible from the main menu.
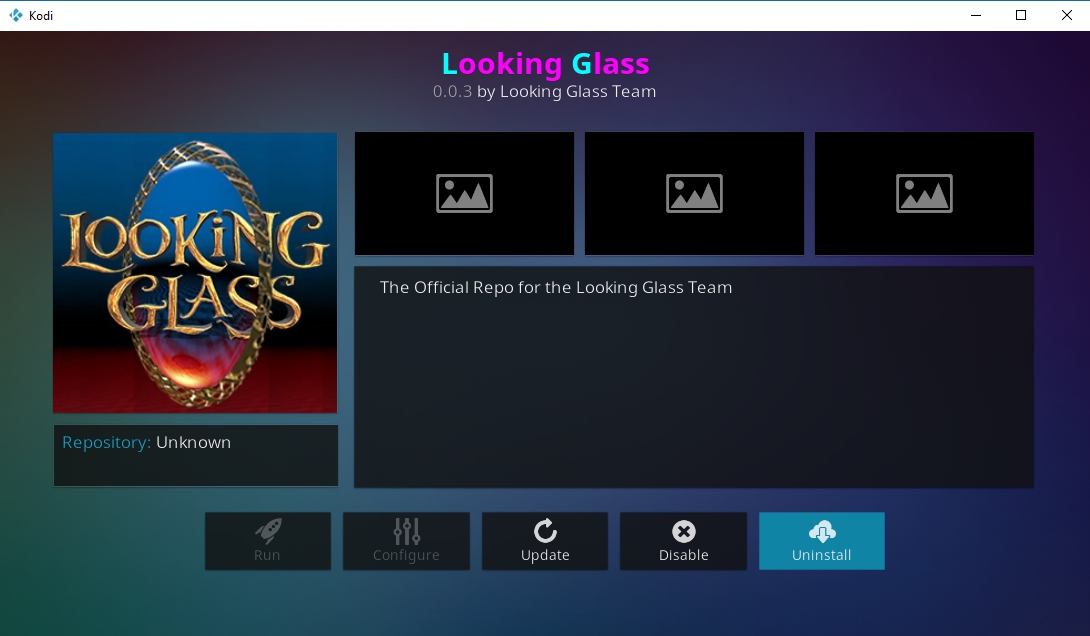
Looking Glass Repo – Sports and Movies
The Looking Glass repository is another relatively new release that a lot of people turned to when repos like Colossus and TVAddons were taken down. While some mainstream replacements like to focus on a few specific add-ons, Looking Glass takes a broader approach with unique and niche content along with some multi-purpose streaming solutions. It’s kind of amazing what you’ll find here, everything from cartoons to home improvement videos, sports, movies, TV shows, documentaries, fitness videos, and more. Grab the repo and start exploring, you might just find your next obsession!
How to Install Looking Glass
Looking Glass is an easy and straightforward install. Once you add the repository to your device you can grab add-ons and install as many you like. Follow the steps below and you’ll be set up in no time!
- Open your PC web browser and visit the Looking Glass repository page.
- Download the zip file repository.lookingglass.zip
- Save the zip somewhere easy to access.
- Open Kodi, go to the main menu, then choose Add-ons.
- Click the open box icon at the top.
- Choose Install from Zip File.
- Find the repo file you downloaded and install it.
- Return to the add-ons menu and choose the open box icon again.
- Select Install from Repository.
- Scroll to Looking Glass, then enter the Video add-ons folder.
- Browse the add-ons and choose one to install.
- After a moment you can access your new content from the menu, or install even more add-ons!
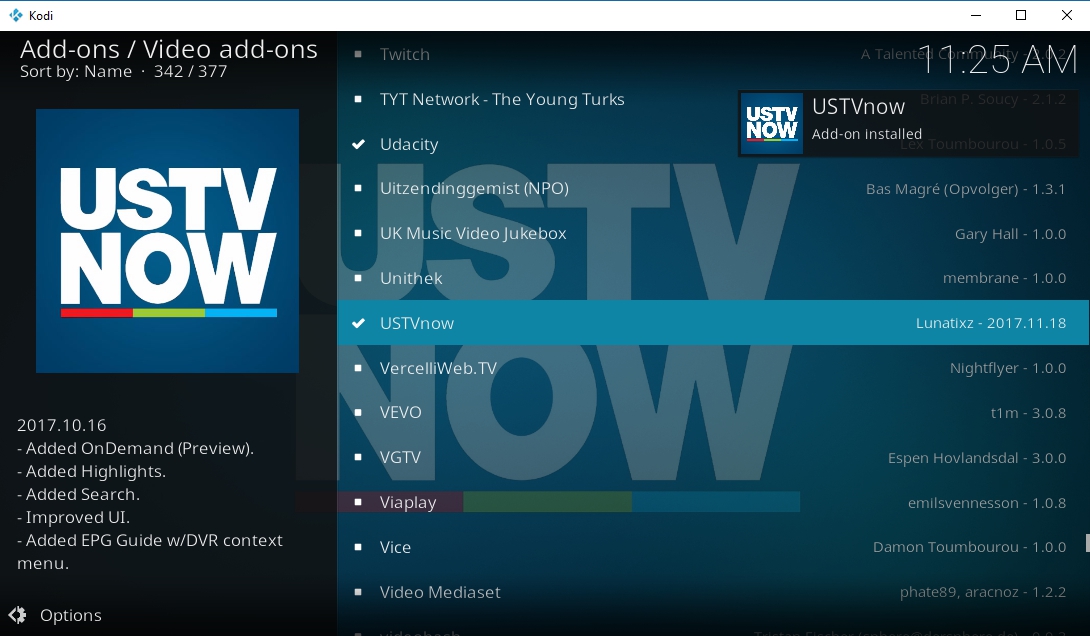
USTVnow – Legal TV Show Streams
The official USTVnow add-on is a legal Kodi release that links directly to the USTVnow website. Think of it as a way to access broadcast TV on your smartphone or PC. The service was designed to help U.S. residents watch content from home while traveling abroad, so you’ll find everything from standard TV channels to cable content, all available with just a few clicks. You can even upgrade your account for more channels!
For more information about USTVnow or to get instructions on how to install it, see our guide Install the USTVnow Kodi Add-on and USTVnow Plus.
Conclusion
Now that URL Resolver is down, using Kodi is a completely different experience. Have you found any good add-ons that work without the script in place? Let us know in the comments below so we can keep the movies rolling!

Thanks for the tip about removing url resolver.