How to Update Kodi on a Smart TV, Quick and Easy
Updating Kodi on Smart TV is a good move, but you may not know how to do it properly. Today, we’ll show you how to get the latest version of Kodi up and running in your home entertainment system–boosting performance, resolving bugs, and unlocking new features all at once.
Kodi has a reputation for being fast, reliable, and accessible on a wide variety of platforms. Smart TV interfaces, on the other hand, are known to be sluggish and awkward, even on a good day. Put the two together, however, and you’ve got a recipe for success. Installing Kodi on your smart TV can help alleviate the pains of poorly conceived TV operating systems. Keeping Kodi up to date is also important, as you’ll want access to the latest security fixes, features, and speed tweaks the software can offer. Keep reading for our guide on how to update Kodi on a smart TV.
Stay Safe on Kodi with a VPN
Kodi and all of its incredible add-ons provide access to a near infinite amount of free content. You can watch everything from fresh Hollywood blockbusters to foreign films, classic TV series, cartoons, old movies, and live webcams, all from a single interface. This open nature has made Kodi a favorite target of lawmakers and ISPs, however, as it lends itself well to add-ons that pull data from illicit sources.
The good news is you can protect yourself from spying government agencies and Kodi throttling ISPs by using a good VPN. With a virtual private network in place you’ll encrypt data before it leaves your device, preventing anyone from recording your activity or even seeing that you’re streaming through Kodi. You’ll stay safe and secure while watching anything your heart desires, all thanks to your VPN.
NordVPN – Unbreakable Security for Smart TVs

NordVPN is the most robust privacy solution on the market. Installing easily onto most smart TVs, it is the perfect way to hide your Kodi traffic, speed up your connection speeds, and unblock new content at the click of a button. It’s cheap, user-friendly, and utterly effective.
The secret to NordVPN’s success as a Kodi complement is its network, which currently numbers over 5,800 servers in 59 countries and grows constantly. By establishing a tunnel between your device and any one of these servers, you form an impenetrable shield of 256-bit AES encryption that blocks out all attempts by third-parties to break into your connection and surveil your traffic. This is especially critical with Kodi, considering how ISPs will aggressively throttle unencrypted Kodi traffic.
But NordVPN is also great fun; by enabling you to “spoof” tens of thousands of new, virtual IPs located around the world, you can digitally relocate to bypass geoblocks and access foreign content. It works the other way around too–if you travel often, you can connect to a server back home to enjoy your favorite streams on the go. There’s really no limit to how much you can do this either, as NordVPN never caps your bandwidth or speed, nor stores logs of your activity.
Read our full NordVPN review.
- SPECIAL OFFER: 2-yr plan (70% off - link below)
- Different IP addresses aervers
- Strong encryption is used on all connections
- Strict zero logs policy on both traffic and metadata
- 24/7 Chat Support.
- Not much
- Apps can sometime be slow to connect.
Running Kodi on a Smart TV
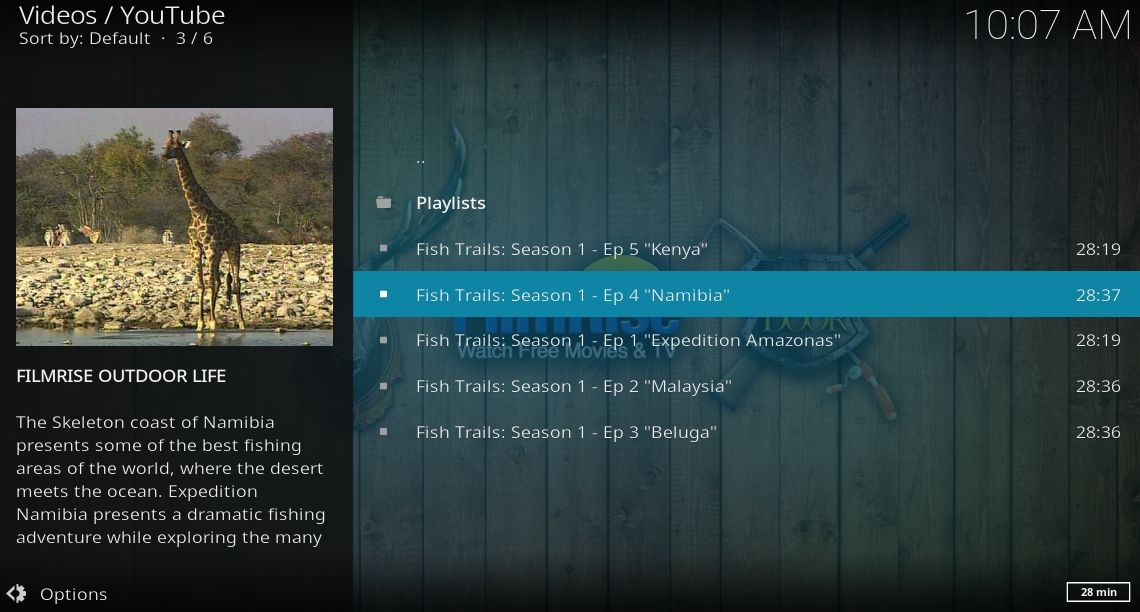
Kodi is famous for being cross-platform friendly. It runs on smartphones, TV box devices, Mac and Linux computers, and much more. The smart TV world is something of an exception, unfortunately. Kodi doesn’t natively support most custom smart TV operating systems, making it difficult or even impossible to install on some devices. You may not be completely out of luck, however, as the sections below illustrate!
Compatibility List
When it comes to operating systems, smart TV manufacturers tend to fall into two broad camps: custom software or Android TV. None of them are consistent about which OS they use, unfortunately, which means you have to check your specific model to see if you can install Kodi. A general rule of thumb is that if you can access Google Play from your TV, you can install Kodi without any issues.
- Philips Smart TVs – Some of Philips’ newer models run the Android TV operating system, meaning they’re fully compatible with Kodi. Check into the 6800 line if you’re looking for a new device.
- Sony Smart TVs – Sony’s TV devices run a number of different operating systems. Android TV has gained popularity in recent years, so if you have a newer model, you might be in luck.
- Vizio Smart TVs – A number of Vizio’s products run a custom version of Google TV (Android TV), making it a great choice for Kodi installs.
- LG Smart TVs – Most of LG’s TVs run webOS, which isn’t compatible with Kodi.
- Panasonic Smart TVs – All of Panasonic’s smart TV sets run custom software that doesn’t play well with Kodi.
- Samsung Smart TVs – Nearly all of Samsung’s TVs run a proprietary operating system that isn’t compatible with Kodi. An official Kodi port for Samsung TVs is in the works, however, but a number of major hurdles mean it may never see the light of day.
- Sharp Smart TVs – Sharp’s TV products mostly run third party OS software that’s incompatible with Kodi. A few models do use Android TV, however, such as the newer Aquos models.
About Kodi Updates
Just like any piece of software, Kodi receives updates to add new features and ensure compatibility. Updates usually don’t break old extensions or make the app unusable, so you’re free to charge ahead as soon as a new version hits the web.
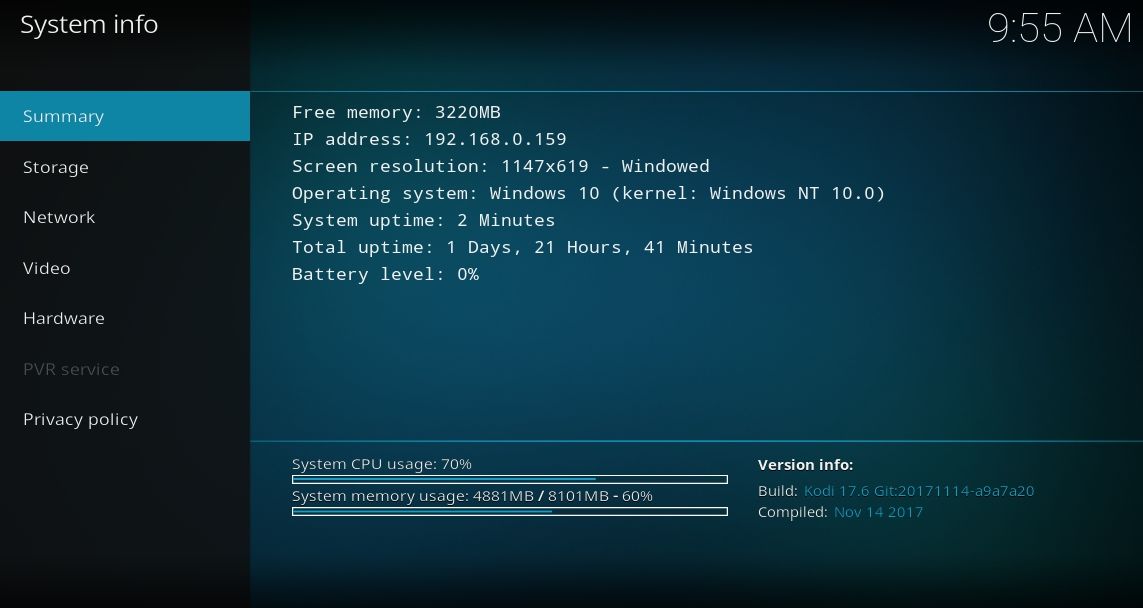
Check Your Kodi Version First
New versions both large and small are constantly rolling out from the Kodi development team. Before you dig in and start the update process, it’s a good idea to check your current installation and make sure an update is required. You may already be on the latest version, in which case, job well done!
Follow the steps below to check your version of Kodi on any device, including smart TVs.
- Launch Kodi on your device.
- If you’re quick enough, you can see the version number listed on the Kodi splash screen. If not, or if you don’t want to restart the program, keep reading.
- Go to Kodi’s home menu and click on the gear icon.
- Scroll down to System Information
- Make sure you’re on the Summary page (you should be by default).
- Look in the lower right corner of the screen. Kodi’s version number will be listed below where it says Version Info.
- Note the build number. It should be something like “Kodi 17.6”
- On your PC web browser, visit the official Kodi website at Kodi.tv
- Click on the blue Download button at the top right.
- Scroll down to the download icons and choose Android.
- A small window pops open. Make sure you’re on the “Recommended” tab, not “Development Builds”.
- Check the current Kodi version listed in large print above the download links. If it’s higher than your installed version, it’s time for an upgrade.
Are Kodi Updates Necessary?
Kodi updates happen on a regular basis. Most of these are incremental releases that fix minor bugs, add security enhancements, or just improve the look and feel of the software. Every year or so a major release hits that marks a turning point in the development cycle. These named versions (Jarvis, Krypton, Leia) deliver unique features older releases lack and eventually replace previous versions as the de facto Kodi standard.
While you don’t need to install every incremental update released by the Kodi team, it’s a very good idea to do so. You get access to all sorts of new features and enhancements, everything from bug patches to speed improvements. You’ll eventually be forced to update, so you might as well stay ahead of the curve.
Do I Have to Uninstall the Old Version of Kodi First?
Kodi is extremely user friendly. It’s designed to accommodate add-ons and extensions of all types, opening things up to third party developers to customize as they see fit. One of the benefits of this design philosophy is the core program is separate from any content you add after installation. You can update Kodi without having to remove it first and not lose any of your customizations. Uninstalling Kodi simply deletes your content from your device, so leave it in place unless you never plan on using it again.
How to Update Kodi on Your Smart TV
If you crossed all the obstacles to get Kodi on your smart TV, then congratulations! From here on out your life is going to be pretty easy. Updating Kodi on a smart TV is a nice and simple process you can complete in just a few seconds. In fact, many smart TVs might keep the app up to date for you, meaning you won’t even have to lift a finger.
Updating Kodi from Google Play
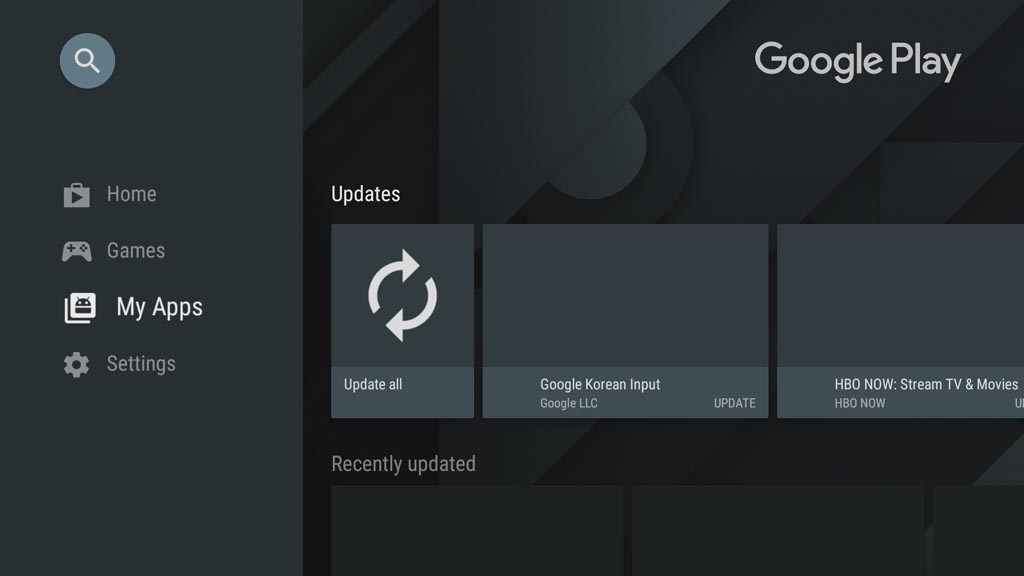
Most smart TV users running Kodi will have installed it directly from the Google Play Store accessible from the TV’s core interface. This makes for fast access and easy updates on just about every device.
Automatic Kodi Update
If your TV doesn’t automatically update Kodi, you can check the settings in Google Play and switch on auto-updates for all apps. Just make sure Kodi is installed through the marketplace, then you’ll never have to worry about updates again.
- Launch the Google Play Store.
- Click the Settings section to the left.
- Under the General label select Auto-update apps.
- In the window that opens, select “auto-update apps at any time”.
- Exit Google Play. You may need to restart your TV before it checks for updates on its own.
Manual Kodi Update
In case auto-updates are disabled, or if they simply don’t work on your TV’s interface, you can also manually check for newer versions of Kodi and install them immediately. Do this every month or so to make sure you’re on the latest version.
- Launch the Google Play Store by selecting the icon in your TV’s menu.
- Click the section on the left named My Apps.
- Updates will be listed at the top. You can choose Update All to download and install updates for each of your apps, or just scroll right and update Kodi by itself.
- Once the update completes, you can use the latest version of Kodi from the main screen.
Launch a TV OS Update
In cases of restricted access to Google Play, or if something simply isn’t working right on your smart TV, it’s a good idea to run a firmware update to smooth over any rough patches. The Android TV operating system is generally good about notifying users of pending updates. Manufacturers can disable or change these settings, however, which can force you to look for update details manually.
- Make sure your TV has a reliable connection to the internet, either through ethernet or Wi-Fi.
- Open the TV’s home menu and look for a settings icon.
- Inside, check for a System Settings option, then look for a firmware updates section. (Check below to see if your model is listed.)
- If you don’t see upgrade options, scroll down and look for an “About” label. These often show the current firmware version and can be used to launch updates manually.
- Check for system updates or a related link. If nothing appears, note the make and model of your smart TV and check the manufacturer’s website for specific upgrade details.
How to Update Your TV
Every TV manufacturer puts firmware updates in a slightly different place, even if they’re running Android TV. Below are a few of the more common models and their system update locations.
- LG webOS TV – Menu > System Settings > About > System Updates
- Samsung Smart TV – Menu > Support > Software Update
- Sony TVs – Home > Help > System software update > Check for a system software update
- Vizio Smart TVs – Press the Menu button on your remote, then click System > System Information > Service Check
Alternatives to Kodi on Smart TVs
When it comes down to it, the vast majority of smart TV users simply won’t be able to install Kodi on their device. This is slowly changing as more manufacturers adopt Kodi-friendly platforms instead of their proprietary firmware. Until then, however, you may get stuck with an older version of Kodi you can’t update, or not be able to use Kodi at all. That’s simply unacceptable, which is why we’ve included some alternatives below.
Use Kodi on Amazon Fire TV
Streaming video devices like the Amazon Fire TV and Fire TV Stick make it extremely easy to watch any movie on any TV, regardless of the make or manufacturer. All you have to do is plug the device into an HDMI port and you’re set. Installing Kodi on these devices is usually a simple affair, too, as many of them support Android apps without the need for rooting or hacking. Finally, devices like Fire TV are almost always a smoother, fast experience than using the smart TV’s default interface.
Your best alternative for movie streams on your smart TV is to install Kodi on an Amazon Fire TV Stick. It only takes a minute to do, and updates to Kodi are just as fast as the installation process. If you can’t add Kodi to your smart TV itself, don’t wait for the manufacturer to upgrade the firmware. Grab a Fire TV, plug it in, and start streaming.
Run Kodi on a Raspberry Pi
If you’ve got some time on your hands and feel like diving into a DIY endeavor, installing Kodi on a Raspberry Pi is a great project to undertake. Doing this gives you a highly customizable (and easy to upgrade) streaming box you can hook up to any TV or PC, giving your entire house a fast and reliable way to watch movies. Follow the official Kodi Raspberry Pi installation guide for detailed instructions.
Use Plex and Sling TV
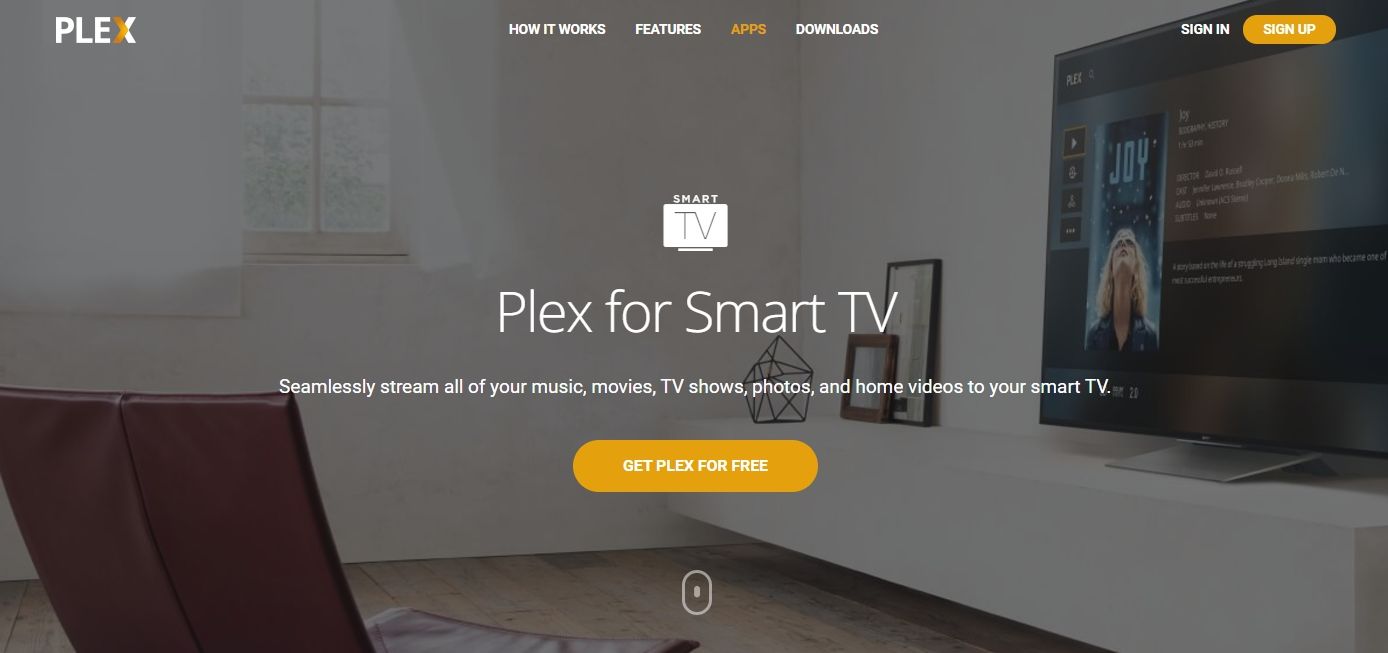
Plex and Sling TV are two services that offer a host of features that are similar in style to Kodi’s. Each one takes a slightly different approach to movie streaming and aren’t true replacements for Kodi, but since they come pre-installed or are easily obtained on most smart TVs, they can work in a pinch.
One of the biggest benefits of using Plex is the ability to stream your own downloaded videos from one device to another. Install Plex on your PC, for example, add the app to your smart TV, then stream stored content wirelessly between the two devices. Sling TV approaches TV and movie availability by offering an a la carte service. No weird packages to buy, just purchase the channels you want and stream at your leisure.
Conclusion
Installing and updating Kodi on a smart TV is a hit or miss affair. Some models offer great support out of the box and some are a bit rough around the edges. Most manage to block you out of Kodi installations entirely, which is a real shame. Even if you can’t directly add Kodi to your TV, there are plenty of streaming set top boxes that can step in to provide reliable access. All you need is a few minutes and the right software, then a world of movie streams are at your fingertips.
