How to Uninstall a Kodi on Amazon Fire Stick or Fire TV
Sometimes, Kodi builds outlive their usefulness or simply break as the developers abandon them. In such cases, you need a way to reliably and cleanly uninstall them from your system. Today, we’re showing you how to do just that–it’s actually surprisingly simple and only takes a few minutes, so read on!
Amazon Fire TV and Kodi are a perfect pair. Fire TV provides an easy to use and inexpensive hardware environment that makes streaming videos as easy as plugging the device into your TV. With Kodi and a few add-ons installed, you’ll be able to download and stream tons more content, including live TV channels and sports!
Kodi’s open-source nature makes it easy to customize. The add-on community has released overhauled versions of the Kodi app in the form of builds. With builds you can change the interface or get quick access to niche content, all without having to fuss with dozens of repositories. They’re easy to install and easy to use, and when it comes time to remove the Kodi build from your Amazon Fire Stick, all you have to do is point, click, and you’re done. Read on for our full guide on how to uninstall custom builds from Fire TV devices.
Important – Always Use a VPN with Kodi
Kodi is an enormously popular tool for streaming media. Users and viewers adore its customizable interface and wealth of third party add-ons, but some companies have started to frown at the Kodi community. Part of Kodi’s functionality includes unofficial extensions that can access pirated content. This has caused legal battles and repository shutdowns, and more than a few Kodi streamers have noticed ISPs throttling their connection just for watching a movie on Kodi.
The best way to protect yourself from these threats is to use a good virtual private network, which acts like a tunnel between your computer and the internet. Data that leaves your device gets encrypted before anyone can see it, ensuring no one knows what websites you’re accessing, which movies you’re watching, or where you’re really located.
NordVPN – Best VPN for a Clean Kodi Experience

NordVPN solves most of the issues facing Kodi users–and there are many of them. Chief among these is scrutiny from ISPs and copyright trolls, who don’t exactly exercise much nuance in persecuting Kodi traffic as they discover it. This can come in the form of throttling, service interruptions, and even legal consequences–even if you’re not doing anything illegal.
NordVPN removes this liability from your Kodi experience, shielding your traffic from surveillance with unbreakable 256-bit AES encryption. This removes the ability of ISPs to throttle your traffic, allowing you to enjoy buffer-free stream, even in HD. NordVPN itself never discriminates on traffic type, nor levies arbitrary restrictions on bandwidth, speed, or server switches. And speaking of servers, there are over 5,800 servers in 59 countries to choose from, allowing you to spoof past geoblocks and enjoy a literal world of international content.
We love NordVPN because it installs onto all the most popular Kodi-friendly devices, including Android TV boxes, Amazon’s Firestick, iOS tablets, and many more besides. The user interface is clean, responsive, and intuitive, making NordVPN’s wealth of features easily accessible even to VPN newbies. And perhaps most importantly, NordVPN never logs your activity, preventing hackers or authorities from accessing records which could be used to identify you.
Read our full NordVPN review.
- Servers optimized for unblocking Netflix
- Different IP addresses aervers
- Strong encryption is used on all connections
- No logs and encrypted connections for total privacy
- Money back guarantee policy (30-days).
- Can't specify City or Province in App.
What is a Kodi Build?
The Kodi app is entirely open source, meaning anyone can look at the code, make modifications, or even create their own extensions. Several development groups have taken it upon themselves to craft customized versions of Kodi that feature a rearranged interface and pre-installed access to certain types of content. These overhauls are referred to as builds, and they’re one of the reasons Kodi is such a useful media center platform.
Kodi builds are more than just skins. They can include everything from pre-installed repositories to exclusive themes and settings profiles. They can be themed around specific activities such as watching live TV channels or even be customized for smoother access on certain platforms like Amazon Fire TV devices. No matter the focus, your core Kodi experience will stay largely the same.
Many builds rearrange Kodi’s base layout, which could make certain add-on instructions difficult to follow. If you’re having trouble getting a new build running, switch back to the base skin by following the instructions below:
- Go to the Kodi main menu.
- Click on the gear icon, or find the settings page on your current theme.
- Choose “Interface settings”
- Find “Skin”, which should be under the “Look and feel” category.
- Change the skin back to Kodi’s default, called Estuary.
- Return to the main menu with the layout restored.
How to Uninstall Kodi from Amazon Fire TV
Installing a build is handled in one of two ways: you can add builds through repositories within the Kodi interface, or find a custom file and install it like you would a factory version of Kodi. The method you used determines which of the guides below you’ll follow for uninstallation.
If you’ve installed a complete custom Kodi build (not just plain Kodi or a Kodi skin) you’ll need to uninstall the entire app in order to remove the build from your system.
Fortunately, your options are pretty straightforward. The Amazon Fire interface offers two basic methods of removing apps from your system. These work whether you installed them from the app store or sideloaded them from an external source. The following two guides will walk you through the process, or you can check out the adbLink method if you’re a more advanced user. Builds installed from Kodi repositories will need to be removed from within the Kodi interface, a process we outline in the last guide below.
Uninstall Kodi Builds from Amazon Fire TV – Settings Menu
The most reliable method of uninstalling apps from Fire TV is to use the operating system’s built in applications manager. You’ll need to navigate a few more menus to get it done, but the instructions below will work no matter what visual customizations you have on your Fire device.
Use the settings menu to uninstall Kodi builds:
- Open your Fire TV interface and go to the home menu.
- On the menu items at the top of the screen, scroll to the right and choose “Settings”. You may need to press “up” on your remote to highlight the menu before navigating.
- Scroll right and choose “Applications”
![How to Uninstall a Kodi Build on Amazon Fire Stick 1a]()
- In the Applications menu, move down and choose “Manage Installed Applications”
![How to Uninstall a Kodi Build on Amazon Fire Stick 1b]()
- Scroll until you find Kodi in the list. It should be in alphabetical order.
![How to Uninstall a Kodi Build on Amazon Fire Stick 1c]()
- Select Kodi and a new screen will open. Scroll down and choose “Uninstall”
![How to Uninstall a Kodi Build on Amazon Fire Stick 1d]()
- A secondary screen will open. Choose “Uninstall” again.
![How to Uninstall a Kodi Build on Amazon Fire Stick 1e]()
- After a moment Kodi will automatically be deleted from your Fire TV device.
Uninstall Kodi Builds from Amazon Fire TV – App Options
An often-quicker way to remove apps from Fire TV is to use the remote’s built in options button, the one that looks like three pancakes stacked on top of each other. You might have to go hunting for Kodi’s icon to start the uninstall process, but once you do you’ll have it removed in seconds.
Use the remote control menu shortcut to uninstall Kodi builds:
- Open your Fire TV interface and go to the home menu.
- Scroll down to “Your Apps & Games”
- If Kodi isn’t in the list, scroll right and choose “See All”
![How to Uninstall a Kodi Build on Amazon Fire Stick 2a]()
- Highlight the Kodi image and press the triple line menu button on your remote. This brings up a small menu with a few options, including “Uninstall”
![How to Uninstall a Kodi Build on Amazon Fire Stick 2b]()
- Highlight “Uninstall” and select it. No warming prompts will appear, so make sure you really want to uninstall before selecting it.
- After a moment Kodi will automatically be deleted from your Fire TV device.
Uninstall Kodi Builds from Amazon Fire TV – adbLink
Not keen on using the limited buttons of your Fire remote to perform the Kodi build uninstalls? No worries, you can always fire up a useful program like adbLink to get the job done from your laptop or PC. It’s a simple process once you have it linked to your Fire TV device, but if you’ve never done it before, it can feel like a hassle.
Follow the guide below to uninstall Kodi using adbLink. If you already have adbLink installed and set up, go ahead and skip to step eight.
Uninstall Kodi builds using adbLink and a PC:
- Open your Fire TV interface and go to the home menu.
- From the top menu go to Settings > Device > About – Network
- Look on the right side of the screen and note the IP address listed there. This is the Fire TV’s IP on your local network.
![How to Uninstall a Kodi Build on Amazon Fire Stick 3a]()
- Visit the adbLink website on your PC and download the program for your operating system.
- Run and install adbLink.
- Click “new” next to the devices box and add your Fire TV Stick.
- Type the IP address of your Fire TV Stick into adbLink and connect.
- Once linked, click the button marked “Uninstall APK”
![How to Uninstall a Kodi Build on Amazon Fire Stick 3b]()
- In the new window, type “kodi” into the Filter box, then click “Apply”
![How to Uninstall a Kodi Build on Amazon Fire Stick 3c]()
- Select your Kodi build from the bottom box. It should look something like this: org.xbmc.kodi
- Choose “OK”
- A confirmation window will open. Choose “yes” to proceed.
- After a moment Kodi will be removed from your Fire TV device.
Uninstall Kodi Builds from Amazon Fire TV – Repository Removals
If you installed a build or skin from a repository, you won’t have to remove the entire Kodi app to get rid of it. Instead, use Kodi’s built in add-on removal feature and you’ll have things back to normal in just a few seconds.
Uninstall Kodi builds and skin add-ons:
- Open Kodi on your Amazon Fire TV device.
- Go to the Add-ons menu, choose “My Add-Ons”
![How to Uninstall a Kodi Build on Amazon Fire Stick 4a]()
- Select “Look and Feel” then choose “Skin”
![How to Uninstall a Kodi Build on Amazon Fire Stick 4b]()
- Find your build/skin in the list, then select it.
- A new window will open with options at the bottom. Choose “Uninstall”
![How to Uninstall a Kodi Build on Amazon Fire Stick 4c]()
- Select “Yes” when the confirmation window pops up. Your build will be removed immediately.
What’s Your Favorite Kodi Build for Fire TV?
There are thousands of builds for Kodi, everything from HD movie themes to lightweight mobile friendly designs. Not all of them are well suited for Amazon Fire TV devices, however, especially since remote control navigation is so limited. Do you have a favorite Kodi build for Fire TV that makes things easier? What builds do you use to watch TV shows and movies? Share your knowledge in the comments below!
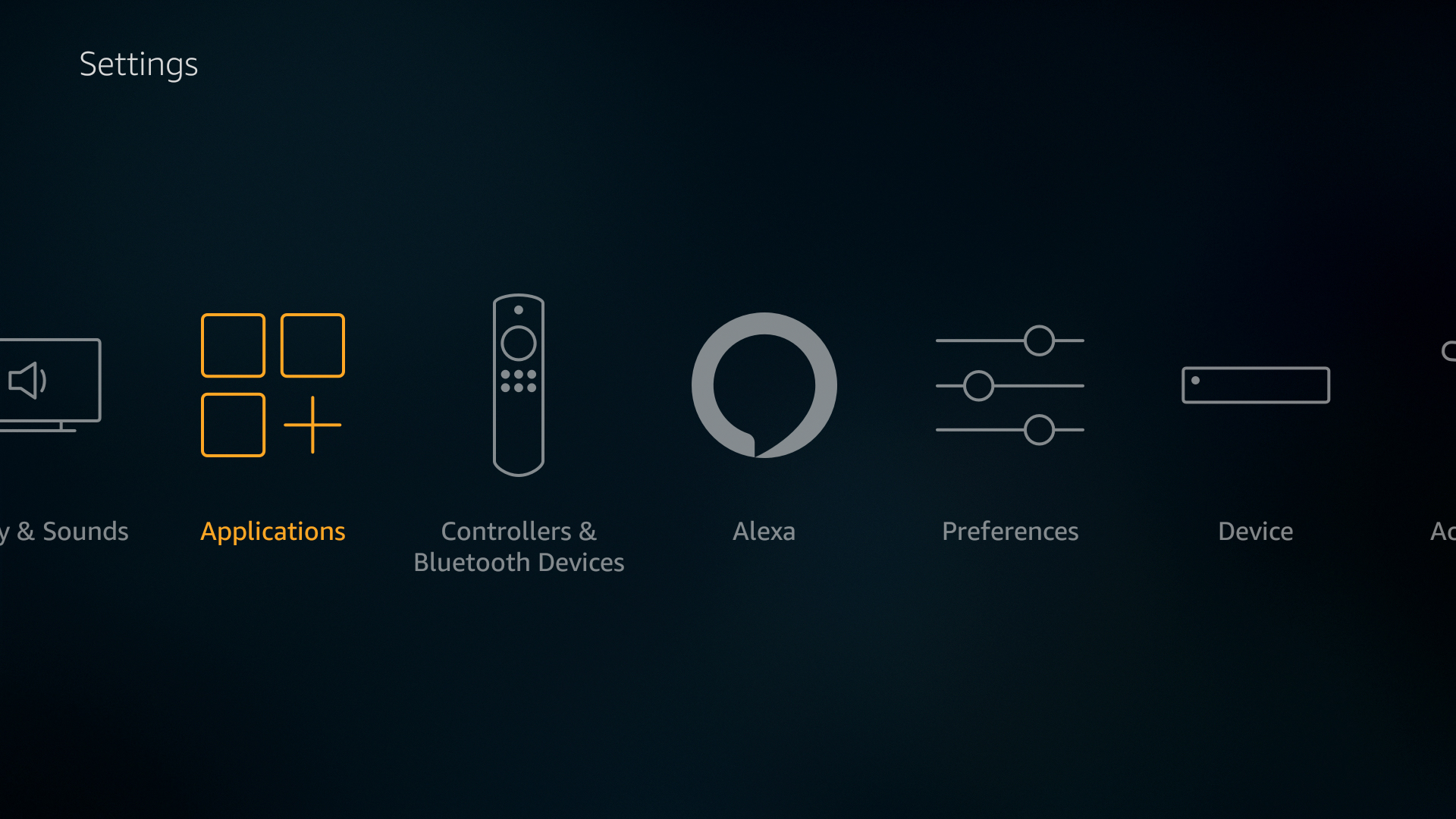
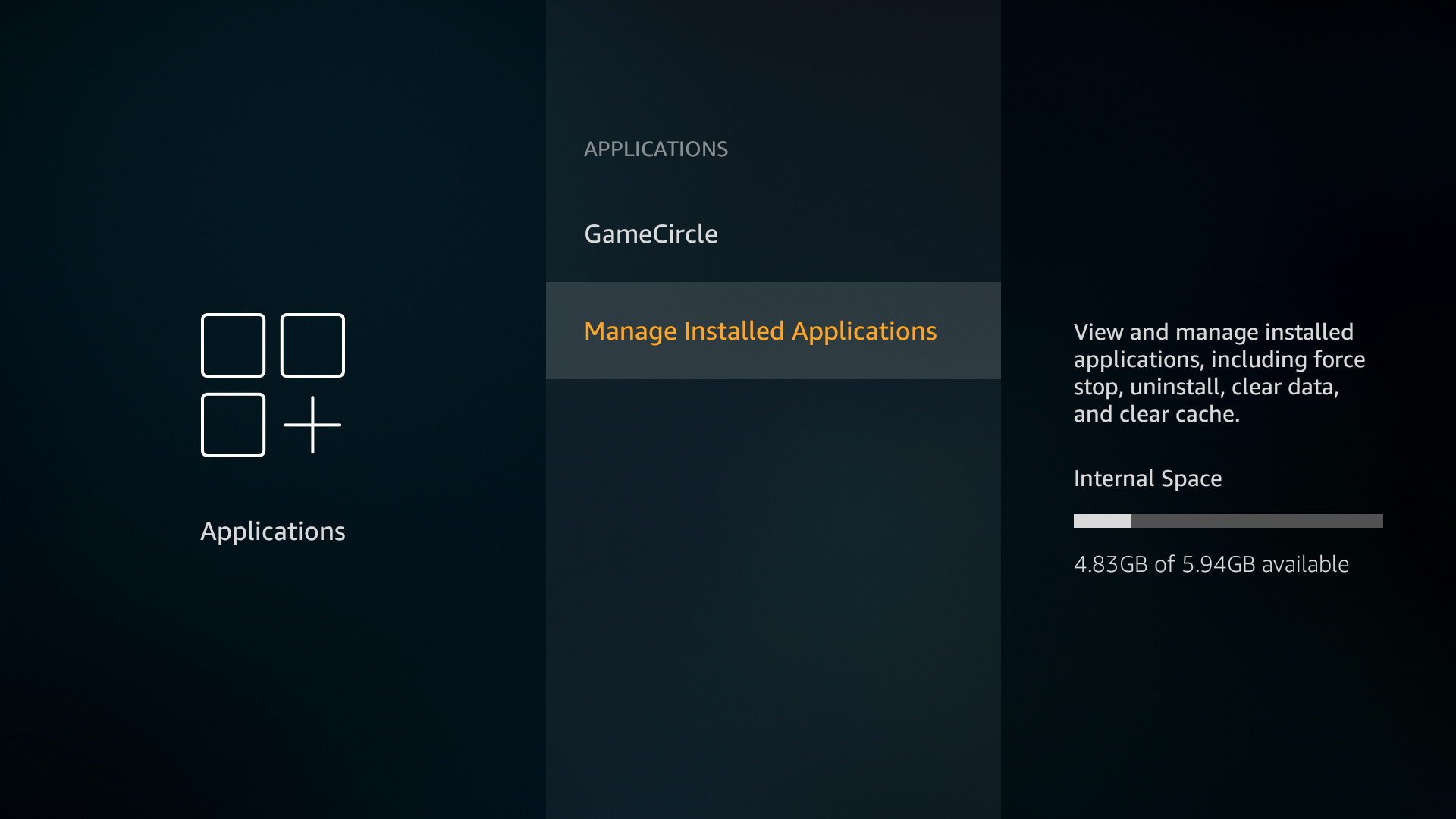
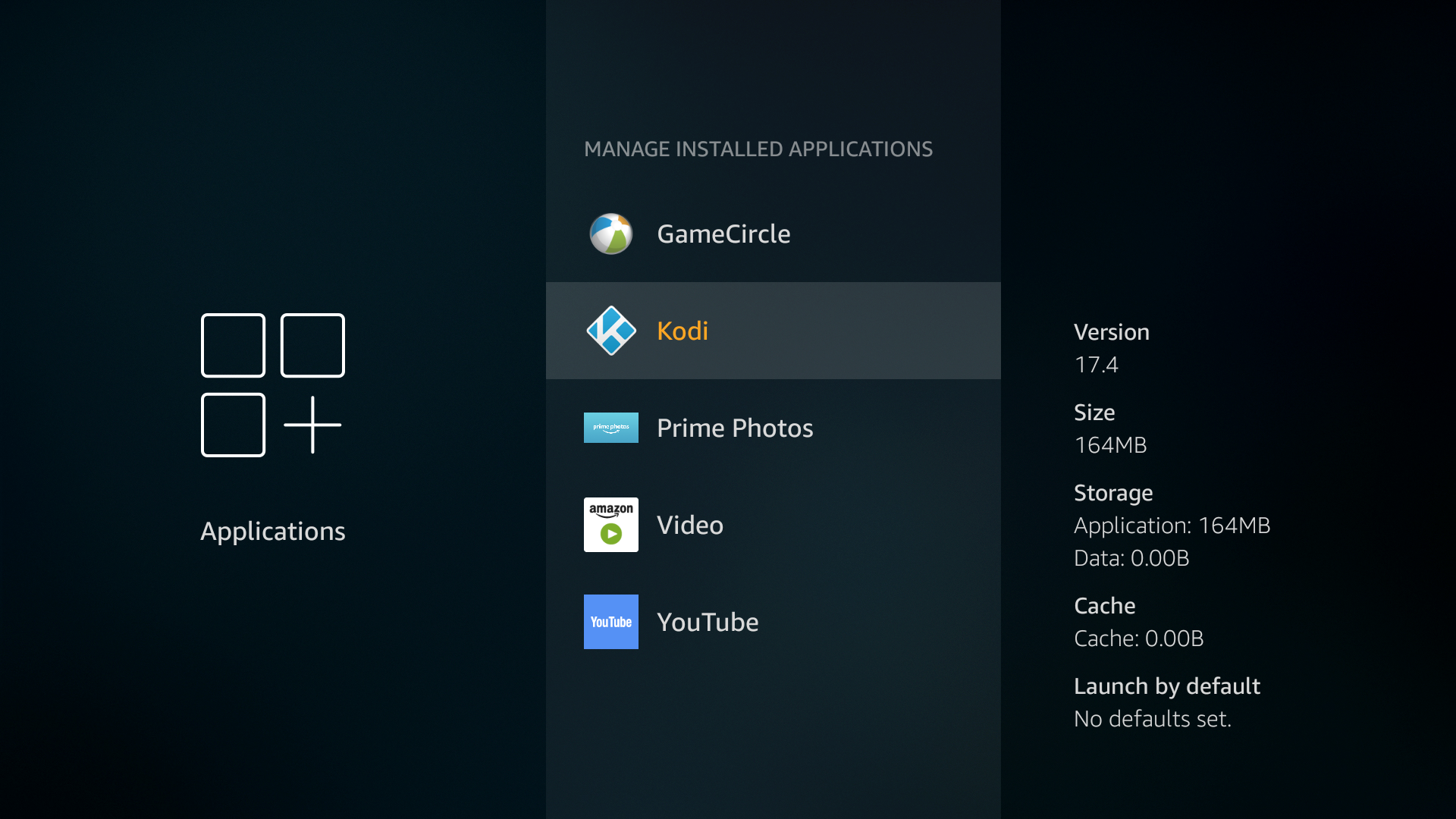
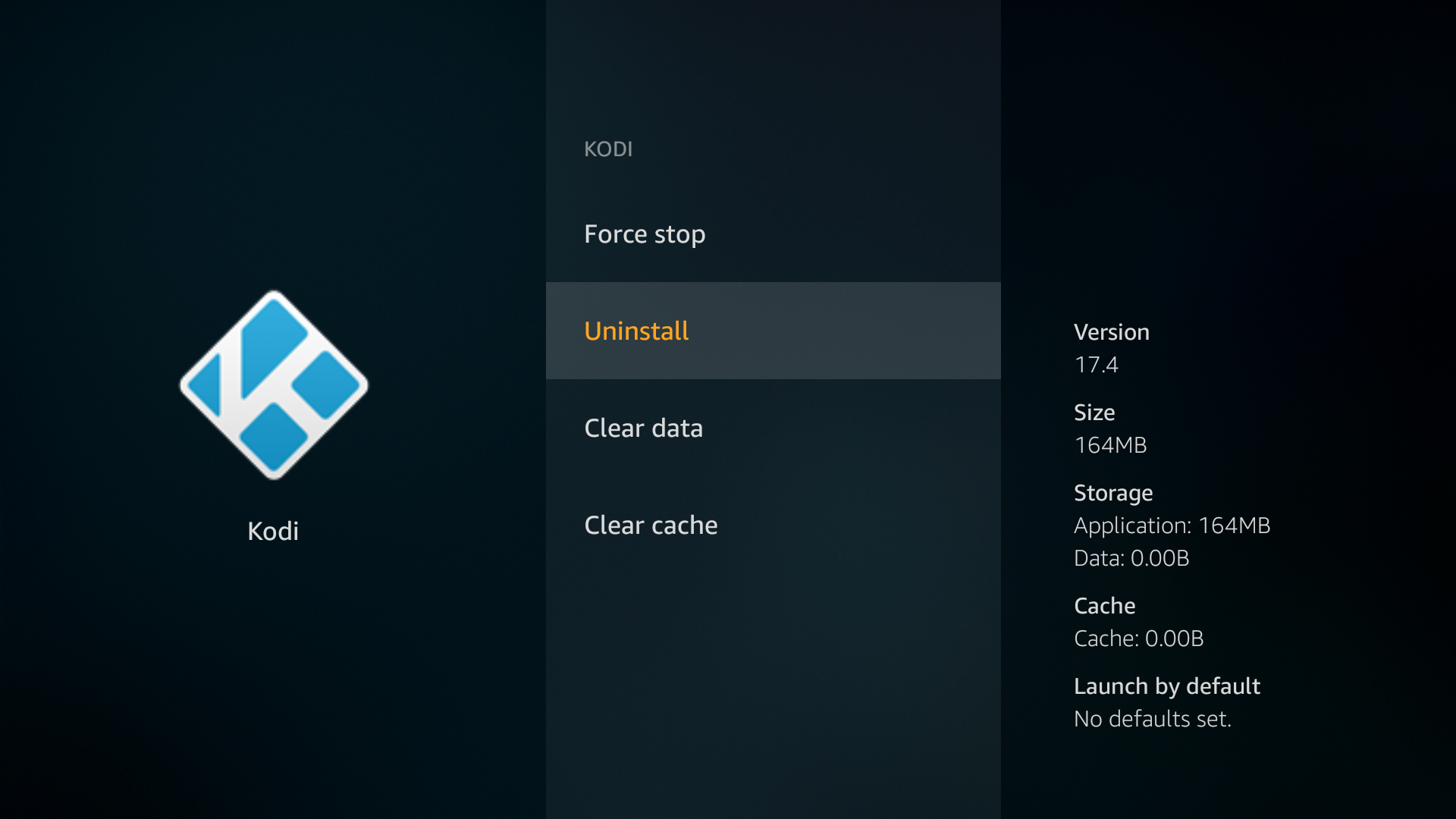
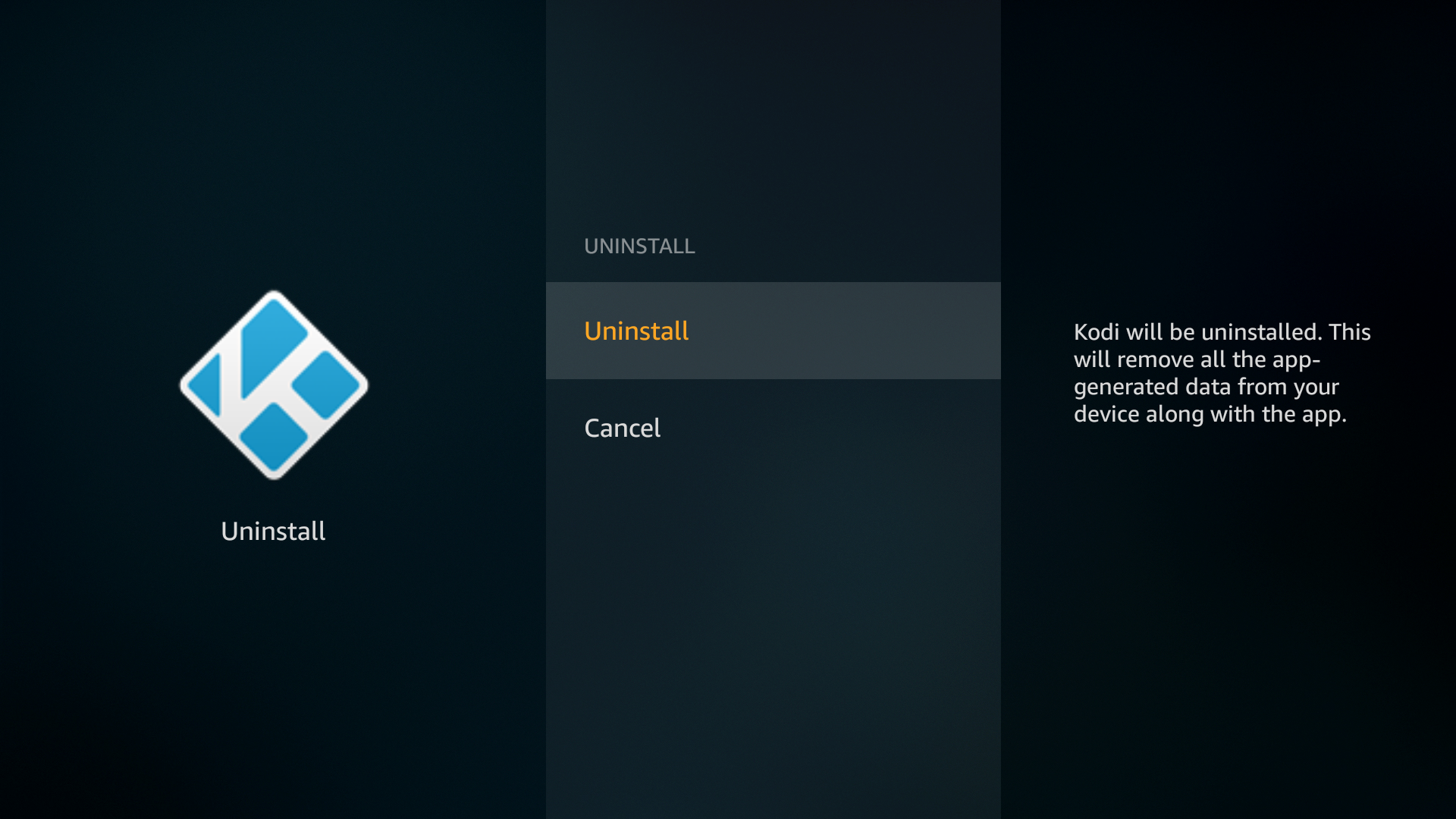
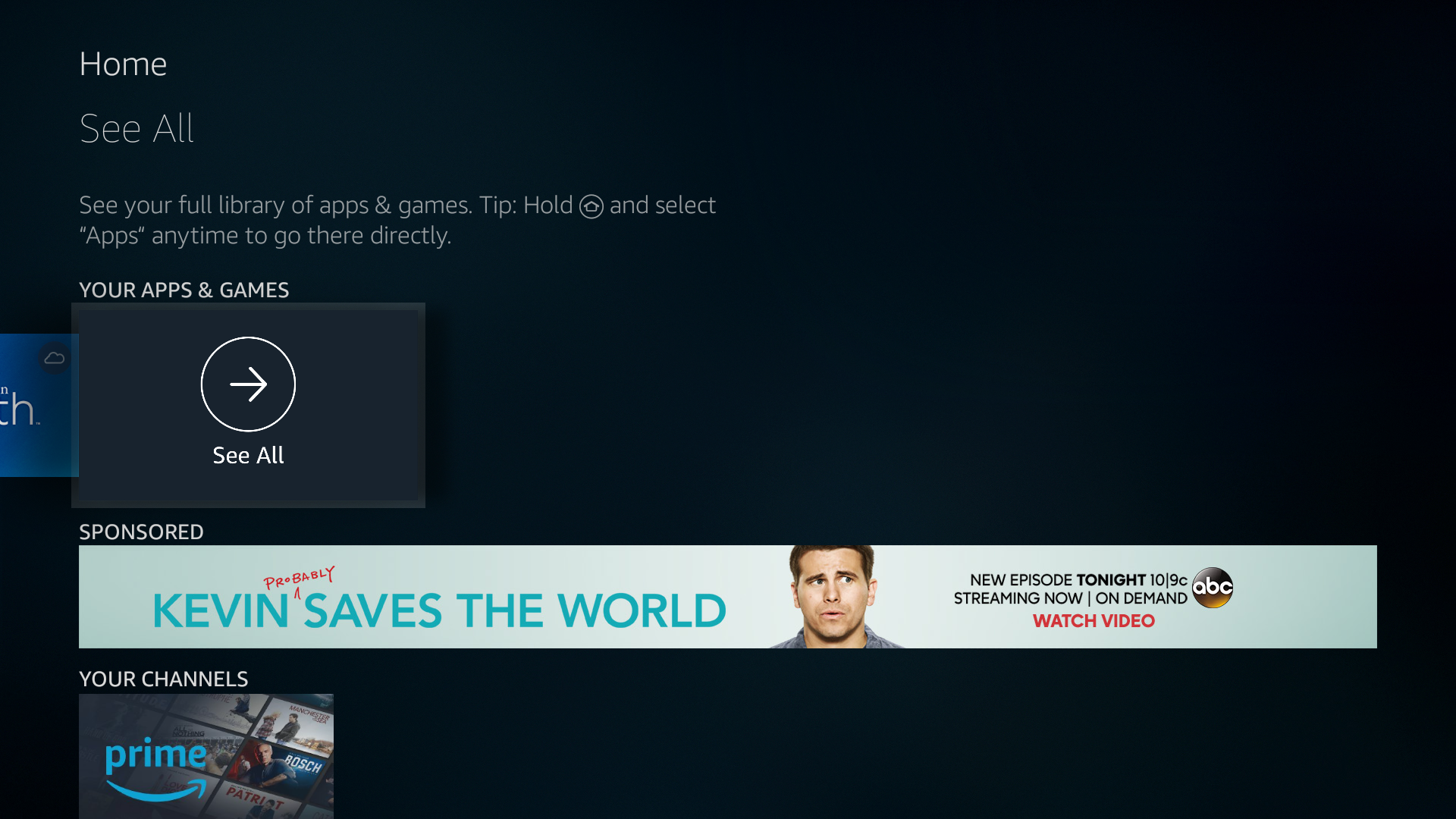
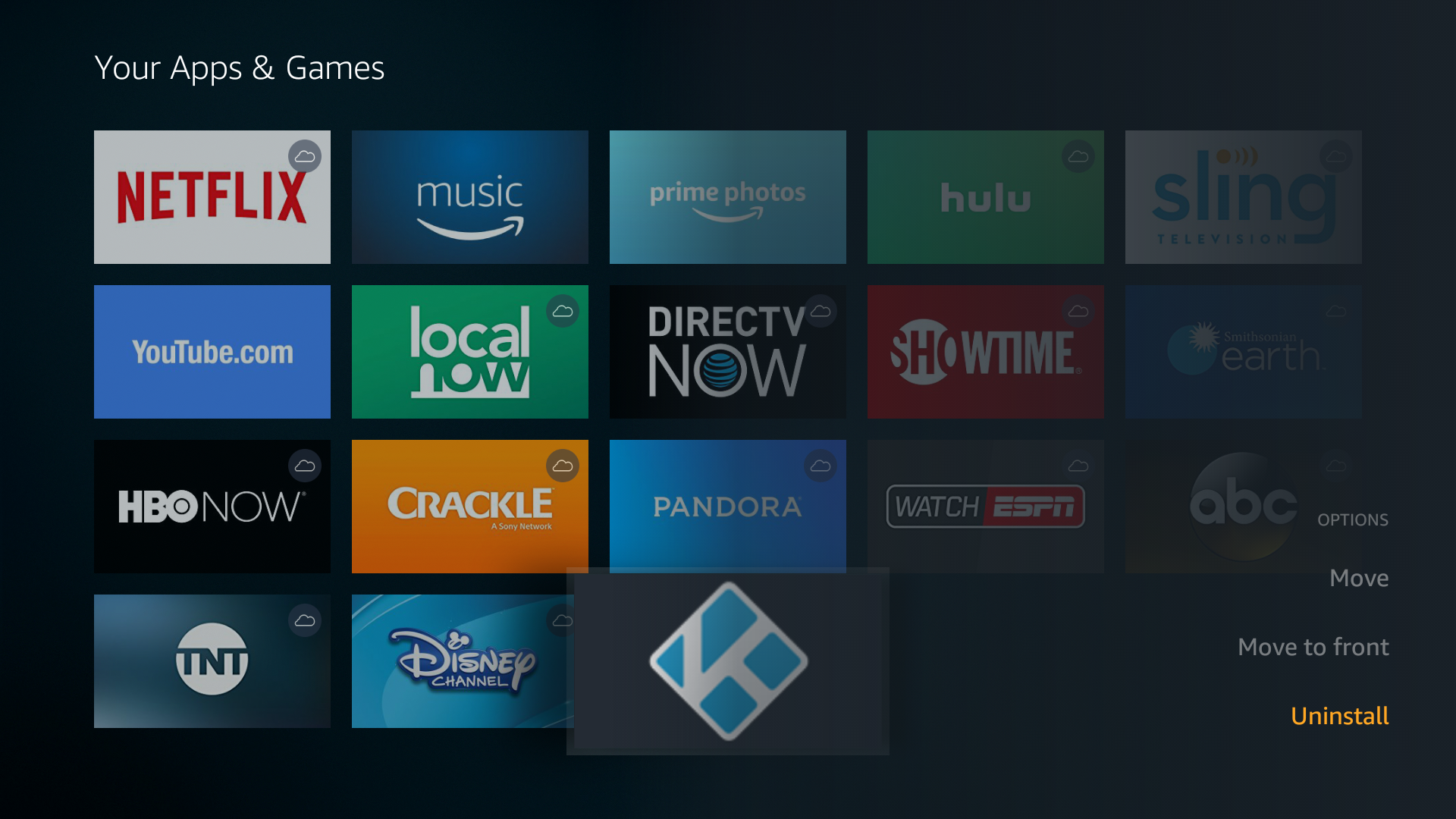
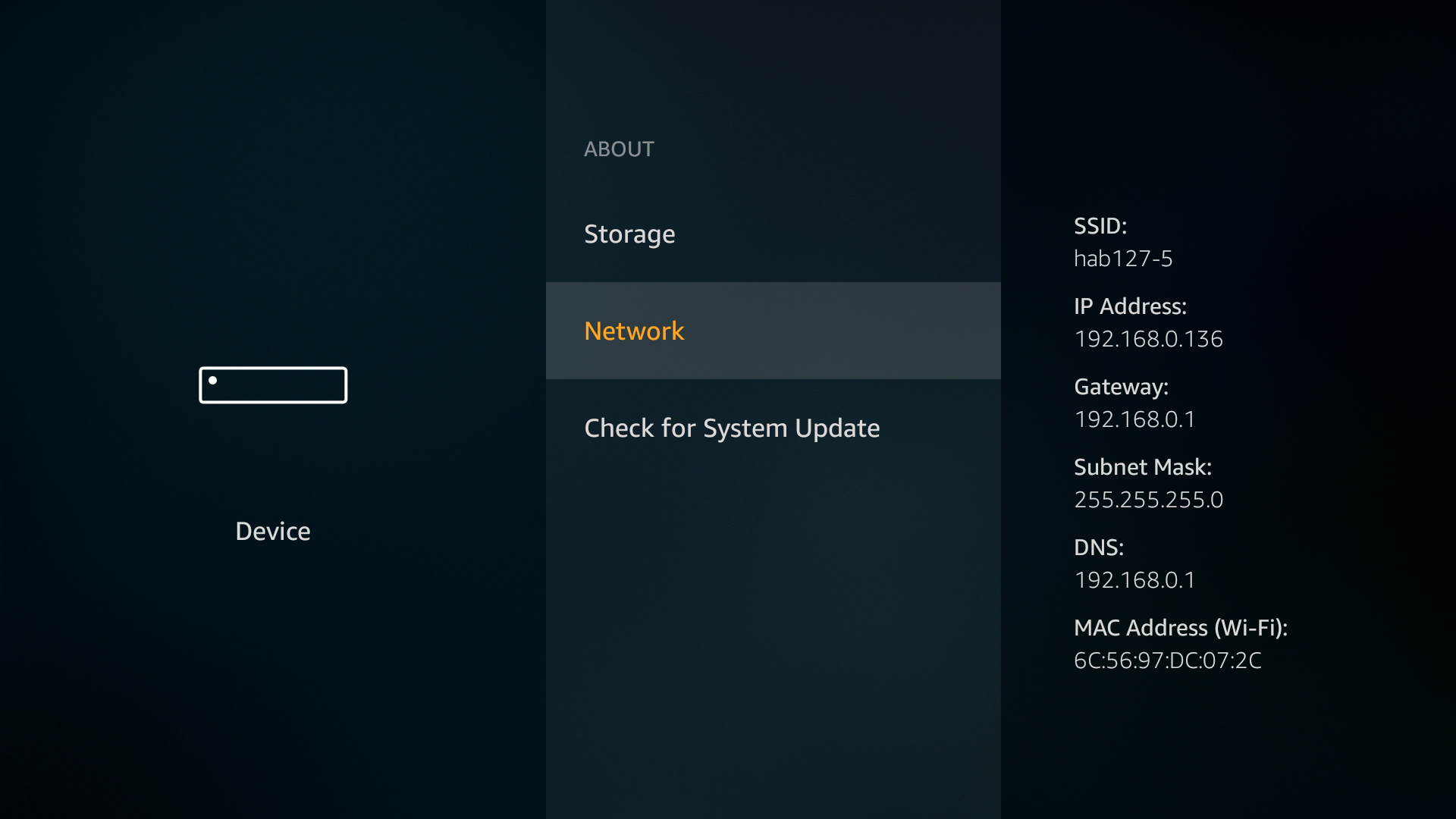
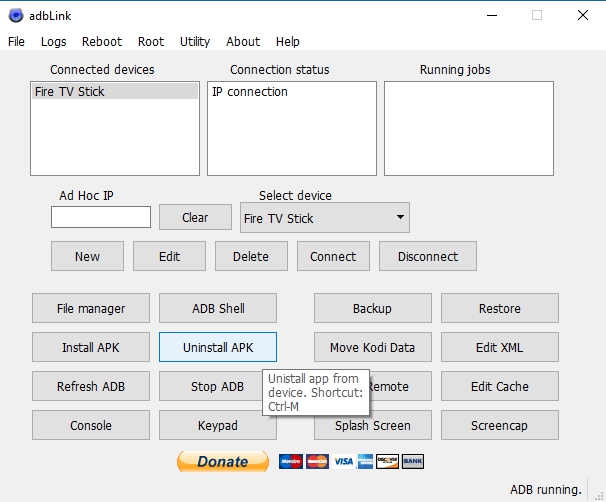
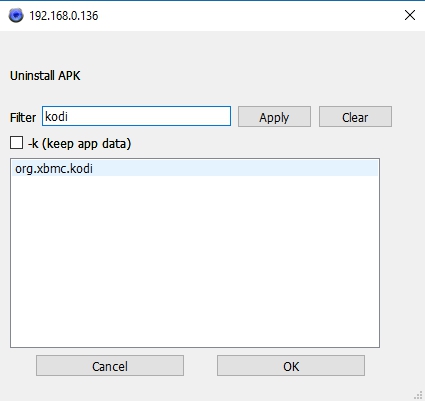
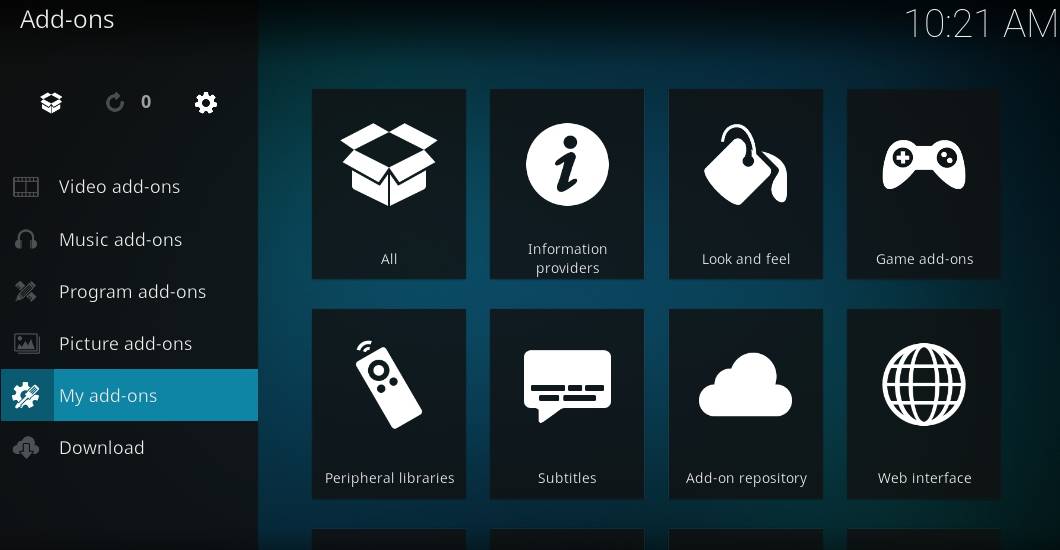
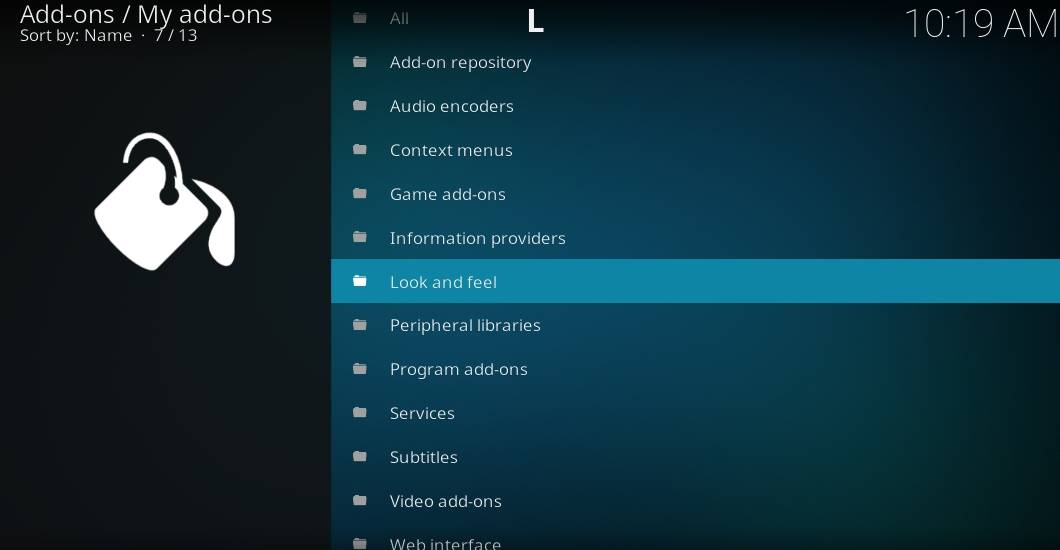
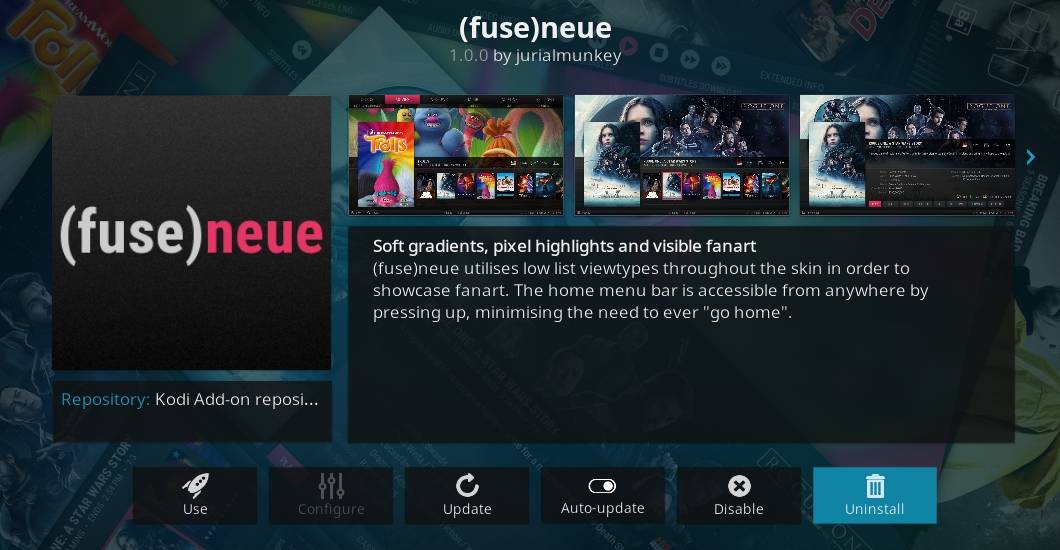

I say “or Firestick” but I
You give no instructions labeled firestick. Everywhere it just says firestick TV. How stupid
I have tried all Kodi from 17 to 19 and nothing works, it’s a pain in the rear I have yet to see a damn movie. What’s up with that?
Hated Kodi. Hated the interface. Hated that you had to screw around with it. It was horrible to find anything and wouldn’t play anything. Trying to remove it completely was horrible. I should never have tried to put this on the FireStick which in itself is a horrible device because it forces you to take every single thing Amazon has to offer. Free isn’t free if you have to take hours to install and then when it doesn’t work hours to uninstall. I don’t know what’s worse, Amazon’s bullying you into their bloatware, or the fact that nothing else works with it, no matter what the experts say.