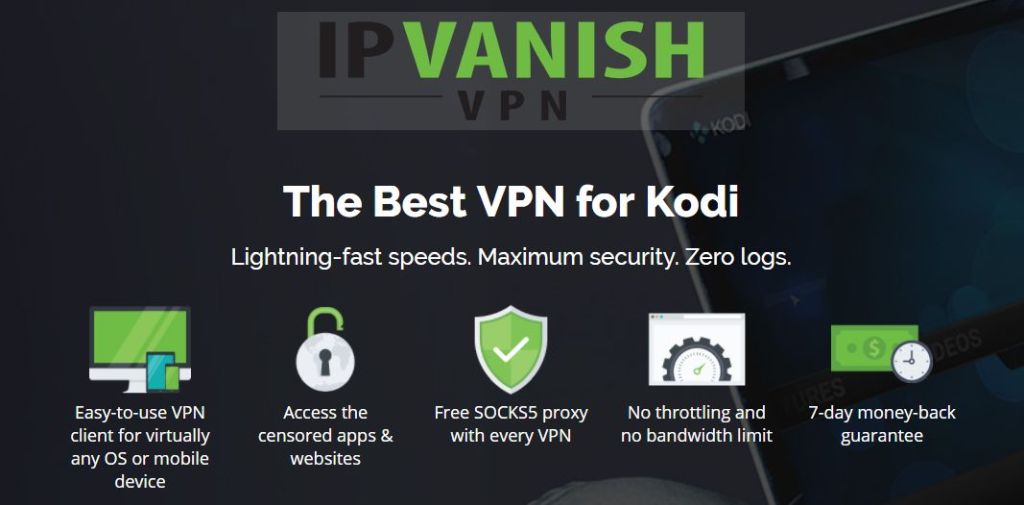Uncoded Aurora Kodi Add-on Install Guide: Great Alternative to Covenant
The demise of the Covenant addon has led to great mourning in the Kodi community. This all-in-one streaming addon was a big hit with users and was seen as a fitting replacement for the likes of Exodus which came before. But sadly, its existence was all too brief, and no sooner had it built up a sizable following then it was gone again. But with all unofficial Kodi addons, there is always a new one waiting in the wings to assume its mantle. And in the case of Covenant, that looks likely to be the Uncoded Aurora Kodi addon.
Aurora is a fork of the Covenant addon and it has already received plenty of plaudits from users with many hailing it as even better than its predecessor. As you would expect of an all-in-one addon, Aurora offers users access to a great selection of on-demand movies and TV shows as well as streams of numerous live IPTV channels too. In this article, we will tell you everything you need to know about the Uncoded Aurora Kodi addon as well as give you detailed instructions on how to download and install it onto your Kodi system.
Before you download the Uncoded Aurora Kodi addon – Install a VPN
When using unofficial Kodi addons such as the Uncoded Aurora addon to stream media content, it is always advisable to use a VPN. This is because these addons can sometimes allow users to access copyrighted content and copyright holders have been clamping down on this. Quite a few Kodi users have received legal notices or even faced stronger legal action after using such addons. It is therefore strongly suggested that Kodi users take steps to protect themselves from this risk. And a VPN is the best way to do that. This is because a VPN will encrypt all of your online activity and also change your IP Address. This makes it almost impossible to track your internet activity back to you and so help mitigate the potential legal risks. A VPN can offer peace of mind for users of unofficial Kodi addons. The question is, which VPN provider is the best one to go with?
The Best VPN for Kodi – IPVanish
We recommend VPN users opt for IPVanish. This is because IPVanish offers fast and consistent connection speeds that enables Kodi users to stream films, TV shows, and Live Sports with confidence. It combines this with some of the best encryption available and trustworthy privacy policies including a no user logs guarantee. There is a large server network available for all IPVanish customers with more than 850 servers in 60 countries around the world on offer. IPVanish also puts no restrictions on their subscribers. This means that you can stream as much as you like and not have to worry about data or file type limits. IPVanish has dedicated apps for almost all device including the Amazon Fire TV Stick, which also helps to make IPVanish the best VPN for Kodi users.
IPVanish offers a 7-day money back guarantee which means you have a week to test it risk-free. Please note that Addictive Tips readers can save a massive 60% here on the IPVanish annual plan, taking the monthly price down to only $4.87/mo.
How to install the Uncoded Aurora Kodi addon
With the demise of several prominent unofficial Kodi repositories and even more popular addons, the trend right now seems to be for more and more unofficial addons to make themselves available either directly via zip file or through their own repository. That is the case with the Uncoded Aurora addon too, which can currently best be downloaded through its developers own Uncoded Repository. Keep reading if you want to know how to do this through our easy-to-follow step-by-step guide.
- Open Kodi and select the Settings icon, which resembles a gear wheel, and can be found in the top left of the screen.
- Then click the File Manager tab which can be found at the bottom of the screen, before double-clicking on Add Source.
- In the pop-up box called Add File Source, click where it says <None> and then enter the following URL exactly: https://start.uncoded.life/ Click OK and then give this new source will a name, such as Uncoded before clicking OK again.
- Go back to the Kodi home page and this time click on Addons.
- Next, click on the Addon Browser icon, which resembles an open box and is in the top left of the screen.
- Select Install from zip file, then choose Uncoded and click on a file called start.uncoded.zip. Click OK and the Uncoded repository will be downloaded onto your system.
- This process can take a few minutes, so be patient. Once the repository has been installed successfully, you will receive a notification in the top right of the screen.
- Now go back to the Addon browser menu and this time select Install from repository. Then scroll down to find the Uncoded repository.
- Open the repository, click on Video addons, then select Aurora. Click on it and then click install and the addon will be downloaded and installed onto your Kodi. You will again receive a notification in the top right of the screen when the installation has been successfully completed.
- Return to the Kodi home screen and click on Add-ons again. The Aurora addon will now be listed under Video Addons and is ready to use.
Uncoded Aurora Kodi addon review
The Uncoded Aurora Kodi addon is an offshoot of the popular but now sadly unavailable Covenant addon. Covenant itself came from the legendary Kodi addon Exodus, which means that Aurora has some fine reputations to follow. In testing, we found an all-in-one addon which is not quite at the same level as its predecessors, but still has plenty to offer. And at a time when addons of this nature come and go pretty regularly, the fact that Aurora is still going at all is something of an achievement.
Aurora is what is known as an aggregator addon. This means it scrapes content from a number of other addon and makes it available to users from a single addon. To get the most out of Aurora, it is therefore advisable to also have the FM Tester and SportsDevil addons installed too. Opening up the addons main menu, reveals a simple list of options which will be familiar to anyone who has used Covenant. But there are a few differences, which is why we will show you exactly what Aurora has to offer below:
Movies
Opening the movies tab reveals a pretty comprehensive submenu which will allow you to search for your movie of choice using just about every variable imaginable. You can search by popularity, actors, genres, years, and much more besides. There are also dedicated tabs for popular franchises such as the Marvel Universe and Disney movies. And there is a dedicated menu option for New Movies, which can also be accessed from the homepage.
TV Shows
The TV Show submenu is similar to the Movies one. There are plenty of options which you can use to search for your favourite shows, including Popularity, genres, returning TV shows, Highly rated, Networks, and Airing Today. Again, here is a New TV Shows option which you can access directly from the home page.
Spotlight
At the time of testing, this menu option appears to be a dead link.
My Aurora
The My Aurora section takes you to links to the Watchlist sections. This is the term used by the Aurora addon for your favourites or bookmarked content. There are four menu options available: Movie Watchlist, TV Shows Watchlist, Movie TMDb Watchlist, and TV Show TMDb Watchlist. So, this link allows you to quickly access all of your favourite content directly from the main menu.
Calendar
The calendar menu options take users to a nice feature where they can quickly access the latest TV shows. The calendar lists shows by their day of broadcast, which means if you want to watch a regular show, you can use the calendar to quickly access the latest broadcast, or find a specific show broadcast recently.
Channels
The Channels tab will enable users to access IPTV channels. This is a key feature of an all-in-one Kodi addon, so it was disappointing that at the time of testing, this tab appeared to be broken.
Tools
This is the administration section of the addon, which allows users to manage and personalise various aspects of Aurora.
Trakt Movies / Trakt TV
These two options allow users to link directly to their Trakt TV accounts directly through the Aurora addon.
Search
The search menu tab does exactly what the name suggests. You can search the Aurora addon by Movies, TV Shows, or People, to help you find the content you are looking for.
Uncoded Aurora Conclusions
As all-in-one addons go, Aurora is not the best option that has even been created. But neither is it the worst either and at a time when all-in-one addons are being targeted by copyright holders, the simple fact that it is still working makes it a worthwhile addition to many Kodi addon libraries. If you are after movies and TV Shows, then Aurora has a lot to offer. It has links to a wide range of content and because it is modelled on Covenant, there are a whole host of great ways to navigate to the content you are after.
If you want Live TV or Sports, then unfortunately Aurora is not so great. There are no direct links to Live Sports on offer at the time of testing, while the IPTV menu option was also not working. For the on-demand content, most of the links we tested seemed to be working ok, but we did find that the quality of some of the content left a bit to be desired. As an aggregator addon no doubt the developers will say that is not their fault, but better updating could eliminate this issue. Aurora isn’t for everyone, but for some users, it has some valuable content available. Our view is that unless you have another working all-in-one you are satisfied with, Aurora is worth downloading.
What is your experience of using the Uncoded Aurora Kodi addon? Did you find our installation guide useful? Were any of the options not working when we tested them fixed? Did you experience any other issues using Aurora? We always welcome user feedback, so please feel free to leave your comments in the box below.