Ultimate IPTV on Kodi: How to Install and Quick Review
IPTV, which stands for Internet Protocol television, is a format for streaming live TV content over the internet. If you’ve ever wished that you could use your computer like a TV and tune it to a specific channel rather than streaming content on demand, then IPTV is what you’re looking for. At first you might wonder why you’d need IPTV when you could stream any specific show or movie you wanted using another service. But there are times when you do want IPTV instead: when the content is time-sensitive, such as the news, or when the channel you want is showing a particular version of an event, such as a sports event with a particular commentary team who you especially like. It’s also handy if you live or travel somewhere away from home but you still want to watch your local TV channels.
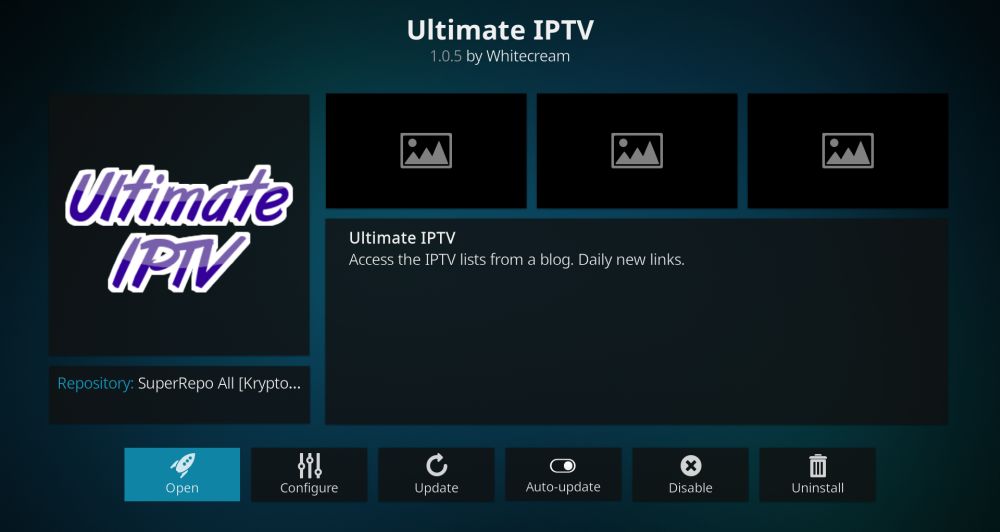
To watch IPTV on your computer or phone, you can use the Ultimate IPTV add-on for Kodi. The Kodi media centre software can be extended with such add-ons to offer new functionality, and this add-on is particularly useful. It aggregates literally thousands of IPTV channels from all over the world and lets you stream live from these channels. The links collected by Ultimate IPTV are pulled from IPTV m3u8 lists, which are a particular file type used for live TV. The downside of this add-on is that the channels are rather disorganised, but this is more than made up for by the sheer number of channels which are available, including many duplicates – so if one stream isn’t working, you can simply find another.
Why You Need A VPN to Use Ultimate IPTV
We will get to installing the add-on for Kodi in just a minute, but first we need to consider issues of security. Some add-ons for Kodi, like Ultimate IPTV, are created by third-party developers and exist in a legal grey area. They allow you to access copyrighted content, and if you use them over an unsecured internet connection then you could be liable for a fine or for prosecution.
To keep yourself safe, we strongly recommend using a VPN. This is a small piece of software which encrypts all of the data you send over your internet connection, so that it’s not visible to anyone else – even your ISP. If anyone does look into your internet use, they can see how much data you have used, but not what the contents of that data were or whether or not you were accessing copyrighted content. But how do you choose from all the VPN providers out there? There are four factors we think are key: fast connection speed, software available for multiple operating systems, no logging kept, and plenty of servers in multiple countries.
We Recommend IPvanish
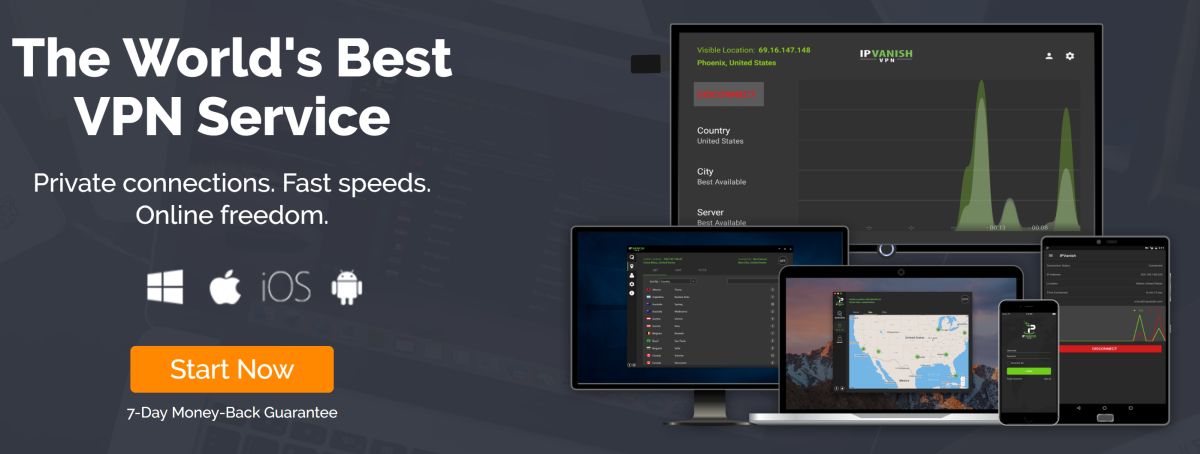
With these factors considered, we recommend IPVanish as the VPN provider to use with Kodi. They have fast connections which are perfect for streaming video, their software is available for Mac, PC, Android, and iOS, they have a strict company-wide no logging policy, 256-bit AES encryption, and maintain more than 850 servers in 60 countries.
If you want to try out IPVanish, we have a special offer which is exclusive to Addictive Tips readers! You can get a huge 60% discount on the yearly plan, which works out to only $4.87 per month. There’s even a 7-day money-back guarantee so you can buy in confidence.
How to Install Ultimate IPTV Add-on for Kodi
Now we have a VPN in place, we’re ready to start installing the add-on. When it comes to installing the Ultimate IPTV add-on for Kodi, first we need to add the repository where the add-on can be found to our system. We’re going to use the Super Repository, which has a massive selection of add-ons for all sorts of functions. You do need to make sure that your Kodi allows installation from unknown sources before we proceed, so turn this option on in the Settings – Add-ons – Unknown sources area before proceeding.
With that done and your VPN ready, we can begin installing the Ultimate IPTV add-on.
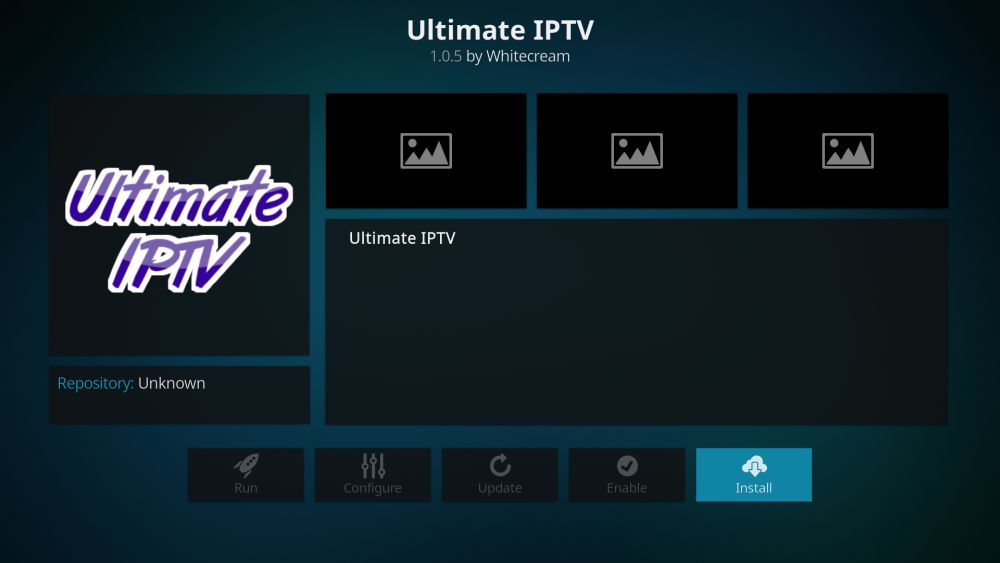
Here’s how to install Ultimate IPTV:
- Begin on your Kodi homepage
- Click on the settings icon, then go to File Manager
- Click on Add source
- Click on the box where it says <None>
- Enter in this URL: https://srp.nu/ Make sure to type it exactly as written, including the https://, or it won’t work
- Give the source a name. We’ll call it superrepo
- Click OK
- Go back to your home screen
- Click on Add-ons
- Click on the icon that looks like an open box
- Click on Install from zip file
- Click on superrepo, then on krypton, then on all, then on superrepo.kodi.krypton.all-0.7.04.zip
- Wait for a moment and you’ll see a notification once the source has been installed
- Click on Install from repository
- Click on SuperRepo All [Krypton][v7]
- Click on Video add-ons
- Scroll all the way down to Ultimate IPTV (by WhiteCream) and click on it
- A screen will open describing the add-on. Select Install from the menu at the bottom
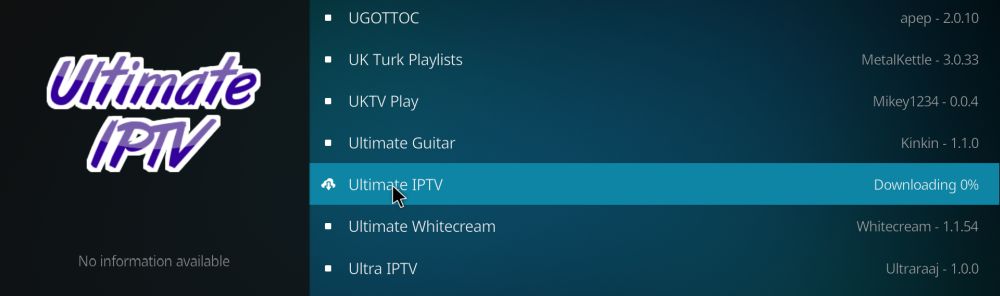
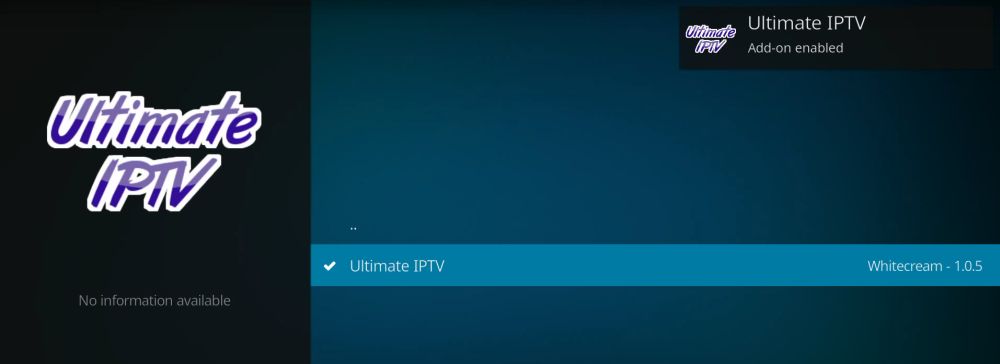
- Wait for a moment and you’ll see a notification once the add-on has been installed
How to Use Ultimate IPTV Add-on for Kodi
Now that the add-on has been installed, we can use it for streaming live TV from all over the world. It is a simple add-on with minimal settings to fuss over, so it’s not too complicated to use. However, there are a lot of channels to sort through so we have a few tricks to share with you to help you use this add-on to find the channel that you want to stream.
Here’s how to use the Ultimate IPTV add-on:
- Start on your Kodi homepage
- Go to Add-ons
- Go to Video add-ons
- Click on the Ultimate IPTV icon
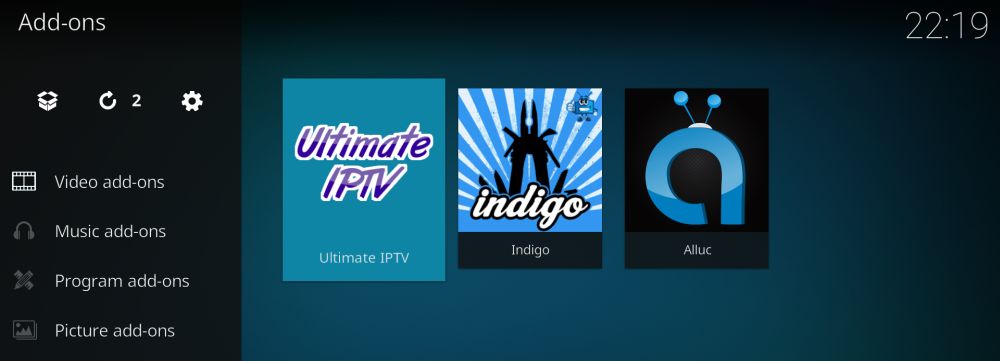
- When the add-on opens, you’ll see a huge list of channels. These will contain content from all over the world, including sports, movies, music, and lots more. If anything catches your eye, click on the name of the section and you’ll see options for streams within that section. For example, in the section “UK USA Canada Albania smart iptv sky Movies” you’ll find options like UK: BBC2, UK: Sky One, UK: Dave, and so on, which obviously refer to the British channels BBC2, Sky One, and Dave respectively
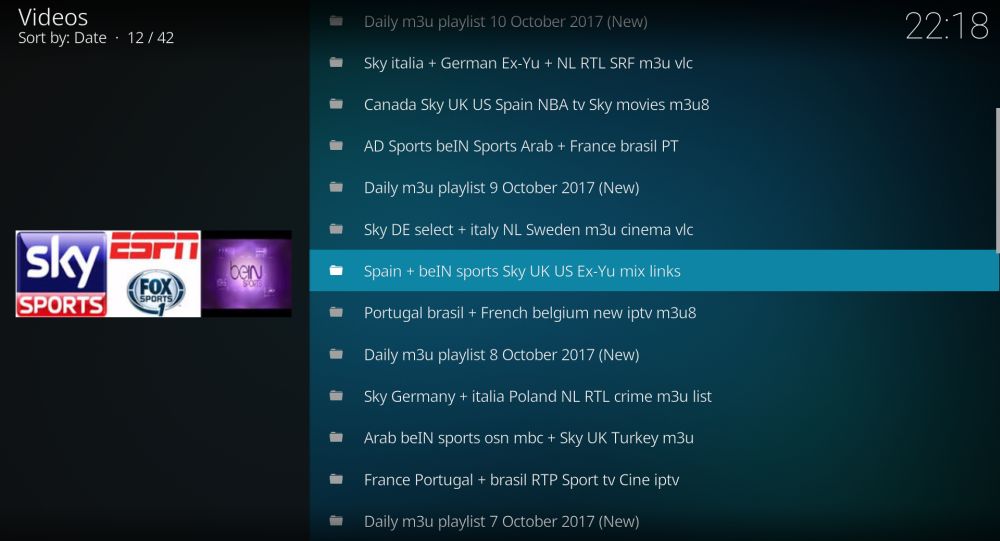
- Click on a channel name and a popup will appear, saying loading local proxy. This automatically configures your connection so that you can access the content, and the stream will open. The streams are generally of high-quality and work reliably without buffering
- Each section has tons of different channels from different countries. You can stream practically any channel in the world, but you might need to click around somewhat to find the one you’re looking for. Unfortunately, there is no way to search the channels, so you have to look for sections with relevant titles. Generally, the sections are organised by country or by region – so you’ll see sections for German channels, UK channels, Arabic channels, and so on
- If you can’t find what you’re looking for in the first set of sections, scroll down to the bottom and click on Next Page to see even more streaming sections
- One helpful feature to assist you in finding the channel you want is the filter. At the top of the page of section results is an option called Current filter. Click on this to bring up a popup with your filter options. To use this panel, click on where it says Filter set 1. A text box will appear and you can add a filter term here. For example, type in the word “sky” and press ok. Now make sure that the Choose your filter option is set to Set 1. Click ok to close the popup. Now you will see only sections which include the keyword “sky” in their channel names, which can help you find the channel that you want
Conclusion
Ultimate IPTV is a must-have add-on for Kodi. Although it is limited in its functionality – it doesn’t let you watch content on demand, and it is not the easiest task to always find the channel you’re looking for – it makes up for this by being fantastic at what it does do, which is stream live channels. While there are plenty of add-ons for streaming big and popular channels like Britain’s BBC One or USA’s ESPN, it can be much harder to find streams of smaller channels or channels from other countries, especially non-English speaking countries. If you like to watch the local news, or you want to keep updated on a local event such as an election, then Ultimate IPTV is almost bound to have a stream for whatever channel you are looking for. For this reason, it’s a great add-on to add to your Kodi collection.
Which are your favourite sections within Ultimate IPTV, and which are your favourite channels? Let us know in the comments below! Or alternatively, if you are having any problems with installing Ultimate IPTV or getting it to work, then leave us a comment and one of our writers or helpful community members will be able to help your out.

If anyone figures out an EPG that works for this let us know.