How to Stream Torrents On Kodi Using The Quasar Add-on
Torrents and Kodi are two very different beasts. On is a file peer-to-peer file exchange protocol while the other is a media center software. You use the first to download movies and TV shows and you use the second to watch them. But wouldn’t it be great if you could skip the downloading step and play you torrents directly in Kodi while they’re downloading? Well, it turns out you can stream torrents on Kodi. It’s not even that hard, thanks to an add-on that does just that.
Today, after explaining briefly what torrents are so we’re all on the same page, we’ll dive right in and see how torrents can be streamed directly to Kodi. We’ll introduce you to the Quasar add-on, discuss some changes that you’ll need to make to your Kodi parameters to use it, and cover the add-on installation step by step. Then, we’ll explain how the Quasar add-on works and how you can use it to stream torrents on Kodi.
For Added Privacy While Streaming Or Torrenting, Use A VPN
There’s a lot of illegal content being streamed on the Internet. For that reason, Internet Service Providers, monitoring their user’s online activities, may jump to the conclusion that someone is violating their terms and conditions even when they’re not, just because they see some video streaming going on. The best way to protect yourself from the prying eyes of your ISP is to use a VPN. A VPN will encrypt all data in and out of your computer, making it appear as meaningless garbage to anyone with the ability to monitor your traffic. As an added bonus, a VPN will allow you to bypass most geographical restrictions too.
With so many VPN suppliers out there, choosing the best for your needs can prove to be a challenge. We’ve assembled a list of the most important factors you should consider.
- A fast connection speed will reduce or even completely eliminate buffering
- A no-logging policy will help further protect your privacy
- No usage restrictions will let you access any content at full speed
- Software that is available for multiple platforms so you’re protected no matter what device you’re using
The Best VPN For Kodi: IPVanish
We’ve tested most VPN suppliers at addictivetips.com and the one we recommend for Kodi users is IPVanish. They offer hundreds of servers worldwide, no speed cap or throttling, unlimited bandwidth, unrestricted traffic, a strict no-logging policy and client software available for most platforms, IPVanish meets all our criteria and delivers impressive performance and value.
IPVanish offers a 7-day money back guarantee which means you have a week to test it risk-free. Please note that Addictive Tips readers can save a massive 60% here on the IPVanish annual plan, taking the monthly price down to only $4.87/mo.
Torrents Explained
Torrents, or more precisely BitTorrent, is a peer-to-peer communication protocol used to share files between a group of users. It uses a model where content is distributed amongst all the users. The protocol was created in 2002 as a way of distributing the open-source Linux operating system. Today, it is the number-one method of downloading files on the Internet. More than fifty percent of all file transfers on the Internet are dow via torrents.
How Does It Work?
Every file available through torrents is broken down into small chunks. And with torrents being a peer-to-peer protocol, each user is not only fetching content but also sharing content. As you download a file, each completed chunk is made available to other torrent users. Special servers, called trackers keep track of all the file segments that are available from each of the connected peers.
The best thing about torrents is that it works almost like magic and all the complexity going on in the background is hidden from the user. You just start your torrent client software and it connects automatically to nearby peers and trackers. The software automatically shares all local file segments information with the trackers, making them available to peers. This is important as it is central to torrent’s operation. Files are hosted and shared on each user’s computer. There is, therefore, constant traffic in and out of any user’s computer.
In order to find and download a specific file, torrent users use indexing sites, Among the better-known ones are sites like The Pirate Bay or KickassTorrents. Torrent indexing sites all provide search capabilities. Their search results will allow users to download .torrent files that are used by the torrent client software to download the actual files.
Streaming To Kodi Directly From Torrents
Kodi offers mainly two ways to watch content. It can either be downloaded outside of Kodi and added to the Kodi library to be watched or it can be streamed directly from the Internet using Kodi add-ons.
For many users choosing to download files outside of Kodi, it is done via torrents. After all, it is often the fastest way to download files. With each file split into chunks stored on multiple peer computers, several chunks can be simultaneously downloaded from different peers, accelerating the process.
And for users choosing to stream content using Kodi add-ons, the files are transparently streamed from different files hosting sites that the add-ons scrape to find content.
What if you could get the best of both world and stream content directly from torrent peers, thereby skipping the download step? This is exactly what the Quasar add-on for Kodi does. It is a streaming add-on like most other video add-ons but rather that sourcing its content from file hosting sites, it does it from torrents.
Introducing The Quasar Add-on For Kodi
The Quasar add-on for Kodi is the number one method for streaming torrent movies and TV shows. It features Kodi library integration, meaning that TV shows and movies can be added to your library for later viewing. It also has multi-torrent support for better performance.
The Quasar add-on is a wrapper that grabs movie and TV show information from IMDB and The TVDB–two well-known movie and TV show metadata sites–and presents it to the user. And to make finding content easier, the add-on also boasts a search feature. The real magic stems from the multiple Quasar providers which and grab all of the streams information for the add-on to use them. It doesn’t use Torrent indexing sites but instead, it uses special add-ons that do the equivalent work. This means that you can pick your favourite torrent site and find a working stream from there, just like you would if you were to download a torrent.
Let’s see how we can install the Quasar add-on.
Enabling Unknown Sources
Before you can install the Quasar Add-on–or any other add-on–you first need to enable Unknown sources in Kodi.
From the Kodi home screen, click the Settings Icon. It’s the icon that looks like a little gear at the top left of the screen.
Then, from the Settings screen click System settings.
From the System settings, click Add-ons in the left pane and then click the switch to the right of Unknown sources to enable them.
You’re going to need to read and accept the warning that pops up by clicking Yes.
Downloading The Quasar Add-on Zip File
Contrary to most Kodi add-ons, Quasar doesn’t install from a repository but instead from a zip file that you need to download from the Quasar web site. So, you need to open a browser–preferably on the same device where you intend to install the add-on and go to this page.
Now, you need to make sure you download the right version for your platform. You need to pick the right operating system and hardware platform. For instance, you have Android versions for the ARM, X86, and X64 platforms. If you’re not too sure which to pick, use the Universal version but performance might be disappointing.
So, click the link for your OS and platform and save the file to a known location. To make it easier to locate at the next step, we suggest that Windows users save it to the root of the C: drive. Any location will do, as long as you remember it.
Installing the Quasar Add-on
Note: If you’ve downloaded the file on a different device from where you’re installing the add-on, copy the file to your device either through the network or via a USB key that you’ll insert in your Kodi device.
Now, from the Kodi Home screen, click Add-ons in the left pane and then click the Add-on browser icon. This one is also at the top left of the screen but it looks like an open box.
Next, you need to click Install from zip file.
Navigate to where you’ve stored the file you downloaded in the previous step and click it.
This will immediately launch the installation of the Quasar add-on. You won’t get any feedback or progress bar while it installs. All you’ll get is a brief message at the top right of the screen confirming the successful installation of the Quasar Add-on.
Some Kodi Settings To Modify
Soon after the Quasar installation completes, you’ll see this message appear on your screen.
Click OK to be taken straight to the page where the required changes need to be made.
Make sure that both Allow remote control from applications on this system AND Allow remote control from applications on other systems are enabled. Once it’s done, you need to exit Kodi and restart it.
After restarting Kodi, you’ll see this other warning.
Again, clicking OK will take you right to the page where you can set the missing download path.
Make sure General is selected on the left side and click Download path (Not FAT 32). Navigate to the folder where you want the downloaded torrents to be stored and click OK. On our system, we set it to c:/Download. Click OK once more to save the path you just selected.
Note: The path you specify must NOT be on a FAT 32-formatted storage device. This format is not much used anymore–except for USB keys–so it shouldn’t be much of a problem.
Adding Providers To Quasar
We’re almost there although there is still one more thing we need to do. Remember how we said that Quasar used special add-ons to find and track torrents? Well, we need to install those separately.
After a few moments, you should see this message pop up.
Installing the Burst multi-provider for there rarely works. Click No for now and let’s manually download and install it.
Go to this site. and click the download link at the bottom center of the page.
Save the zip file to a known location like we did before with the add-on’s zip file.
Back to Kodi, navigate to the add-on browser and click Install from zip file once more. This time, find and click the script.quasar.burst-0.5.10.zip file.
This will launch the installation of the Quasar Burst add-on, as confirmed a few seconds later by a message at the top right of the screen.
Finally! we’re done installing the Quasar add-on. Let’s see how to use it now.
Using the Quasar Add-on
Once it’s installed, configured and the proper adjustments are made to the Kodi settings, using the Quasar add-on is not much different than using any other. There are a few differences that we’re about to point out but generally speaking, if you’ve used any streaming add-on before, you should feel right at home in Quasar.
We’re about to take you on a guided tour of the Quasar add-on. We’ll first have a look at its main menu. Then we’ll show you how to stream some content. We’ll also let you know how you can add your own torrents to Quasar so that you can watch them without having to download them first. And before we conclude, we’ll tell you how you can enable even more providers and get more sources for each title.
The Quasar Main Menu
The Quasar main menu is pretty basic but it has all that’s needed. We’ll talk about torrents and providers in the following sections. For now, let’s concentrate on the first three options.
Movies
The Movies section is well-organized. you have several lists of movies based on popularity according to different criteria such as Trending, Most popular, Top rated, Most voted or IMDB top 250.
The Trakt section is based on the trakt.tv website and it will allow watching any Trakt content from within Kodi while streaming from torrents. There are several subcategories. This is almost like there’s an add-on within Qusar. Search will let you search the add-on’s database for movie titles while Genres will let you browse movies according to their genre.
TV Shows
The operation of the TV shows section is very similar to that of the movies sections. A few subsections are different, though.
The Recent Episodes section is where you can quickly access any show that has recently aired an episode. It is in reverse chronological order with the most recent at the top. The Recent Shows section appears to be broken and causes Quasar to crash so hard that I have to quit and restart Kodi to be able to continue using it. All other sections are identical to their Movies counterparts, except for the content they return, of course
Search
The Search section is not what we’d expect. It will not search the add-on for the terms you specify. The search options within the Movies and TV Shows menus can be used for that. Instead, this search will directly search torrents. It’s like using a torrent indexing site with a search engine that you can use right from within Kodi. It’s a feature that is a bit more advanced and that will possibly be more useful if you’re already comfortable with torrents.
Streaming A Torrent
No matter how you locate the content you want to watch, let’s see what happens when you actually click to play it. Once you click the selected title, within a few seconds, a list of all the available torrent streams found will be displayed.
The list has several details about each stream such as the resolution, the file size and more. Click the stream of your choice to launch the playback.
Now you have to be ready to wait for a little while. This is the way torrents works and they sometimes take a minute or two to start, while the trackers find all the chunks. While the streaming is starting up, a progress box is displayed.
Only after the Buffering reaches 100% will the playback start. Once the buffer is full, torrent streams should be fast enough to keep up and avoid further buffering.
Adding Your Own Torrents
If you’re familiar with torrent and have been using them for a while, you possibly have your own favourite torrent search engines and indexing site. Well, you can keep using them and still stream the torrents you find directly to Kodi without having to first download them. This is done using the Quasar Add Torrent feature from the main menu.
When you click Add Torrent, you can choose to either enter a torrent file URL or select a .torrent file stored locally, depending on which switch you click. Either way, the selected torrent will be loaded into the Quasar add-on to be streamed and played back.
Conclusion
The Quasar add-on lets you stream torrent on Kodi. And since it is the most-used protocol, there are usually lots of sources available for any given file. And the great thing about an add-on like Quasar it that it hides all the complexity of torrents from the user. It will use more bandwidth, though, as you’re seeding file chinks while streaming. An 895 MB stream might end up using up many times that much bandwidth. You might want to watch your bandwidth utilization to avoid overage fees unless, of course, you have an unlimited service.
Have you tried streaming torrent to Kodi? How was your experience? Use the comment below to share your thoughts. We love to hear from our readers.
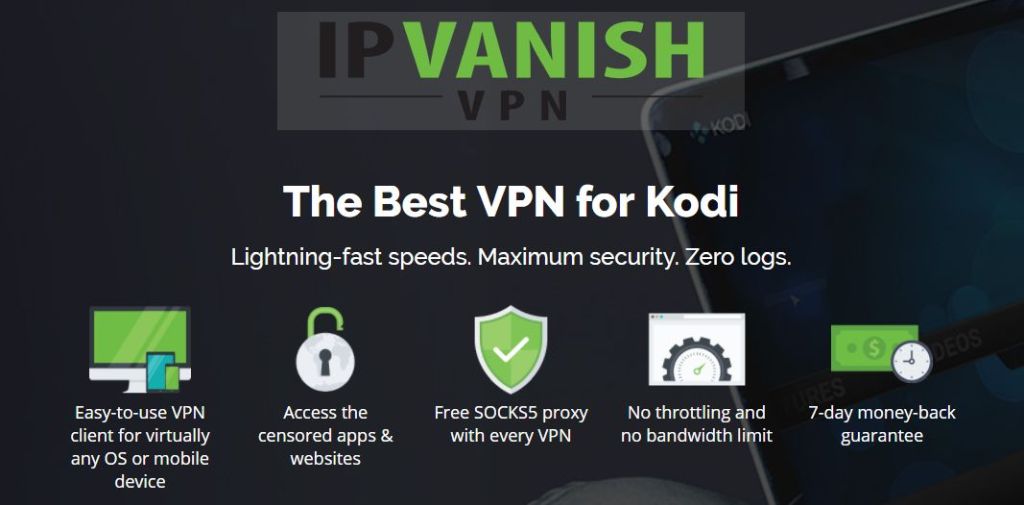
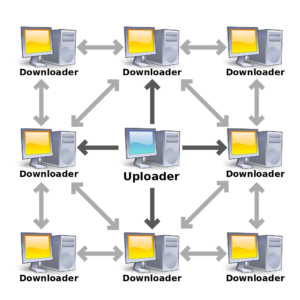
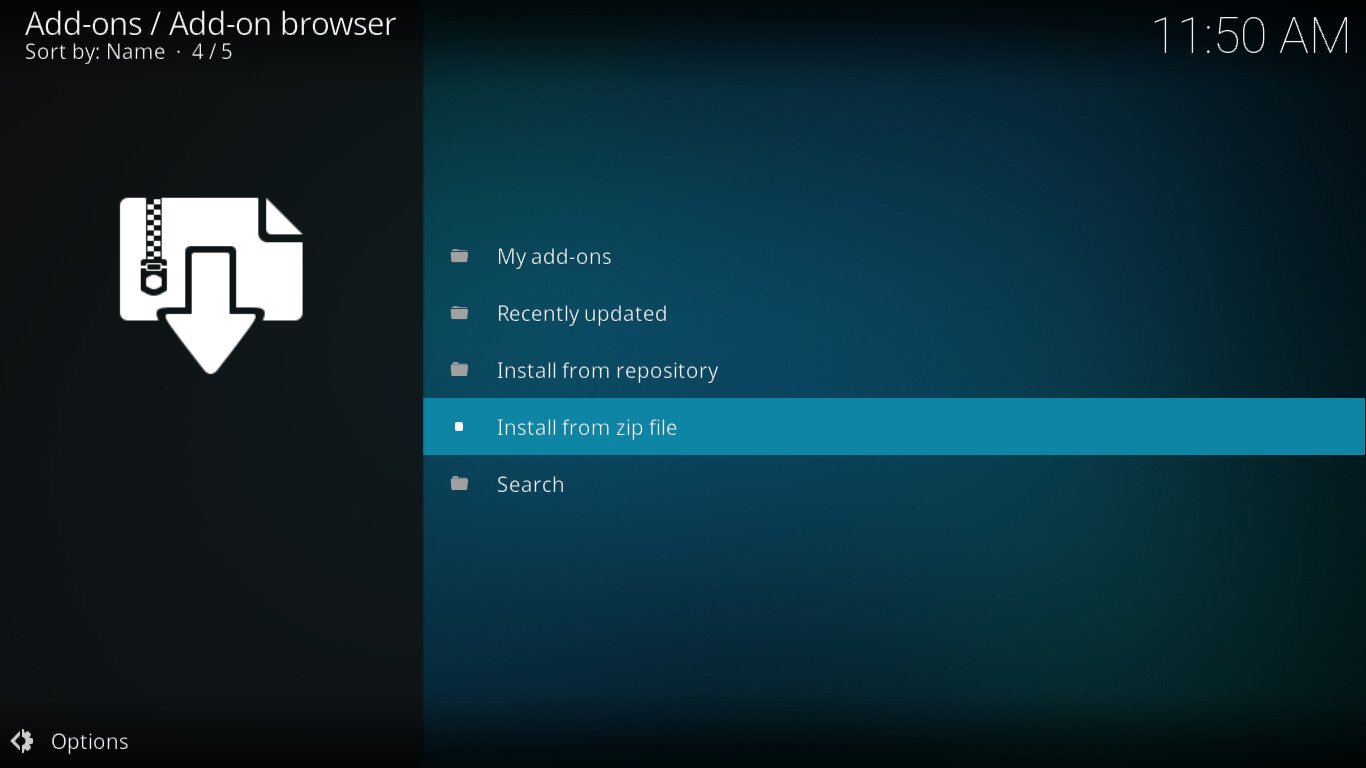

Thank you Renaud Larue-Langlois for your informative article. Any chance you have some tips (or links) for sourcing subtitle while streaming in Quasar?