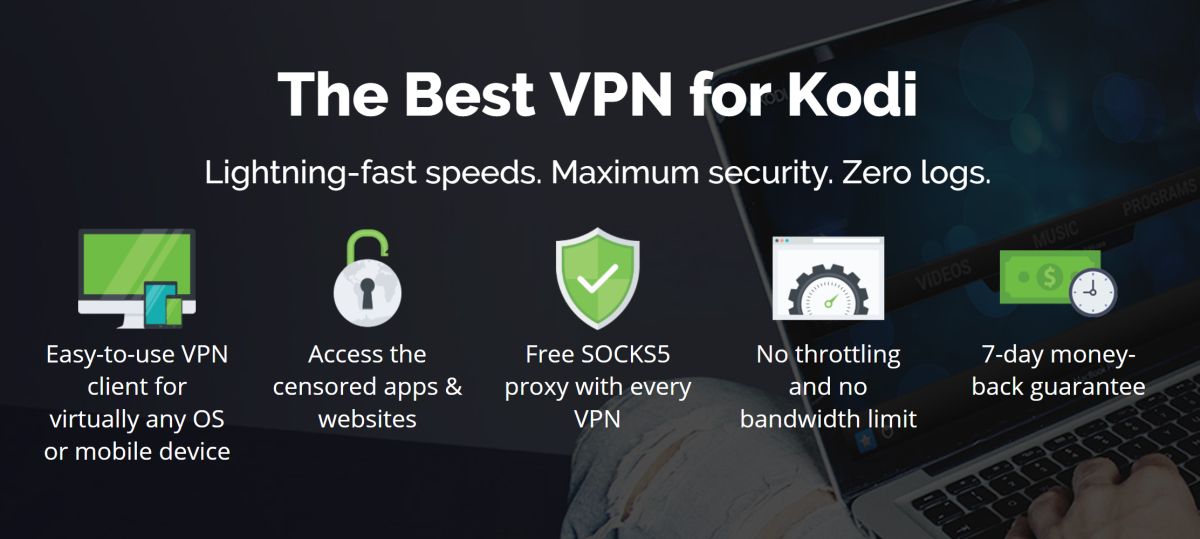Stream Movies Legally on Kodi: 3 Safe Solutions to Watch Movies
There are thousands of ways to use the open-source media center software Kodi. It’s perfect for HD movies, live sports, binge watching TV shows, even accessing foreign films! Some of the unofficial add-ons for Kodi have a reputation for sourcing pirated content, however, making it somewhat dangerous to dive head first into the third-party Kodi community. You can protect yourself by sticking with legitimate sources that avoid illegal streams and unreliable sources. Official add-ons bring a massive variety of TV shows and movies to your Kodi installation, all of which are 100% and 100% legal to stream.
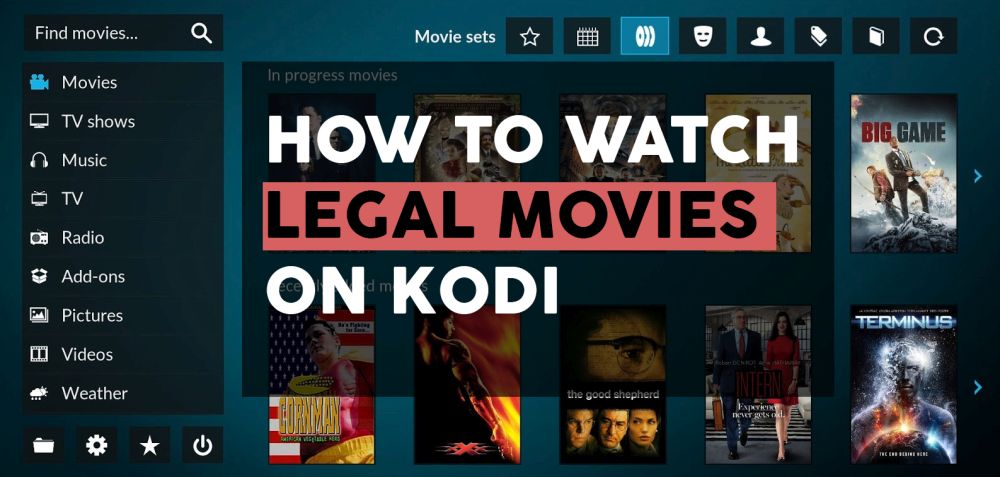
Before Using Kodi, Get a Good VPN
Kodi, its official add-ons, and many of its unofficial add-ons provide wide access to free and legal content. That hasn’t stopped other sources from grabbing pirated movies or illegally obtained TV shows, however. These content streams have given the entire Kodi community something of a bad reputation. Content rights holders have started fighting back by shutting down add-on communities, and ISPs often throttle user downloads to discourage Kodi streams.
You can protect yourself from many of these threats by using a reliable virtual private network. We made our selection for the best service based on the following criteria to ensure you’ll enjoy the fastest, the most secure, and the best VPN for all of your Kodi streaming needs: fast downloads, zero-logging policy, no bandwidth restrictions and unmonitored traffic,.
The Best VPN for Kodi – IPVanish
IPVanish delivers the best balance of speed, privacy, and anonymity, making it the perfect VPN for any Kodi user. Forming a backbone for these incredible features is the company’s massive network of over 850 servers in 60 different countries, each fine-tuned for optimal video streaming performance. IPVanish protects your privacy by locking down data with strong 256-bit AES encryption. Custom software provides both DNS leak protection and an automatic kill switch to make sure no details sneak through in case of an accidental disconnect. And behind it all is a zero-logging policy on all traffic, ensuring none of your activity sticks around to become a liability.
EXCLUSIVE for Addictive Tips readers: Get an amazing 60% discount when you sign up for a year of IPVanish, just $4.87 per month! Every plan is covered by an amazing seven-day money back guarantee so you can try everything out with no risks and no worries.
Stream Your Own Movies with Kodi
Got some TV shows or movie files sitting on your computer? How about a few DVDs you’re itching to watch? Kodi can help organize and stream all of your media from one incredibly convenient interface. It’s easiest if your files are in a few folders, but even if they’re not, Kodi will grab them, tag them with the right names, add cover art, and let you watch them without digging through countless directories.
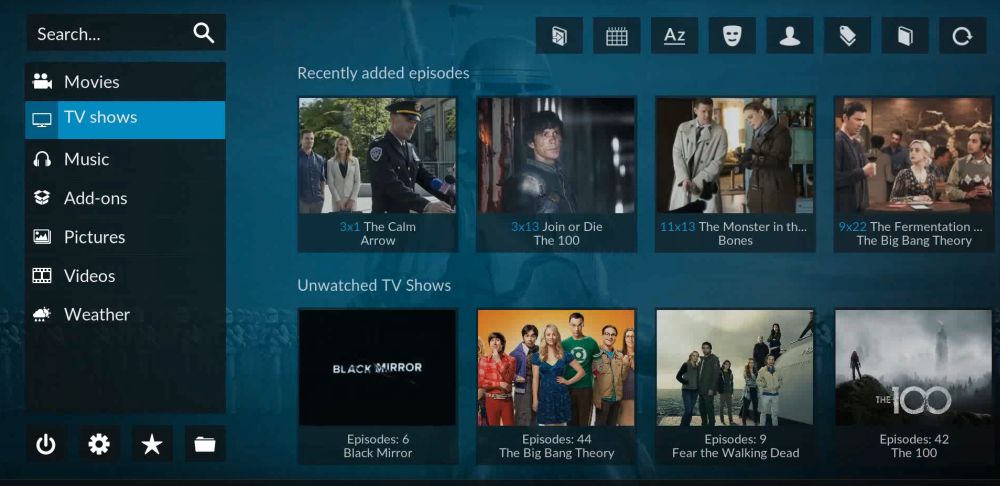
How to add your own movies to Kodi:
- Go to Kodi’s main menu and click “Videos” section.
- Select “Files”. A list of your added video directories will appear. To add more, just click “Add videos…”
- A video source window will pop up. Choose “Browse” and select the folder you want to add.
- Pick a unique name for the folder and click “OK”
- The “Set Content” window will open. Click “This directory contains” and tell Kodi what type of files are in the folder (movies, TV shows, music videos). This step is optional but makes it so much easier to find content through Kodi’s main menu later on.
- Depending on your choice in the previous step, new options will appear in the window. Set them as you see fit, or leave them at their default state.
- Click “Ok”. Kodi will ask to refresh the directory and perform a scan on the video content, including tagging and naming files if you set those options in the previous step.
- Go back to Kodi’s main menu and click “Videos”
- The folder(s) you added will be displayed under Media sources.
This method only allows you to stream content on the same device. If you want to play a movie from your desktop PC on your tablet, for example, you’ll want to follow the UPnP server instructions below.
How to Stream Kodi Movies to Any Device
One of the lesser-known features about Kodi is that you can set the software to stream videos from one device to another. It only takes a second and you don’t even need to install any add-ons, just flick a few buttons and you’re ready. This is perfect if you have a large media library on your computer but want to watch shows on your tablet, laptop, or even smartphone.
Note: The following steps are for Kodi v17 “Krypton”. For older versions, see the guides on the official Kodi wiki.
How to use UPnP streaming on Kodi:
- Install Kodi on the same device where you store your videos. We’ll call this device the server.
- Go to Kodi’s main menu and click the gear icon at the top.
- Select the “Service Settings” icon.
- Go to the UPnP/DLNA tab.
- Switch on the “Share my libraries” option at the top.
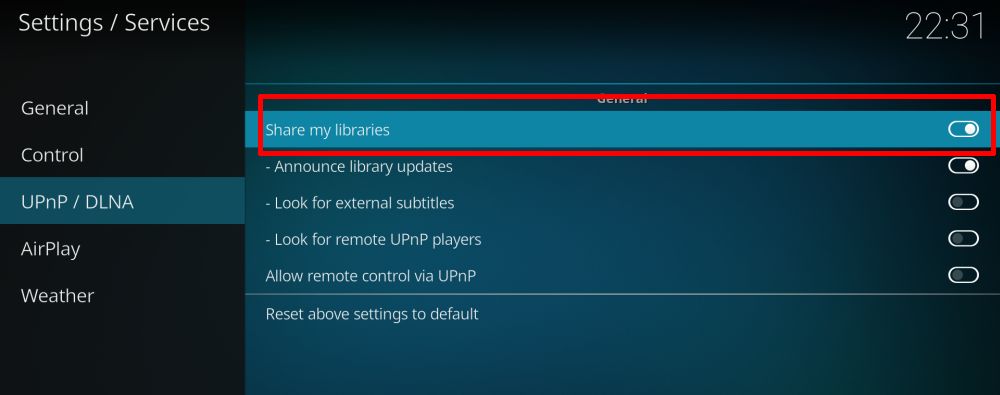
- On your second device, open Kodi and go to Videos > Files > Add Videos…
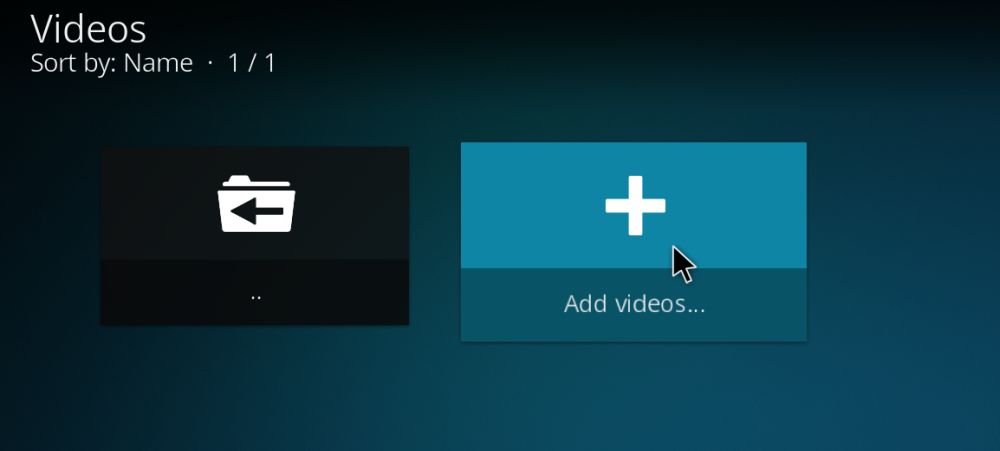
- Choose “Browse” in the window that pops up.
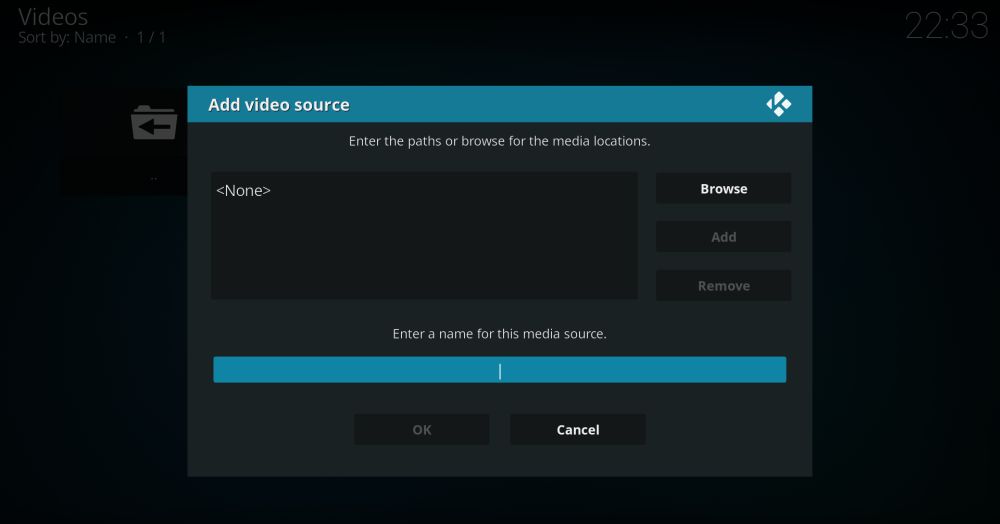
- Scroll down to “UPnP Devices“
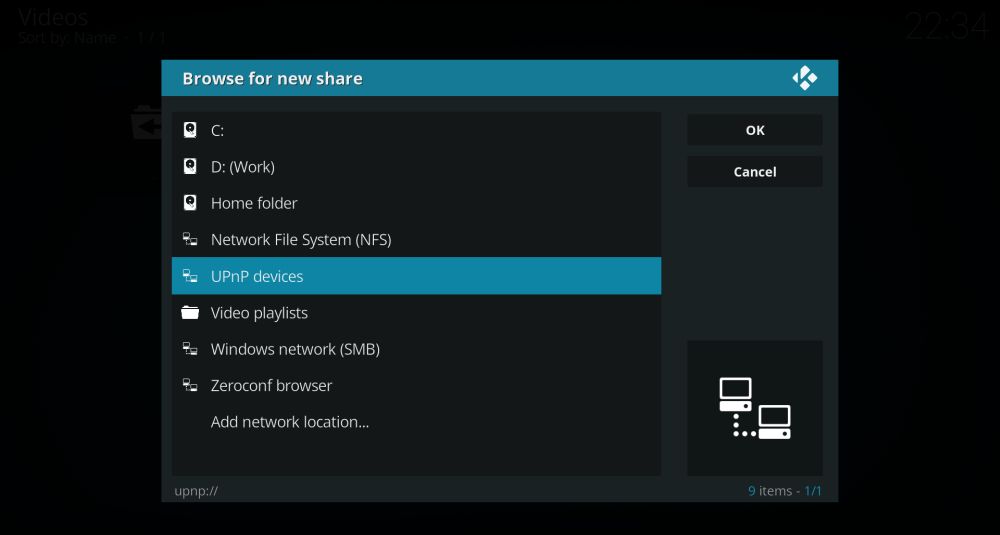
- You’ll see your server listed there. Open it and click “OK“
- Name your video source.
- Whenever you want to stream, simply run Kodi on your server then connect through your second device by going to the “Videos” tab and selecting the source. As long as both devices are on the same Wi-Fi network, you’re set.
How to Install Kodi Add-ons
Most of Kodi’s add-ons are available in repositories. These giant collections of files are organized and stored on external servers by different members of the community. Repositories make it easy to find and update add-ons without having to scour the internet or dig through your Kodi directory. They also provide an extra layer of security to keep poorly made or malicious add-ons safely away from the community.
Kodi offers a variety of ways to add repositories, but we prefer the “external sources” method. It’s easier to use on mobile devices and helps keep things tidy in the long run. Before you begin you’ll need to change a default setting to allow this method to work:
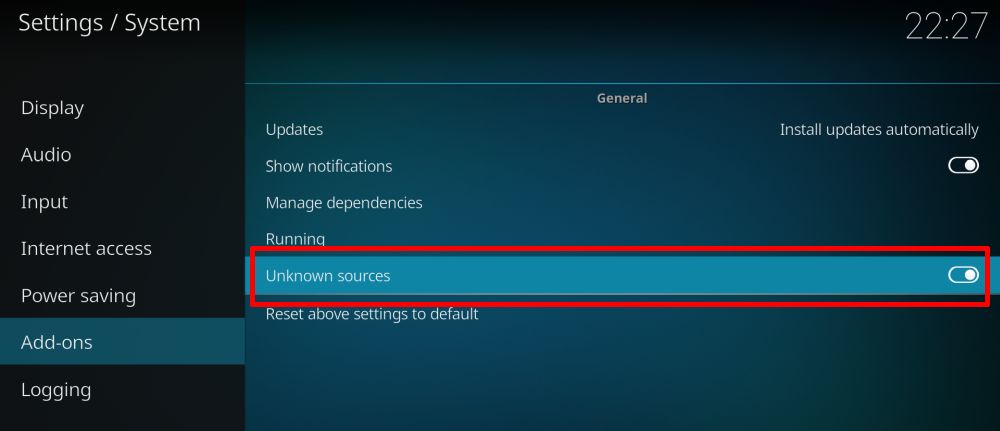
- Open Kodi and click on the gear icon to enter the System menu.
- Go to System Settings > Add-ons
- Toggle the slider next to the “Unknown sources” option.
- Accept the warning message that pops up.
Once Kodi is set up you’re ready to install. All you have to do is find a good repository URL, enter it as a source, then let Kodi do the downloading. Afterwards you’re free to sift through the contents and install all the add-ons you like. The process can be awkward the first time you do it. If you need a hand, follow our guides below for step-by-step instructions from beginning to end.
Best Kodi Add-ons for Streaming Movies Legally – Official Content
Kodi is easy to customize and extend. The software was designed so creators and communities could build content that directly interfaces with the client, opening up a ton of new video sources for the world to enjoy. The Kodi team verifies and features official add-ons in a repository that comes pre-installed with every Kodi download. By using these sources, you know you’re getting reliable access to safe, free, and legal content every time.
There are dozens of custom builds of Kodi, not all of which stick to the above ideals. Before jumping in, make sure you have an official Kodi build installed by downloading directly from the Kodi website. Always have the latest version of the software, as well, and install any updates as soon as they’re available.
Note: The Kodi community includes both official and unofficial add-ons, the latter of which sometimes access unverified sources or even pirated content. AddictiveTips does not condone or encourage any violation of copyright restrictions. Please consider the law, victims, and risks of piracy before accessing copyrighted material without permission.
Official Kodi Add-on – Viewster
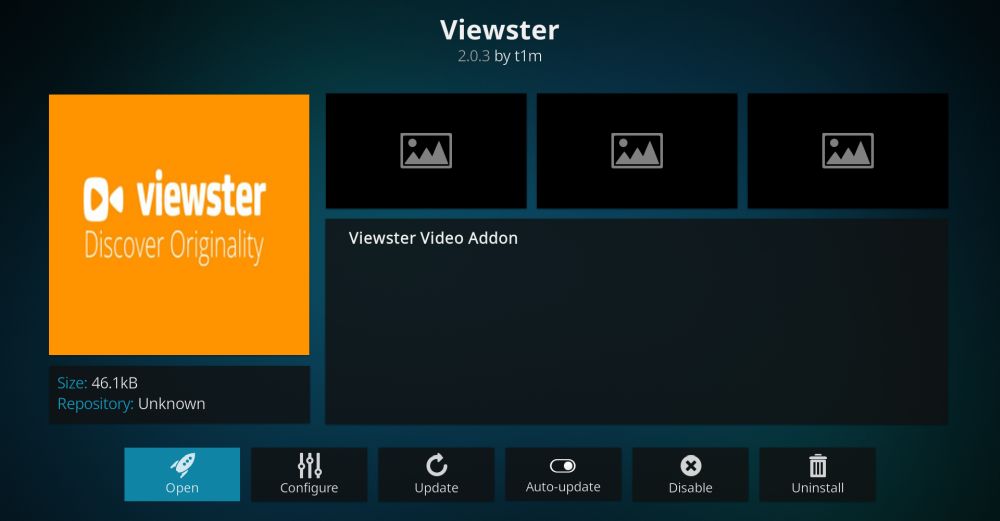
Viewster is an incredible source for free and legal movies. The add-on offers dozens of categories packed with both TV series and films, everything from documentaries to animation, comedy, horror, westerns, sci-fi, adventure, and more. You can search for content by name or just browse the genres and see what looks interesting. If you have no idea where to begin, check out the Featured category. Some of the best movies and TV shows appear here, so pick one and let the fun begin!
Viewster has a wide mix of content from a number of different sources. You won’t find blockbuster hits, the latest TV series, or a lot of super-high-quality streams. The links always work, however, you’ll get a lot of overlooked content, and it’s comforting to know everything you watch is completely legal.
How to install Viewster on Kodi:
- Open Kodi on your local device and go to the main menu.
- Select “Add-ons”
- Click the open box icon at the top of the menu bar.
- Choose “Install from repository”
- Find and click “Kodi Add-on repository”
- Choose the “Video add-ons” folder.
- Scroll down and select “Viewster”
- Click the “Install” button in the lower right corner of the window that opens.
- When the installation completes you can access Viewster from the main add-ons menu.
Official Kodi Add-on – Snagfilms
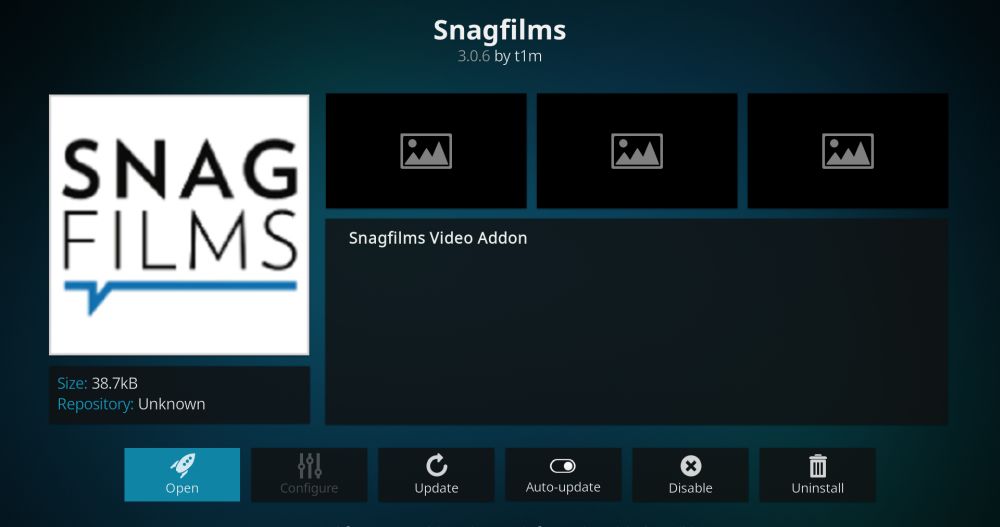
Snagfilms has a similar design and philosophy as Viewster but with a much stronger focus on movies. You’ll find over 35 genre categories on Snagfilms, each filled with unique and original films ranging from fantasy to documentaries, action, history, and more. A great deal of the content is streamed in HD and looks fantastic on any device. Even the classic films sparkle with high quality sources. TV shows are a minimal inclusion in the Snagfilms experience, but if it’s great and unique cinema you’re after, this is definitely the place to find it.
How to install Snagfilms on Kodi:
- Open Kodi on your local device and go to the main menu.
- Select “Add-ons”
- Click the open box icon at the top of the menu bar.
- Choose “Install from repository”
- Find and click “Kodi Add-on repository”
- Choose the “Video add-ons” folder.
- Scroll down and select “Snagfilms”
- Click the “Install” button in the lower right corner of the window that opens.
- When the installation completes you can access Viewster from the main add-ons menu.
Is it Safe to Install Kodi Add-ons?
The Kodi ecosystem is filled with thousands of add-ons made by thousands of people located around the world. While most content is created to help discover and watch new shows, there are some seedy developers out there that have other, more dangerous things in mind. The good news is that if you stick with official Kodi add-ons, you’re perfectly safe. You won’t have to worry about pirated content or malware, as Kodi verifies each add-on before giving it a seal of approval.
It’s never a bad idea to take a few precautions when using Kodi, of course. For starters, always keep your anti-virus software and firewall active when installing new add-ons. If you start streaming, make sure your VPN is up and running to protect your privacy. It’s also worth noting that we download and verify each add-on before featuring them in our articles. If it appears in the list above, it was safe and functioning at the time of writing.
What other legal movie streaming services do you use? If you’ve got a favorite resource that works well with Kodi, let us know in the comments below!