Best Software Remotes for Kodi: How to Control Kodi From Your Sofa
The Kodi media centre software is a great way to organise and play your media files on your computer, tablet, or smartphone. Because the Kodi software is open source, it is free for anyone to download, use, tinker with, and redistribute. This means that the community of Kodi users benefits from having add-ons and extensions to the software which are available from developers all around the world.
Today we’re going to go through some of these additional pieces of software which integrate with Kodi and act as a remote control. If you have Kodi installed on your computer and you want to play another video without getting up from the sofa, or if you use Kodi to play your music and you want to be able to switch songs using your phone from whatever room you’re in, these software remotes can help.
All of the remotes we’re going to be covering are free to use and easy to install. So read on to find out how to use software remotes for Kodi.
Kodi users should get a VPN
The Kodi software is free, open source, and totally legal to use. Also, many official add-ons and other useful bits of software like the remotes below are legal too. However, if you use add-ons for Kodi written by third parties, then you definitely need to be careful. Some of the unofficial add-ons which are available on the internet allow you to stream or download content illegally, and therefore potentially dangerous to use. If you are caught using these add-ons to stream content illegally, you could still be liable for prosecution or a fine.
We strongly recommend that users install a VPN before using third party add-ons for Kodi. A VPN is a small piece of software which you install to your device which encrypts all of the data that your device sends over the internet. This encryption is practically impossible to crack, which means that no one will be able to see your data and to track your internet use. When you have a VPN running, not even your ISP or law enforcement will be able to see what websites you have been visiting or whether or not you have been streaming or downloading content. This means that you will be safe when using Kodi, and you can use third party add-ons without stressing over legality or outside observation.
We Recommend IPVanish For Kodi Users
The VPN provider that we recommend for Kodi users in particular is IPVanish. This provider is known for its lightning fast connection speeds which are ideal for streaming video or audio, making it a great choice for a device that you’re running as a media server. It has strong 256-bit encryption to keep your data safe and a no logging policy to ensure your privacy. The server network gives you access to more than 850 servers in 60 countries, and the easy to use software is available for Android, iOS, PC, and Mac.
IPVanish offers a 7-day money back guarantee which means you have a week to test it risk-free. Please note that Addictive Tips readers can save a massive 60% here on the IPVanish annual plan, taking the monthly price down to only $4.87/mo.
The Kore App For Android And iOS
There is an official Kodi remote control app available, and it’s one of the best ways to control the media centre. The app is available for Android, where it is called Kore, and for iOS, where it is called Official Kodi remote. The two versions of the remote look a little different but work in essentially the same way.
First off, you need to enable remote control of your Kodi system. To do this, go to Settings, then to Services, then to Control. Now you need to enable Allow remote control via HTTP by moving the slider to the on position.
To use the app, take your phone or tablet and visit the app download page.
- For Android, that’s https://play.google.com/store/apps/details?id=org.xbmc.kore
- For iOS, it’s https://itunes.apple.com/us/app/unofficial-official-xbmc-remote/id520480364?ls=1&mt=8
Once you have installed the app on your phone, open it up and you will see an introductory Add Media Center screen. This is where you enter the details of your Kodi system. You can use the scan option to automatically detect instances of Kodi running on your network, and tap on you Kodi system to start using the remote.
If the app can’t locate your Kodi system automatically, you can enter your details manually. To find your Kodi details, open up Kodi and go to Settings, then to System Information, then to Network. Here you’ll find your IP address (which will look something like 192.168.1.16) and your port (which will usually be the default, 8080). Once you have this information, you can add it to the manual setup page of your app, along with your Kodi username and password if you have one. With all your details added to the app, press TEST and you’ll see an All done! screen once you’re connected.
Once your remote app is connected to Kodi you’ll see a main screen with buttons for up, down, left, right, and enter in the middle. At the bottom are icons for home, movies, TV shows, music, and pictures. You can use this main screen as a remote control to easily navigate through your Kodi system.
If you swipe to the left, you’ll see information about whatever media is currently playing on your Kodi and more options for controlling it. If you swipe to the right, you’ll see your current queue of media. For more settings, you can swipe in from the right to bring up the side menu. And one final handy feature: if you want to adjust the volume at which Kodi is playing your files, you can use the volume keys on your phone to control the Kodi volume whenever the app is open.
For even more information about using the app, visit the Kore wiki page.
The Yatse App For Android
Android users have another app option which they may be interested in, called Yatse. This app is also available from the Google Play store at https://play.google.com/store/apps/details?id=org.leetzone.android.yatsewidgetfree
Yatse works pretty much the same way as Kore, so you can follow the same installation instructions as above. The app is a little bit more complex to use, with more options on the screen like buttons for full screen, information about currently playing media, and options to bring up controls on the Kodi screen as well as the usual remote options.
A very useful feature of Yatse is the keyboard function. If you’ve ever tried to type text into Kodi using the on-screen keyboard and up, down, left, and right arrows, then you know how annoying and slow it can be. With Yatse, you just press the keyboard icon and you can use the keyboard on your phone to enter text into Kodi.
Another unique feature of Yatse is its Android widgets. You can add widgets to your phone’s home screen so that you can see currently playing media on Kodi and control them without even having to open the app.
The Kassi Control Extension for Google Chrome and Firefox
Sometimes you’ll be browsing on your laptop while also watching a video on your Kodi system. Or you’ll be using your web browser in one window whilst Kodi plays in another window. In this case, you can use a software remote for your web browser to control Kodi. The Kassi control extension is available for Google Chrome and for Mozilla Firefox. Click on the link that fits your preferred browser.
Once you have installed Kassi into your browser, set up is simple. Click on the Kassi icon in the top of your web browser to bring up the control, then click the settings icon that looks like a cog in the top right. Here you enter a name for your Kodi system plus the IP address and port that Kodi is using.
If you don’t know your Kodi IP address and port, just open up Kodi and go to Settings, then System Information, then Network. Type the values you find here into the Kassi settings boxes in your browser and press Connect.
Now you can use the buttons which appear in Kassi, like up, down, left, and right arrows, plus play, back, forward, stop, pause, and skip, to control Kodi from your browser.
The Kassi Share Extension for Google Chrome and Firefox
Finally, here’s another handy little extension. You know when you’re browsing the web and you come across a video you want to watch on YouTube or some other site? Maybe you don’t want to watch it on the device you’re currently browsing on, and you want to open up the video on Kodi instead. This is handy if you’re browsing on a laptop with a small screen and you have Kodi installed on a device with a large screen. In this case, you can use the Kassi Share extension.
Once again, this extension is available for both Google Chrome and for Mozilla Firefox. Once you have downloaded the extension then you can go to your extensions page on your browser and click Options for Kassi share.
This will bring up your settings page, where you can enter the display name, IP address, port, and username and password for your Kodi installation. Once you’ve entered the information, click Save.
Now, when you find an interesting video in your browser, you can right click on the video. One of the options in the context menu will say Kassi Share – Send to Kodi. When you click this, you’ll have the option to Play the video straight away, or to Add to Queue to be watched after the currently playing media has finished. Select the option you want and the video from your web browser will be immediately sent over to Kodi to be played.
Conclusion
There are a number of very handy software remotes available for Kodi which let you control your media centre from your phone, tablet, or web browser. The Kore app for Android is one of the most popular, with its clear layout and high level of reliability making it the only remote that many users will ever need. More advanced users might like the Yatse app too, which has similar functionality but more options and the bonus of widgets for controlling Kodi from your phone’s home screen. However, the Yatse interface is a bit more complex and will take a little more time to learn.
If you use Chrome or Firefox for your web browsing then it’s handy to have the remote control and share extensions installed too. These let you control and send videos to Kodi right from your web browser, and they’re dead quick and easy to install and use.
Do you use any of these remote controls, or do you use another one which we didn’t mention here? Tell us about it in the comments below and we’ll check it out.
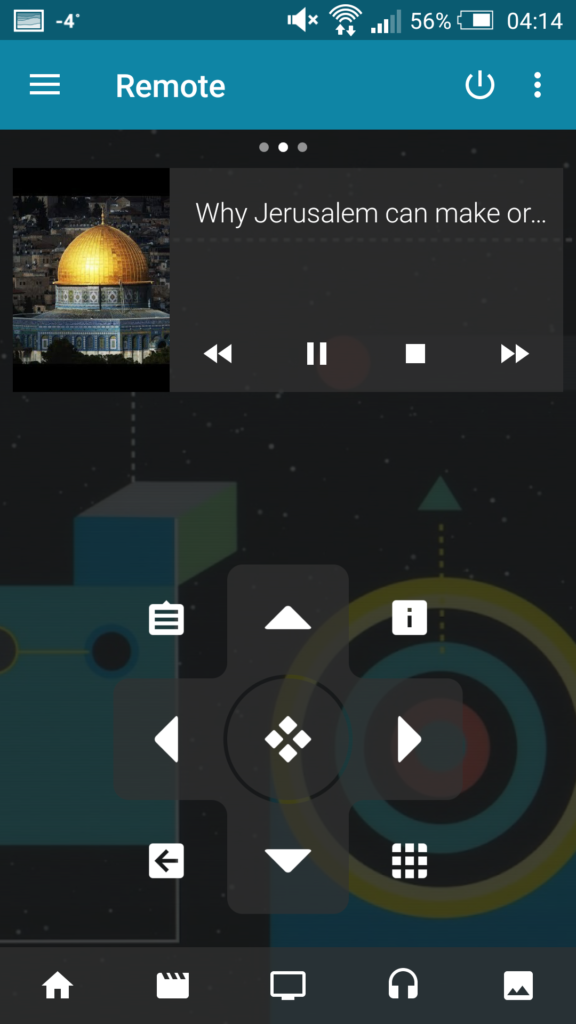
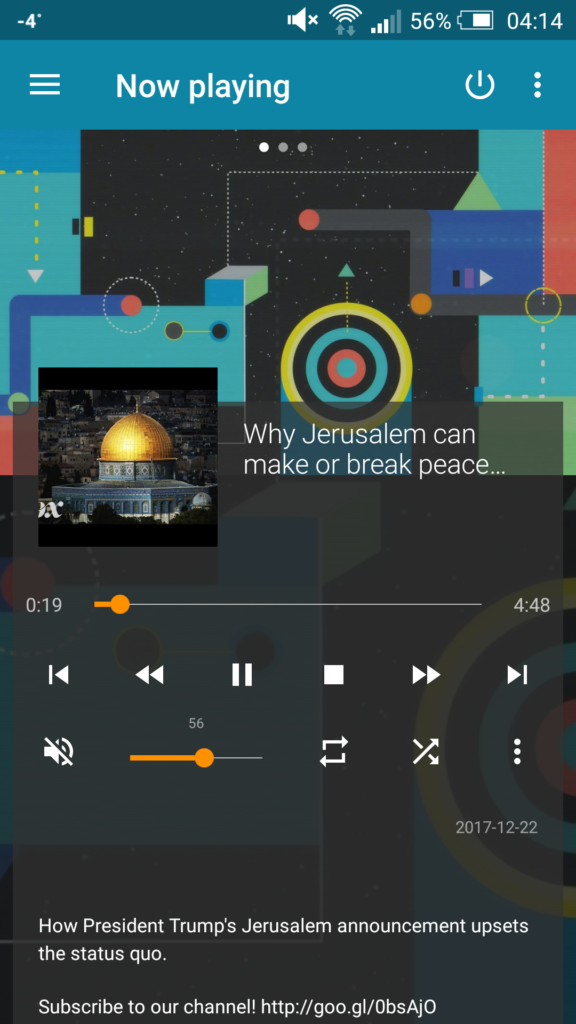
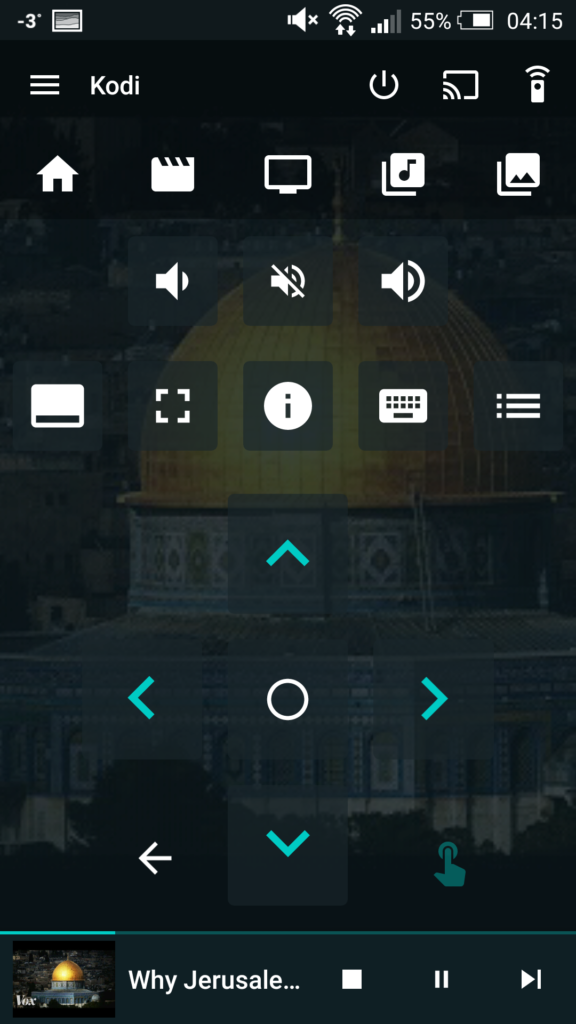
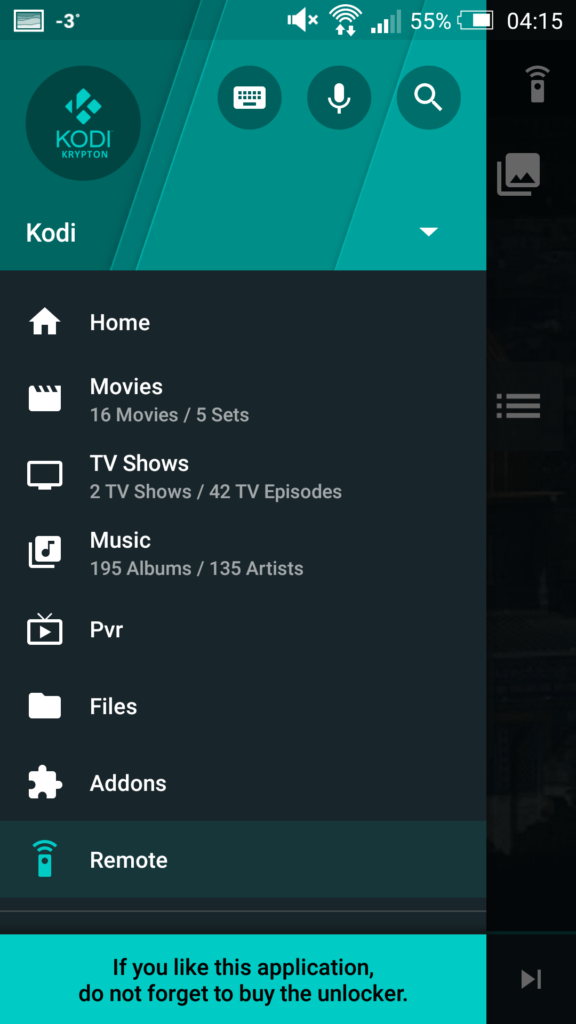
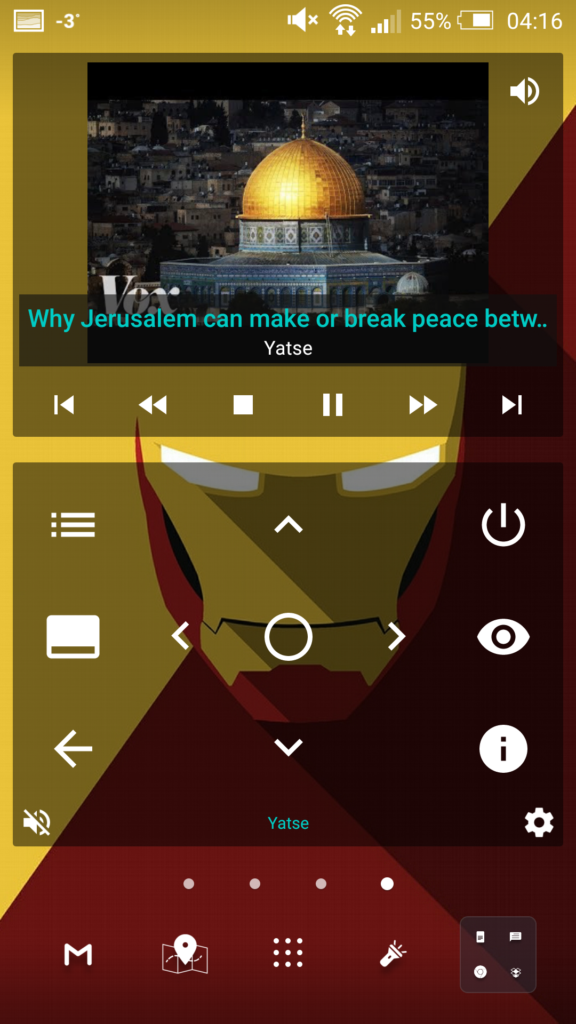
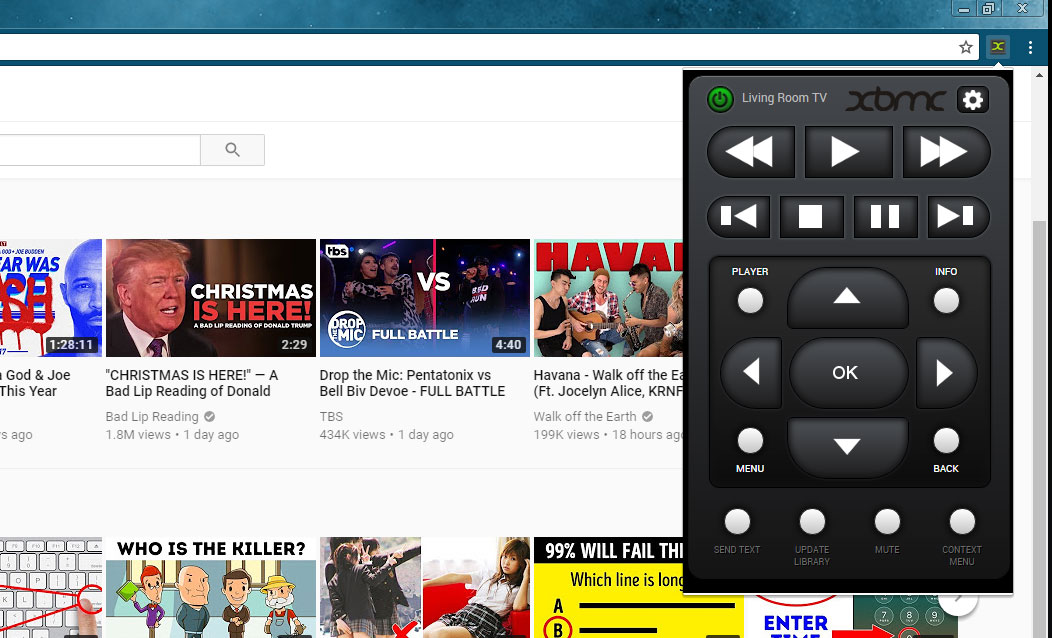
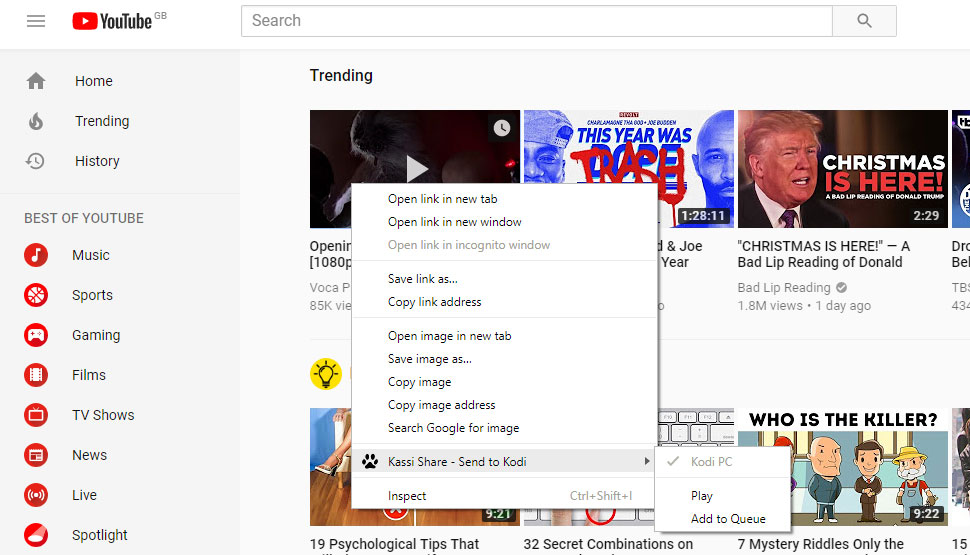

To those unaware, the beginning part of the “article” is just an advertisement for IPVanish, it is NOT actual advice.
Kore is cool but Yatse is off the chain with all of the modifications. It can backup your modifications to Google too. I can use my the app to display a notification on the TV while my wife is watching to grab her attention lol