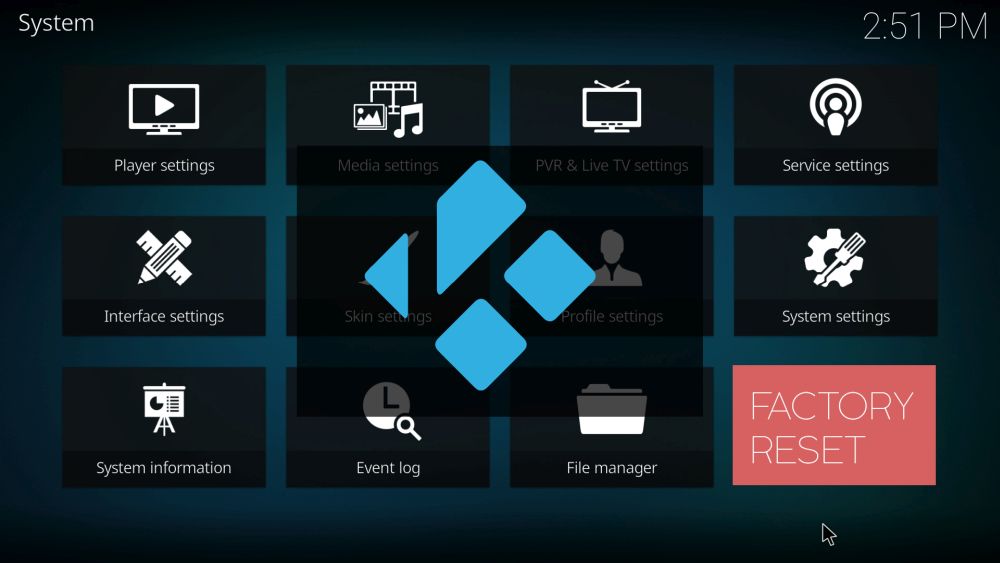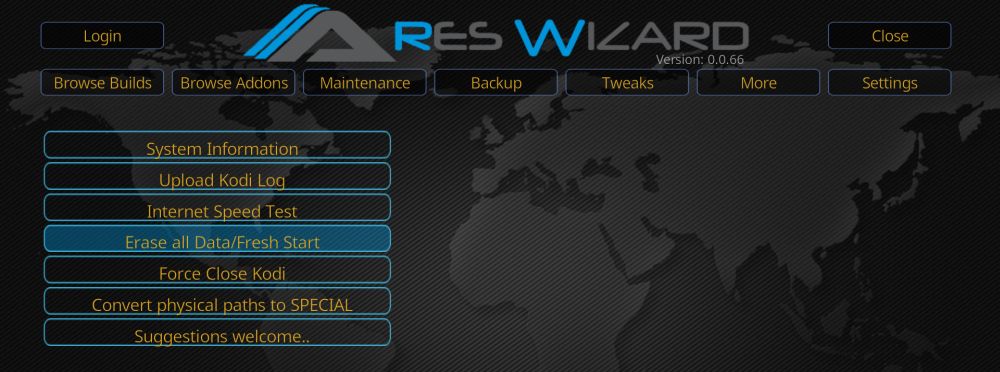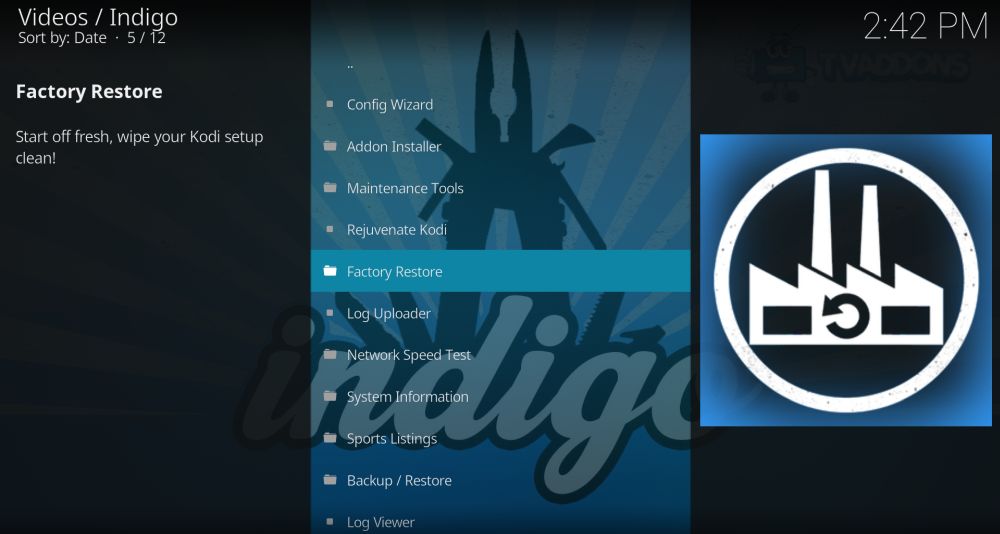How to Reset Kodi to Factory Settings: Quick, Working Methods
Giving Kodi a factory reset is a useful way to revive a system bogged down by add-on bloat, broken dependencies, and dead builds. But if you’re not sure how to go about doing it, we’ve got you covered. Follow our guide below, and you’ll have a fresh, snappy Kodi install in no time.
For some users, one of the great joys of Kodi is downloading a new addon or build and then playing around to see what it can do. Others prefer to find the right build or addon selection to suit their needs and then stick with it. Whichever type of Kodi user you identify as there is likely to be a time when you need to reset Kodi to factory settings.
Perhaps you find yourself stuck with an outdated build that is no longer updating. Maybe you’ve just got too many addons downloaded. Whatever the reason, there are a number of methods you can use to delete everything and turn your Kodi back to a clean, new setup. And in this guide, we will furnish you with easy-to-follow, step-by-step guides to the most reliable and effective ones.
Before using Kodi – Install a VPN
It is always highly advisable to use a VPN whenever you are using Kodi to stream content, but particularly for live streams of sports events or pay-per-view TV. This is because even though Kodi itself is completely legal, there are some external addons which can provide access to content unlawfully. It is not unheard of for Kodi users to receive legal notices for copyright infringement as a result of using these apps, with some even facing further penalties. But with a VPN, your online activity is anonymised, meaning that you are protected from the risk of such legal repercussions.
Choosing the right VPN to use with Kodi can be a difficult decision, so we have made a recommendation based on the key criteria most Kodi users are looking for. Those are:
- Fast connection speeds – VPNs can slow down your online speeds, which is bad for streaming, but a good VPN should have a negligible impact.
- Strong privacy protections – The best VPNs offer no user data logging, strong encryption, and various other safety features such as kill switches to protect your privacy.
- No data or traffic restrictions – Some VPNs have download limits and don’t allow certain files to be downloaded. But the best have no limitations on the file types of data quantities you use.
- Broad server availability – The bigger the range of global proxy servers available, the better your connection speeds and the range of content you can access.
NordVPN – Essential Internet Security for Kodi

NordVPN is the top VPN in the world, and is an ideal choice to hide your Kodi traffic. After all, ISPs and copyright trolls love to hate Kodi, and will go out of their way to throttle your traffic, interrupt your service, or even bring legal charges against you. And this can happen even if you stick to 100% legal official add-ons!
So to reduce your liability, use NordVPN to encrypt your traffic. It offers only the latest protocols, which make use of the unbreakable 256-bit AES encryption cipher to completely hide your activity from third-party surveillance and meddling. It is also instrumental when using NordVPN’s massive network (of over 5,800 servers in 59 countries) to spoof past geoblocks, as it helps fool sites into serving you content as though you were a local in whatever country you picked.
NordVPN is also dead-simple to use, thanks to a refined and intuitive UI that’s been continually honed by nearly a decade of user feedback. It installs easily onto pretty much any Kodi-compatible device, be it an Android TV box, Fire TV stick, iOS tablet, or even your home router for blanket protection. Connect up to 6 devices simultaneously without limits on bandwidth, speed, server switches, or traffic type (even P2P). Use NordVPN however you like–they enshrine your right to anonymity in one of the industry’s best no-logging policies.
Read our full NordVPN review.
- Very affordable plans
- Most VPN servers with different IP addresses
- 256-bit AES encryption with perfect forward secrecy
- No logs and encrypted connections for total privacy
- Live chat support is available.
- Not much
- Can't specify City or Province in App.
How to reset Kodi to factory settings
Kodi is just about the most customisable media player on the market right now, but there is one feature which continues to be absent from even the latest version of its software. That is a reset or fresh start option. There was some chatter in the Kodi Community about whether or not such a feature might be included in Kodi v.17 Krypton, but it wasn’t there which means the wait continues.
Fortunately, if you do need to reset Kodi to factory settings now, there are a number of different options available for you. We have detailed the most effective of these for you below, with a step-by-step guide which explains how to perform the reset as well as which devices each method is most suitable for. Just choose the right method for you, follow the guide, and you should be left with a clean version of Kodi to play with.
Ares Wizard Fresh Start option
Ares Wizard is a popular tool used by many Kodi users to access some of the most popular external addons. But it also contains a nifty little feature to enable you to reset Kodi to its factory settings as well. The big advantage of using Ares Wizard to reset Kodi to factory settings is that it gives you the option to retain some selected data if you so wish. To use the Ares Wizard Fresh Start option you will first need to install the Ares Repository and the Ares Wizard software which can be done as follows:
- Firstly, you will need to download the repository file. You can do this at the following link: https://ares-repo.eu/. Once there, download the file called aresproject.zip
- Open Kodi 17, then select Add-ons followed by the add-on browser icon, which looks like an open box and is located in the top-left of the screen.
- On the menu, click Install from zip Then navigate to wherever you saved the Ares Repository zip file and click open. This will install the Ares Repository onto Kodi. You should see a confirmation once it has been downloaded successfully.
- You will now need to install Ares Wizard. To do this, return to the add-on browser menu again and this time click on Install from repository.
- Next click on Ares Project > program add-ons > Ares Wizard > Install. Ares Wizard will now download onto your Kodi. Again, it will give a confirmation notification once it has downloaded successfully. Ares Wizard should now be available under the Program Addons tab on the Kodi homepage.
Once the Ares Wizard has downloaded, there are a few more simple steps to follow to run the Fresh Start function.
- Open the Ares Wizard addon and on the home page select the More tab at the top of the screen.
- Select the Erase All Data/Fresh Start option which is the fourth item down on the menu.
- A pop-up warning box will appear saying This will erase all addons etc from Kodi. Are you sure? Select
- An options box will now appear which allows you select which data you want to keep. Options include any media saved in your favourites, any sources added to your file manager, and any addon settings. Once you have decided what, if anything, to keep, select
- The Ares Wizard will now reset Kodi to factory settings. When the process has finished, it will pop up another window telling you Kodi needs to be closed. Press OK to attempt to close Kodi. Select OK.
- When you next reopen Kodi, it should now have been restored to factory settings.
Indigo (Fusion) Factory Restore option
There was consternation in the Kodi community earlier this year when the popular TVAddons repository disappeared taking with it a whole host of Kodi’s favourite addons and no shortage of useful features too. TVAddons is now back and with it a fully working version of the popular Indigo (Fusion) addon. Indigo is a multi-functional Kodi tool which allows users to make changes to various different features and settings. For a complete step-by-step tutorial on setting up the Fusion repository and installing Indigo, visit our detailed guide on Kodi Fusion installation and Indigo setup. Amongst these features is a tool known as Factory Restore which allows you to restore Kodi to factory settings.
To use this feature in Indigo, you will first need to download the new TVAddons repository. This can be done as follows, although users should proceed with caution as rumours are swirling about who actually controls TVAddons these days. Close links to a firm of copyright lawyers in Canada have been established and talk of spyware to monitor Kodi user’s activity has been muted. There is no reason to think that Indigo is directly affected by this, but nonetheless, all users proceed at their own risk.
- Open Kodi and click on the gear icon to enter the System
- Go to File Manager > Add Source and in the URL box enter the following exactly: https://fusion.tvaddons.co
- Give the new repository a name, such as fusion2 and then click OK.
- The TVAddons Repository will now download onto your device. A notification box will appear when the installation is complete.
Once TVAddons has been downloaded, you will need to install the Indigo addon. This can be done using the following simple steps.
- Select Add-ons from the Kodi main menufollowed by the add-on browser icon, which looks like an open box and is located in the top-left of the screen.
- On the menu, click Install from zip file. Select the file named Fusion2 (or whatever you decided to call it). Then click on the folder called Begin-here.
- Install the file named program.indigo-#.#.#.zip and wait for notification that the installation has been completed successfully.
- Return to the main Kodi menu and select Addons. Find the Indigo addon and open it. You will then be prompted to download and install additional files. Click
- Once these downloads have finished, you are ready to use the Indigo addon.
When you open the Indigo addon, you will see the main menu in the centre of the screen. There’s an option called Factory Restore. Select this and then follow the simple onscreen instructions and you will be able to clear all previous configuration settings and enjoy a fresh start with Kodi.
Other methods to restore Kodi to factory settings
Depending on the type of device you are using Kodi with, there are a number of other simple methods that can help you to restore Kodi to factory settings. All of these simple methods should work, although most do not include the option to retain any data whatsoever and will also require you to reinstall Kodi from scratch as well.
Windows: For those running Kodi on a Windows device, you can head to the Add or Remove Programmes page in the Settings and completely uninstall the Kodi app. You will then need to reinstall Kodi from either the Zip file (if you still have it on your device) or download a new version from the internet.
Mac: The same process should also work for Mac users. You can completely uninstall the Kodi app and then reinstall it from one of the two sources mentioned above.
Android: If you are using Kodi on an Android device, you can navigate to the Android App Manager. Select Kodi from here and then choose the following two options from the next menu:
- Clear Data
- Clear Cache
This should remove any additional data from Kodi and restore the app to its original condition.
Fire TV Stick: If you are using Kodi on a Fire TV stick, there are two options available to restore the software to factory settings.
- Fire Stick Factory Reset: The Fire Stick itself does have an option to return the device to factory settings. This can be found in the Settings But this option will remove all apps and data saved on the Fire Stick, not just Kodi. If that is not an issue, you can use this tool to delete Kodi and then download the software again.
- The Android option: Because a Fire Stick is essentially an Android device, the Android method given above should work on a Fire Stick too. To carry out this method, you will need to click on on Home > Settings > Application > Manage Installed Applications > Kodi.On the next page, you can again click on the Clear Data and Clear Cache options. We suggest clicking on each twice to be sure the process has been completed successfully. When you reopen Kodi, it should have been restored to factory settings.
We have had some reports of this method causing Kodi to be unable to launch afterwards. If that is the case, try and follow the method one more time. If it still doesn’t work, you will need to delete the Kodi addon and reinstall it manually.