Nova Build For Kodi — Installation And Getting Started
Kodi builds are packages that you install on top of your Kodi installation. They can provide all sorts of goodies. Most of them come with a customized user interface with custom skin and menus, several add-ons and much, much more. The idea behind them is that they save you from installing lots of extra add-ons while providing an easier to use user interface. At least, this is what their developers think. Today, we’re having a look at the Nova build.
We’ll begin our article by showing you how to install the Nova build on Kodi. We’ll install it on a fresh install but you can install it over your current Kodi setup and preserver its content. As you’ll see, the build installs from another add-on. This procedure might be new to you but our detailed instructions should make it easy. Once we’re done installing the build, we’ll take you on a quick tour of its main features.
To Protect Your Privacy While Using Kodi, Use a VPN
If you’re anything like me, you want to keep what you’re doing to yourself, avoid the scrutiny of an overzealous Internet Service Provider, and improve your level of online privacy and security. Then, also like me, you need to use a VPN. When an ISP suspects someone might be violating their terms and conditions, they can react by sending them infringement notices, throttling down their speed, or even interrupting their service. We all want to avoid these annoyances, don’t we?
A VPN protects your privacy by encrypting all data in and out of your computer using strong algorithms that makes it almost impossible to crack. No one, not even your ISP or the best o hackers, will be able to know where you’re going or what you’re doing online. If they were to capture your data and look at it, they’d only see meaningless gibberish. As a bonus, by using appropriately located servers, A VPN allows bypassing most–if not all–geographic restrictions.
But with so many providers to choose from, picking the best one can be somewhat of a challenge. There are several factors one should consider. Among the most important, a fast connection speed will reduce buffering, a no-logging policy will further protect your privacy, no usage restrictions will let you access any content at full speed and software for multiple platforms will ensure the VPN works on any of your devices.
The Best VPN For Kodi: IPVanish
We’ve tested most popular VPN providers–if not all of them–and our top pick for Kodi users, the one we recommend is called IPVanish. With hundreds of powerful servers worldwide, no speed cap or throttling, unlimited bandwidth, unrestricted traffic, a strict no-logging policy and client software available for many platforms, IPVanish delivers impressive performance and value.
*** IPVanish offers a 7-day money back guarantee which means you have a week to test it risk-free. Please note that Addictive Tips readers can save a massive 60% here on the IPVanish annual plan, taking the monthly price down to only $4.87/mo.
Installing The Nova Build
Installing the Nova Build is different from most other Kodi installations. The build is installed from a tool called the Simple Build Wizard from “Little Guys” (VERIFY). So, we’ll need to add the Wizard’s installation source to the Kodi file manager, then install the Simple Build Wizard and finally, use the Simple Build Wizard to install the Nova build. There are several steps involved but our detailed instructions should make it an easy process, even for total beginners.
Before We Begin
Before we can install any third-party add-on, repository, build, or pretty much anything else on Kodi, we first need to enable Unknown sources. Here’s how you do it.
From the Kodi home screen, click the Settings icon (the little gear icon at the top left), choose Add-ons on the left pane and make sure that the switch next to Unknown Sources is on. It should be white instead of gray.
In the switch is off, click it to enable Unknown sources. When you click it, a warning message will pop up. Read it and click Yes to close the message box.
Adding The Installation Source
The first step is to add the installation source path to the Kodi file manager.
From to the Kodi home screen, click the Settings Icon once more. This time, from the Settings screen, click File manager.
Now, from the File manager screen, double-click Add source on the left side.
On the next screen, click <None> and enter the installation path exactly as shown: https://thelittleguysco.net/kodi/ and then click OK.
Back to the Add file source screen, click the box below “Enter a name for this media source” and replace the current text, repo, with a more meaningful name. We’ll call it Little Guys but feel free to call it whatever you want. Just make sure you remember the name you used.
Make sure everything is correct and click OK to save the new media source.
Installing The Simple Build Wizard
From the Kodi home screen, click Add-ons on the left side menu and then click the add-ons browser icon at the top left of the screen. It resembles an open box.
From the add-ons browser screen, click install from zip file.
Next, click the Little Guys source that we just added in the previous step and then, click plugin.program.SimpleBuildWizard-0.0.2.zip to launch the installation of the Simple Build Wizard.
Once the Wizard installation completes, a message will flash briefly at the top right of your screen.
The Actual Nova Build Installation
With all these preliminary steps completed, we’re now ready to install the actual Nova build. Here we go!
From the Kodi home screen, click Add-ons on the left menu once more. Then, click Program add-ons, also on the left menu. on the main screen, click the Simple Build Wizard icon to launch it. Once it starts, the Wizard’s main menu looks like this.
We need to install a build so, click the line that says (Rohas) Builds.
The Wizard will automatically detect your Kodi version and only propose those builds that are designed for your version. I run Kodi 17.3 on my test computer so this is what I see.
As you can see, there are seven different entries for the Nova build. Each corresponds to a different installation server. If a server is down–or too slow–you can try the next one. We’ve clicked the NOVA Server 1 item and we got to this screen.
You can then choose to click (Rohas) Fresh Install or (Rohas) Standard Install. the first selection will first restore your Kodi configuration to its original state while the second will install the build on top of your current installation. We’ve chosen the first one.
You’ll then be prompted to confirm the restoration of the default settings. Click Continue.
Before the actual installation begins, the build will first be downloaded. It is close to 400 MB so it could take a while. On my test computer, it took over 20 minutes. A progress screen will be displayed during the download.
Once the download completes, the installation starts automatically. Another Progress screen will be displayed.
The installation is much faster than the download, taking only a couple of minutes. Once it completes, you’re prompted to reload the profile or force close Kodi. Click Force Close.
Kodi will soon close and, after you restart it, it will be running the Nova build.
A Guided Tour Of The Nova Build
Disclaimer: AddictiveTips.com does not condone or recommend the use of Kodi or any add-on to access copyrighted content to which you have no right. We’re not responsible for what you decide to do with the contents of this article. We neither support nor approve piracy and we strongly urge users to only access content they are legally entitled to. As a Kodi user, you must take steps to ensure you are not in breach of any copyright law.
Upon starting Kodi running the Nova build, its main screen is the TV shows screen. It is both intuitive and elegant albeit perhaps a bit crowded in terms of background image.
The ribbon toward the bottom third of the screen tells you where you are. Currently, we’re on TV Shows. Below the ribbon, you’ll find quick access links to different content you can view.
Networks will let you list all the TV shows based on the network where they air. New Shows will list TV shows that are still in their initial season. the Comedy, Trending and Reality TV are quite self-explanatory and Genres will let you display lists of TV shows by genre. All these quick access links are from the Placenta add-on which is installed as part of the build.
At the bottom of the screen, you have icons for the installed add-ons that offer some TV show content. Clicking any will launch the corresponding add-on. Under TV Shows, you have the Trident, Death Streams, Placenta, Covenant, Oculus and Neptune Rising add-ons.
The Movies Section
The look and feel–and the operation–of the Movies section is identical to the TV shows section. Under the main ribbon, quick links let you access movies that are currently In Theaters, Oscar Winners, Action movies, movies sorted by Genres or sorted by Year or movie Box Sets.
And below the ribbon, you’ll find icons for some of the best Movie add-ons included in the build, Bucky Movies, Strictly HD, Empire, Movie Mania and More Power.
Kids Zone
Next is the Kids zone section where you’ll find lots of movies, animation and content for the younger audiences. The general format and operation are still the same as the other sections.
The ribbon has quick access links to Retro Toons, which was empty when we wrote this, Disney Collection, Merlin Toons, another empty section, Cartoon8 which launches the add-on of the same name, Movie animation whose purpose is obvious and The Tot Spot, a subsection of the Beau’s place add-on.
And below the ribbon, you have icons for the following add-ons which all provide great content for kids, Kidz Corner, Kids Center, CartooonsOn, Spinz Cartoon Crazy, Kids Tube and B99TV. All these add-ons are well-known for their kids content.
Sports
The sports section, while well garnished has, unfortunately, a few dead sections. They stopped working when the add-ons they were pulling content from ceased to function. Let’s have a look at what’s working and what’s not.
At the bottom of the ribbon, the first selection, DELIVERANCE, no longer works. Its no surprise as the Deliverance add-on does not work anymore. Sports Zone will bring you sports content from the Nemesis add-on, SportsDevil lets you access the popular sports add-on right from there. Not Sports also pulls content from SportsDevil. Sports/Events would normally show you content from the Goodfellas add-on but it doesn’t work and returns a 404 error instead. Merlin Sports also return an empty list.
As for the icons below the ribbon, they let you launch the Sports Hub, Planet MMA, WWE On Demand, Revved Up, NetStream Sports and Rising Tides add-ons. All but Rising Tides are specialized sports add-ons.
Live TV
Another important section is the Live TV section. It there, you’ll find links and add-ons with live IPTV content. Some of the best IPTV add-ons are installed with this build, giving you lots of great content.
UK HUB, as its name implies, will list live IPTV channels from the UK. It lets you view content from the BBC iPlayer, the ITV Player, TV Catchup, and TV player. Local News is taking its content from the Goodfellas add-on and no longer works. tvOne1 and Maverick TV both let you access the similarly named add-ons. History Tube has all sorts of documentaries about history and WeatherNation TV lets you either watch the channel live or watch some on-demand recorded content.
As for the add-ons available below the ribbon, you have Live Hub, IVue TV Guide, Cerebro IPTV, Made in Canada IPTV, Nat Geo World and GlobeTV.
Fitness
The last section we’d like to talk about is the Fitness section. Like other sections in this build, this one has a lot to offer and it combines content from some of the best fitness add-ons.
The ribbon section begins with Yoga which brings content from the Goodfellas add-on. Next is Health and Fitness, which is also fed from the Goodfellas add-on. Fitness is a subsection of the UK Turk Playlists add-on and so is Fitness Zone. Fitness Centre lists fitness content from the BoB Unleashed add-on. And last but not least, Extra Fit also has content from Goodfellas.
As for the Fitness add-ons directly available from that page, you have Physicality, Pulse Workout, Ares Fitness, Pulse Fitness, the Fitness section of Goodfellas and the FITNESS section of the Beau’s place add-on.
In Conclusion
With over 60 video add-ons included as part of the build, The Nova build has a lot to offer. It’s too bad that some of the included add-ons no longer work but it is to be expected in a build of that size. After all, add-ons come and go at an impressive pace and what’s hot today may be gone tomorrow.
Overall we loved the look and feel of the build and its ease of use. You’ll have no trouble finding your way around it, even when exploring those parts we didn’t cover. If you’re into builds, this one certainly is a must try.
Have you tried the Nova Build? How was your experience? Did you encounter any issues installing or using it. Share your experience with us using the comments below.
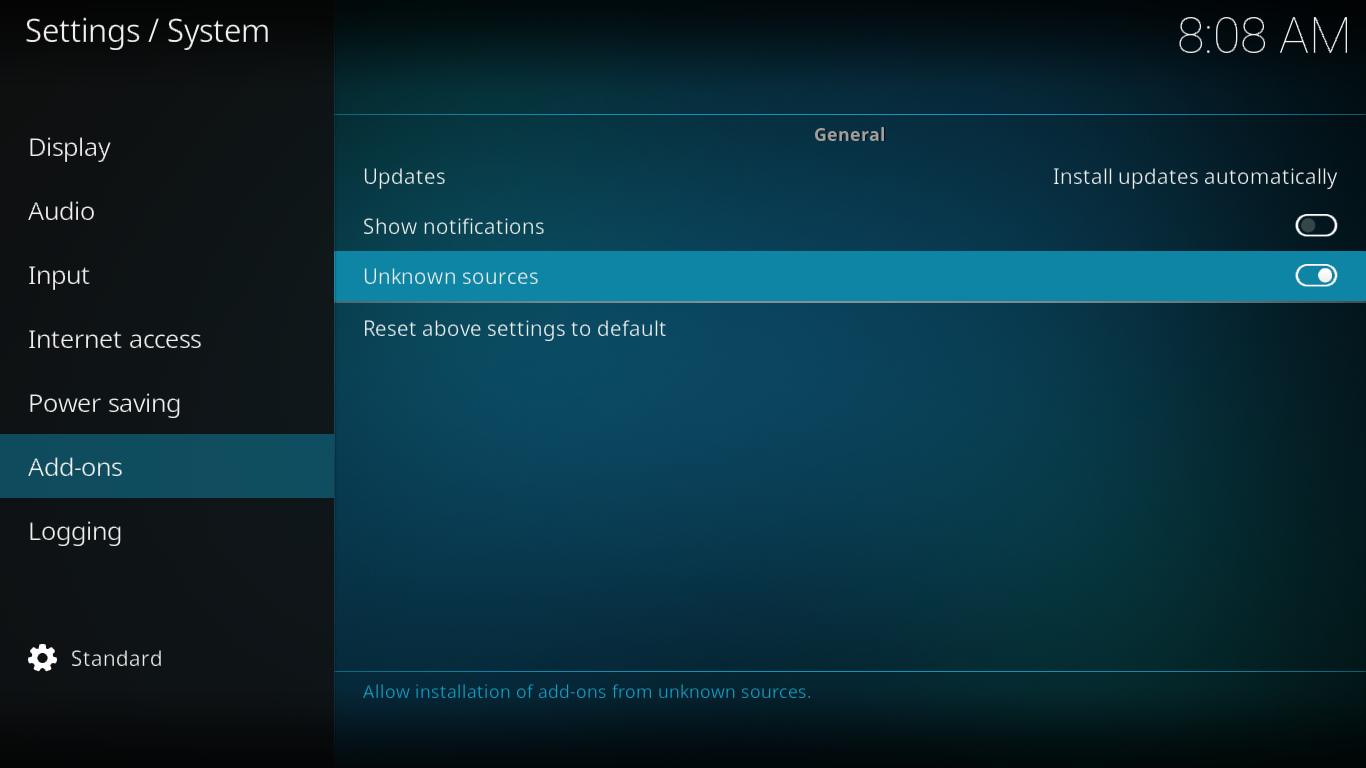
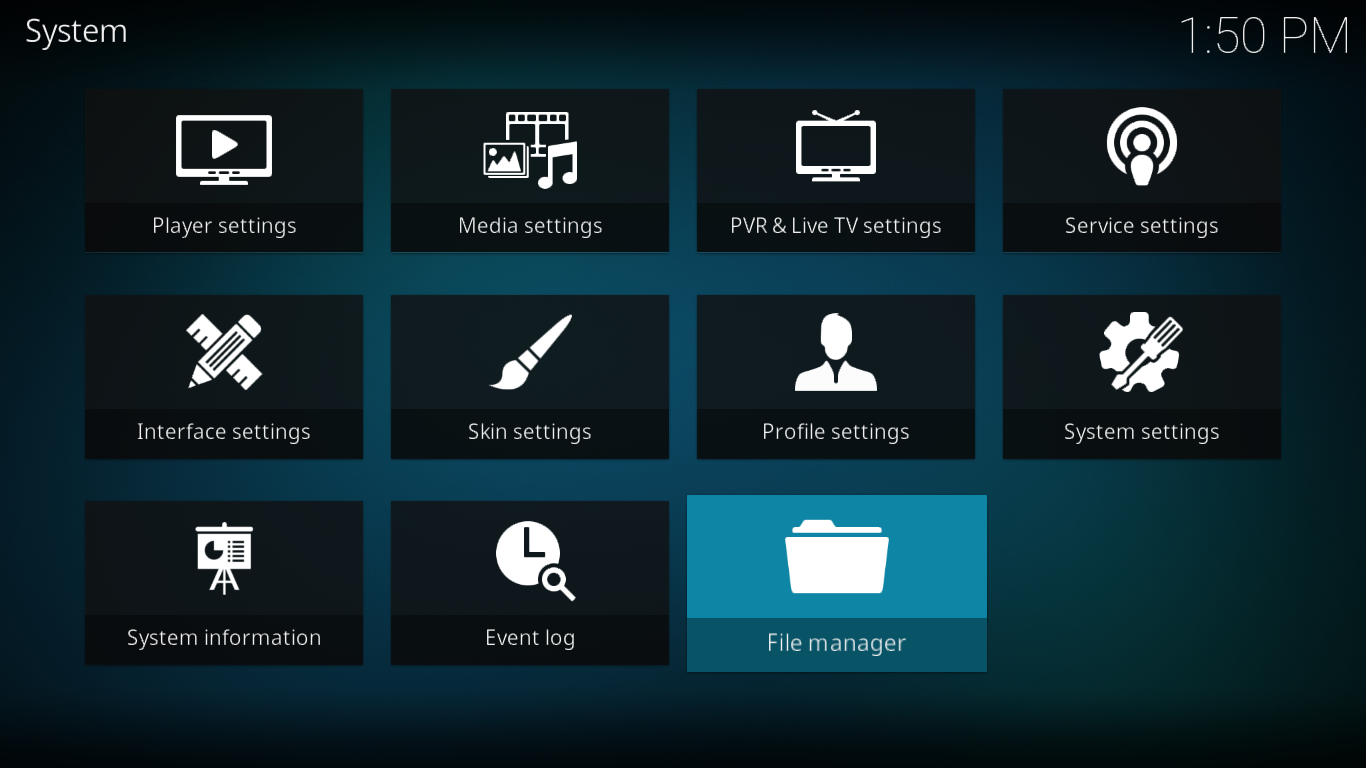
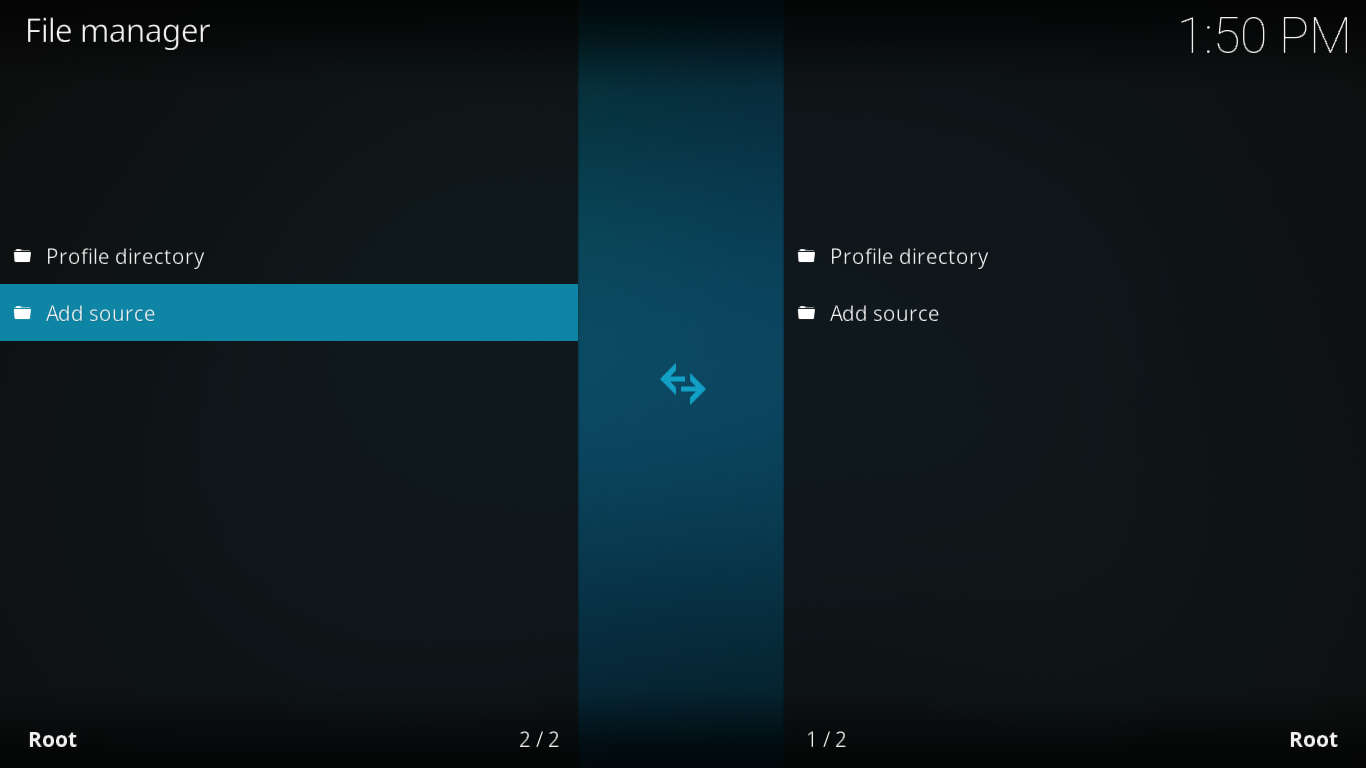

I installed Nova build. I had CNN international on my previous build and would like it on the Nova build. Any idea where to find it? It’d be nice to put an icon on the TV screen. If not guess create super favorites.