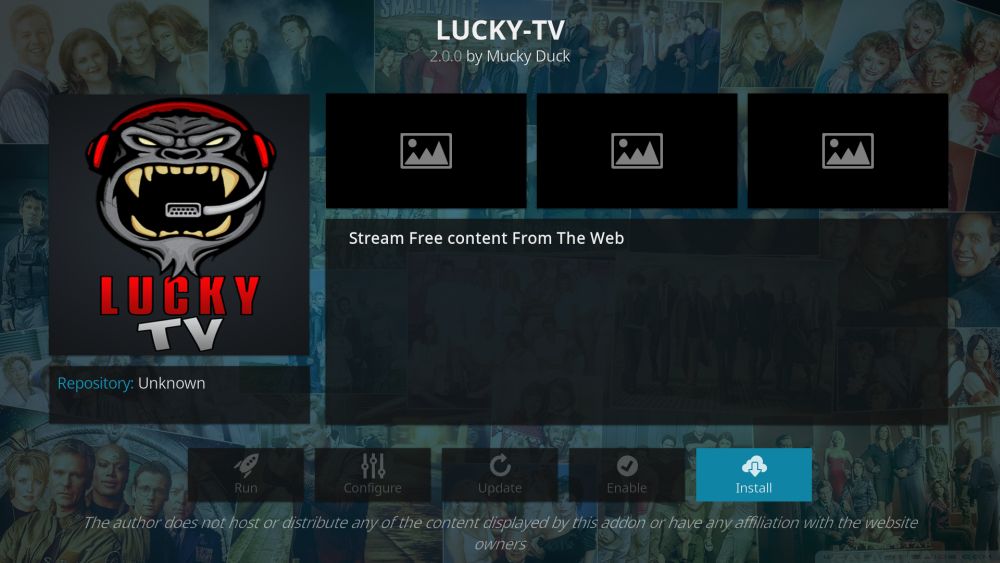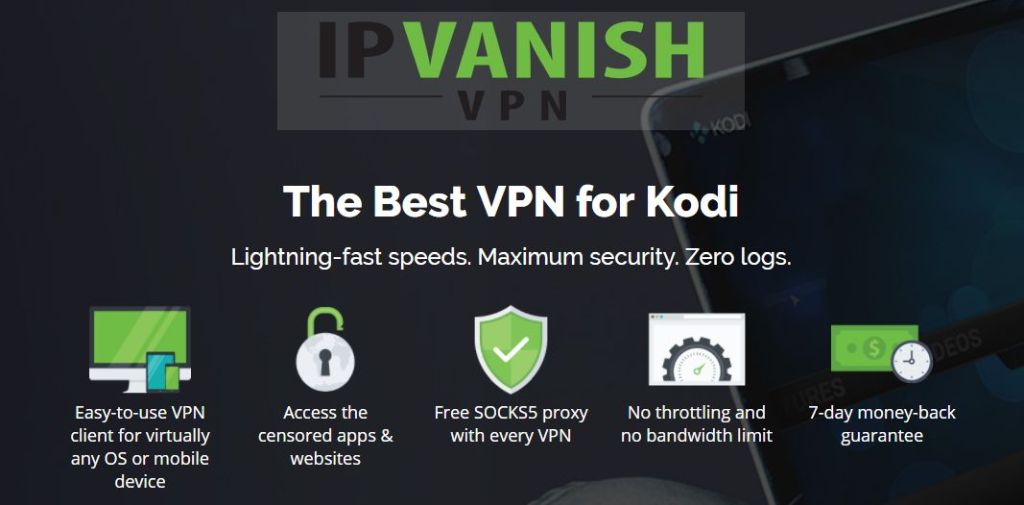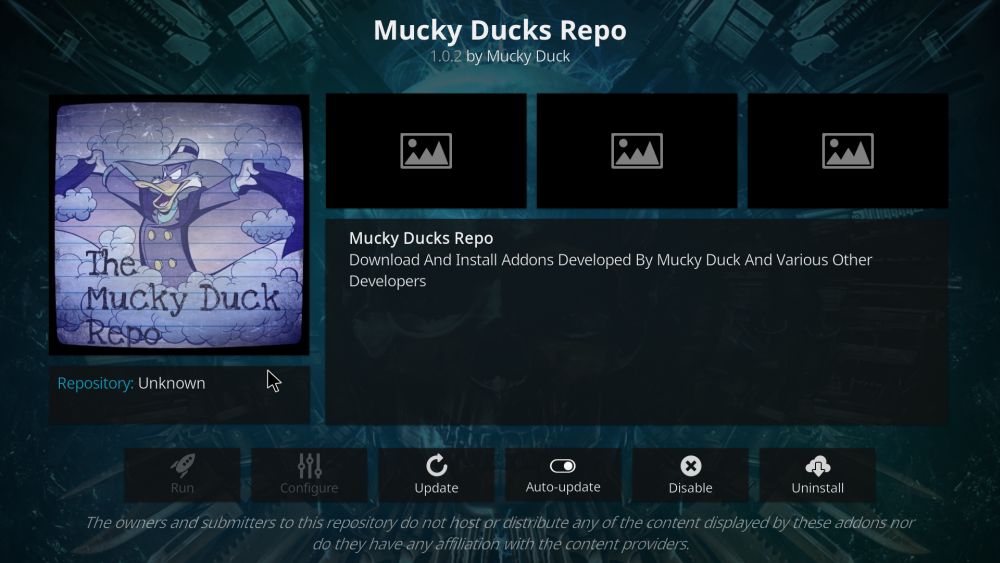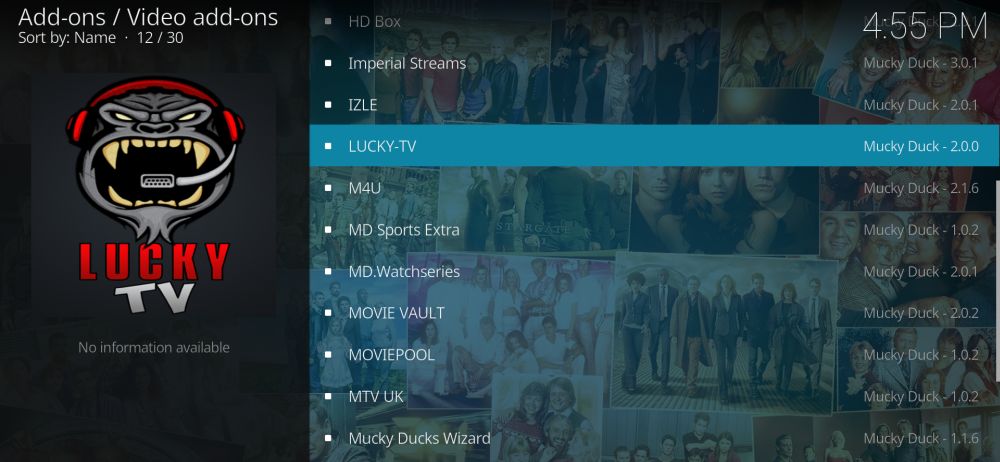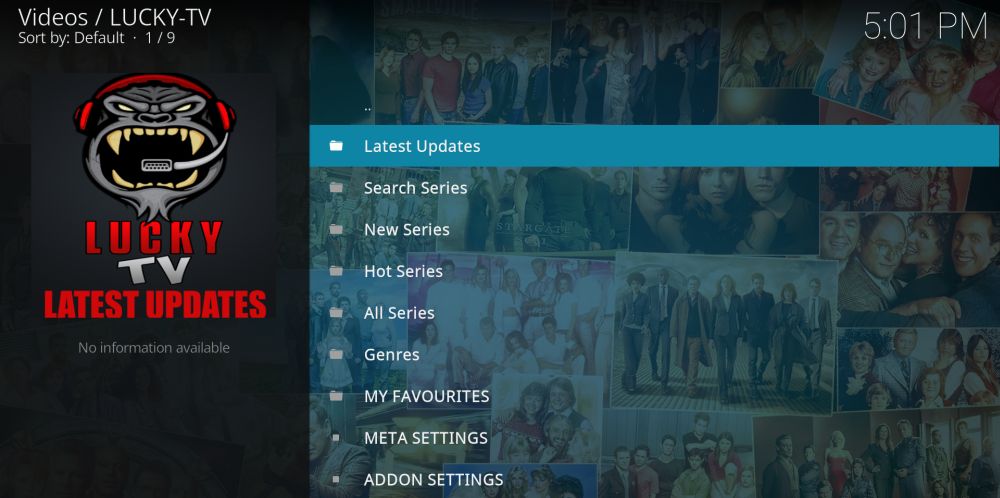LUCKY-TV Kodi Add-on: Best Add-on for Streaming TV Shows on Kodi
There are more TV networks broadcasting content than ever before, with a huge range of shows for you to watch. If you want to keep up with the discussion around the water cooler at work or to chat with friends about the latest show you’re watching, you’ll need to keep up to date with the most popular shows. Most people stream TV shows using a whole load of different websites, apps, and services like Netflix or Hulu. But there is an easier way to see the shows you want all in one place: the LUCKY-TV Kodi add-on.
The Kodi software is a free media centre program which you can install on all sorts of devices, including your PC, Mac, iPhone, iPad, or Android phone. One of its best features is that you can install add-ons to the Kodi software to extent its functionality and to get access to the content that you want to see. Today we’re showing you how to install and use the LUCKY-TV Kodi add-on developed by Mucky Duck so that you can be streaming all of your favourite shows in no time. LUCKY-TV has over 700 of the latest shows in one place and lets you stream them from anywhere in the world, for free. Read on to find out more and see how to install this add-on.
A note on streaming via Kodi
Streaming content online is often a legal grey area, and the laws about streaming differ between countries and regions. So you need to be careful to protect yourself from legal issues when using streaming software. The Kodi software itself it fully legal to use, as it is free open-source software and its code is transparently available from Github.
However, some of the add-ons which are available for Kodi may not be legal, depending on where in the world you are and what content you are accessing. To avoid getting in trouble with the law, before you start using add-ons for Kodi it is essential that you protect yourself from the prying eyes of your ISP or government agencies. When you join a network and connect to the internet, your computer is assigned a unique IP address which can be used to identify and track your data, and your IP address will be linked to any illegal activity which you might be fined or prosecuted for. Fortunately, there’s an easy way to protect yourself from being tracked online, and that’s to use a VPN.
A VPN is a service which encrypts the data that your send over the internet while browsing, streaming, or using online apps. The encryption means that the data which is sent from your PC or other device is scrambled so that your ISP or any observing government agencies cannot see your data for themselves. Your ISP can see how much data you are using, but not what the contents of this data is. That means that no one can tell whether you are streaming or downloading content.
Top choice for a Kodi VPN
Our favourite VPN to use with Kodi is IPVanish, which will keep your data secure as well as giving you access to tons of region-locked content. With more than 750 servers located in 60 countries worldwide, you’ll be able to stream exclusive location-restricted content from sites like Netflix, Hulu, YouTube, or BBC iPlayer. Lightning-fast connection speeds ensure that you’ll never be kept waiting on your HD content to buffer.
Some of the advantages of using IPVanish with Kodi include:
- Unlimited bandwidth for all users, so you can stream several big files simultaneously and not worry about running out of bandwidth. This is great if you have multiple devices within your household and everyone wants to use the internet at the same time, because your browsing won’t disturb other users or make the internet too slow.
- Up to five simultaneous connections, so you can use Kodi on multiple devices at the same time without degradation in quality.
- No data caps. Unlike some other VPNs, IPVanish lets you use as much data as you require each month. No need to worry about whether you’re using up too much of your data allowance! You always get fast, unrestricted use of all file and traffic types.
- No data logs. IPVanish has a commitment to security and privacy and has strict policy against logging any information about your data use. No one will record what content you have been accessing through your connection.
- A high level of security. Your data is protected with strong 256-bit AES encryption so that government agencies or ISPs can’t see what you are accessing, and your IP address is protected with a kill switch and DNS leak protection.
- Stream HD videos and movies, plus watch live sports, download from torrents, or access P2P networks. IPVanish is secure, fast, and private, and it has all the protection you need to access your favourite services in one convenient package.
IPVanish offers a 7-day money back guarantee which means you have a week to test it risk-free. Please note that Addictive Tips readers can save a massive 60% here on the IPVanish annual plan, taking the monthly price down to only $4.87/mo.
How to install LUCKY-TV
Once you’ve got your VPN in place and your connection is secure and ready to go, you can install the LUCKY-TV add-on to start streaming your favourite shows. We’ll walk you through each step of the installation process and you’ll be watching in no time.
Step one: Install the Mucky Duck repository
First, you need to add the repository which holds all of the LUCKY-TV installation data to your Kodi system. A repository is a place where add-ons are hosted, meaning that you can download third-party add-ons to extend the functionality of your Kodi installation. To do this, follow these steps:
- Open your Kodi software
- Select SYSTEM from the main menu, then select File manager
- Go to Add source in the left hand menu and double click it, then click on <None> in the pop up window which appears
- An input box will appear. Enter the path for the repository: in this case, type in https://muckys.mediaportal4kodi.ml/. Make sure that you type the address of the repository exactly like this, including the https://, or it will not work correctly.
- Click Done
- Enter a name for the repository by clicking on the empty space under where it says Enter a name for this media source. We’ll call this repository “muckys”. Then select OK.
- You will see muckys has been added to your media sources.
Congratulations, you have successfully added the Mucky Duck repository to your system, and now you can access the add-ons which are hosted in this location. Next, we will install the LUCKY-TV add-on from this repository.
Step two: Install the LUCKY-TV add-on
Now we will browse through the mucky repository to find the LUCKY-TV add-on and install it.
- Start at your Kodi home screen
- Select SYSTEM from the main menu, then select Add-ons
- In the box that appears, select Install from zip file from the menu on the left
- In the My add-ons window, scroll down the list until you find the mucky repository and click on it.
- Click on the file called repository.mdrepo-x.x.x.zip. The xx indicates the version number. Currently, LUCKY-TV is on version 2.0 so the file should be called repository.mdrepo-2.0.0.zip, but it may be updated to a higher version number in the future.
- Wait for a second until a notification appears in the bottom right of the screen saying Mucky Ducks Repo Add-on enabled.
- Then go back to the add-ons menu on the left and select Install from repository
- Select Mucky Ducks Repo from the list
- Select Video add-ons from the list
- Scroll down the list of add-ons until you find LUCKY-TV.
- When the LUCKY-TV page opens, choose Install from the left hand menu.
- You should see a notification in the bottom right that says LUCKY-TV Add-on enabled and also a note that says Enabled next to the LUCKY-TV entry in the list of add-ons on the left.
- That’s it! You have installed LUCKY-TV and you’re ready to start watching.
How to use the LUCKY-TV add-on
LUCKY-TV offers more than 700 of the latest shows from the US and around the world, so you can be sure that you’ll find something that you want to watch. It contains mostly recent shows from 2000 onward, but you’ll find a few older gems in there as well. Most episodes will be streamed in standard definition, but you might find a few shows in high definition as well. This depends upon where the streams are hosted and what video quality is available. Now we’ll show you how to use LUCKY-TV to find and watch the shows that you want.
To launch the LUCKY-TV add-on, follow these steps:
- Start off on your Kodi home screen
- Go to VIDEOS and then select Add-ons
- You should see a grid of all the add-ons you have installed
- Select the LUCKY-TV icon, which is an image of a gorilla with a headset which says LUCKY TV beneath it
- You will see a list of options: Latest Updates, Search Series, New Series, Hot Series, All Series, and Genres
- Click on All Series. A notification saying Working… may appear in the bottom right of the screen while the content loads
- You will see a long list of shows that are available to watch. The list is organised by first letter, making it easy to find the show you want
- Once you have selected a show, click on it and wait for it to load
- You will see a list of seasons of the show in question. Click on the season that you want
- You will see a list of each episode in that season, with episode numbers, episode titles, and running time
- Select the episode that you want and it will open the video file
- Now you can sit back and enjoy watching your show!
Other ways to use LUCKY-TV to find the shows you want
One of the advantages of LUCKY-TV when compared to other Kodi add-ons is that it is very well organized, with shows listed alphabetically and each show having a background image which makes it easy to see which show you’re looking at. Plus, each episode will have a thumbnail and an episode description where available, meaning that you can find the content you want to see quickly.
There are several ways you can search through LUCKY-TV to find a show. When you open the LUCKY-TV add-on, as well as the alphabetized list of All Series that we described above there are other options available too:
- Latest Updates will show you all the shows with new episodes that have been added recently. If you’re looking for the very latest releases, this is the place to check.
- Search Series allows you to quickly search the list of shows by keyword. Simply click on the Search Series menu option and then type the name of the series you’re looking for into the SEARCH LUCKY-TV box. Click done when you’re finished and a list of matching shows will be displayed.
- New Series will show you a short list of the latest shows which have been added to LUCKY-TV.
- Hot Series will show you the most popular and most watched series, so you can see what shows you shouldn’t miss out on.
- Genres will show you a list of shows organized by genre, such as Comedy, Action, Horror, or Drama.
Using these options will help you locate and watch all of the latest shows and can help you select a new show to watch too.
Troubleshooting a LUCKY-TV installation
If you’re having problems installing LUCKY-TV, then try these steps to troubleshoot your installation:
- Make sure that you entered the address of the repository correctly. The most common reason for the installation of add-ons to fail is that the user has accidentally entered the wrong address for the repository. Check that you have typed https://muckys.mediaportal4kodi.ml/ exactly as written.
- The add-on may conflict with other add-ons in your Kodi installation. If LUCKY-TV is not functioning correctly, try disabling or uninstalling other add-ons you have on your system and see if this solves the problem.
- If you’re getting the “Failed to install a dependency” error, the fix is simple. This is caused — most likely — a communication time out with the servers. We recommend using a VPN to make sure your ISP is not capping your connection to certain areas they may consider “grey”.
- The stream for a particular show may not work because the hosting site is down. If you try to watch an episode and it will not load, even after you have waited several minutes, then the video host may be down. To fix this, see the section on the Duck Hunt feature below.
A new feature in LUCKY-TV version 2.0 gives you more streaming options: Duck Hunt
One problem with Kodi add-ons like LUCKY-TV is that they are dependent on streams hosted on other sites. If a site goes down or is temporarily unavailable, you will not be able to stream episodes of shows. So the developer of LUCKY-TV, Mucky Duck, has added a new feature to the 2.0 version called Duck Hunt. This means that if you have other Mucky Duck add-ons installed as well as LUCKY-TV, you can check these to find alternative streams for your show without having to leave the menu you’re on. As different add-ons take data from different streaming websites, this increases your chances of finding a stable and usable stream.
To use the Duck Hunt feature, follow these instructions:
- Navigate through the LUCKY-TV app and find the name of the show you want to watch
- Hover over the name of the series and press the menu button (if you’re using a keyboard, press c)
- Select Duck Hunt from the menu
- Select one of the add-ons to use from the list
- This will load the relevant stream from that add-on
- If you don’t have the add-on which you selected installed, a prompt will instruct you on how to add it from the Mucky Duck repository
The Duck Hunt feature works with the following add-ons:
- 123Movies
- M4U
- Pubfilm
- Niter
- Movievault
- AFDAH
- HDBox
- LUCKY-TV
Are there legal issues with using LUCKY-TV?
Remember that although the Kodi software is fully legal, many add-ons like LUCKY-TV exist in a legal grey area. If you are going to use LUCKY-TV or other add-ons like it, it is essential that you protect yourself from prosecution by government agencies or capping and monitoring by your ISP. Make sure that you have a VPN active while using Kodi to encrypt and anonymize your data. Check the top of this page for our recommendation for a VPN and a special money saving offer which is exclusive to our readers!