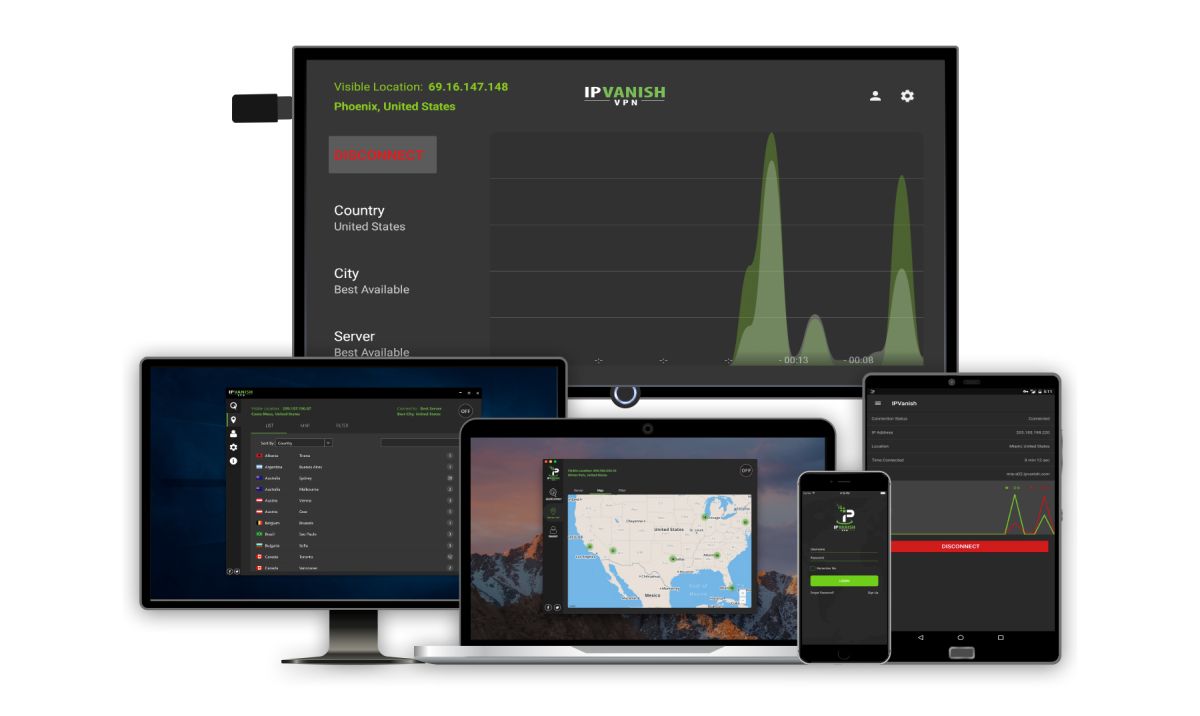Little Kids Add-on for Kodi: How to Install Little Kids and Watch Cartoons
Today’s article is introducing an add-on for Kodi which will be great for anyone with kids. If you already use the Kodi media centre software, then you know that it’s a powerful way to organise and view your media files, and that you can extend its functionality further by installing add-ons. Most of the add-ons are designed for adults, and require some degree of technical knowledge to use. But we’re going to introduce you to an add-on that’s full of content for children, and is so simple to use that even kids will be able to find their way around it.
The Little Kids add-on is a cartoon streaming add-on with a selection covering the classics like Tom and Jerry, all the way up to currently airing cartoons like Stephen Universe. There are even some cartoons in their which adults will love too, like Futurama. This add-on is dead easy to use but a little fiddly to install, as it is one of the lesser known add-ons and is only available in certain repositories. We’ll show you how to install the add-on and then how to use it in step by step instructions, so that you and your kids can be watching cartoons together in no time.
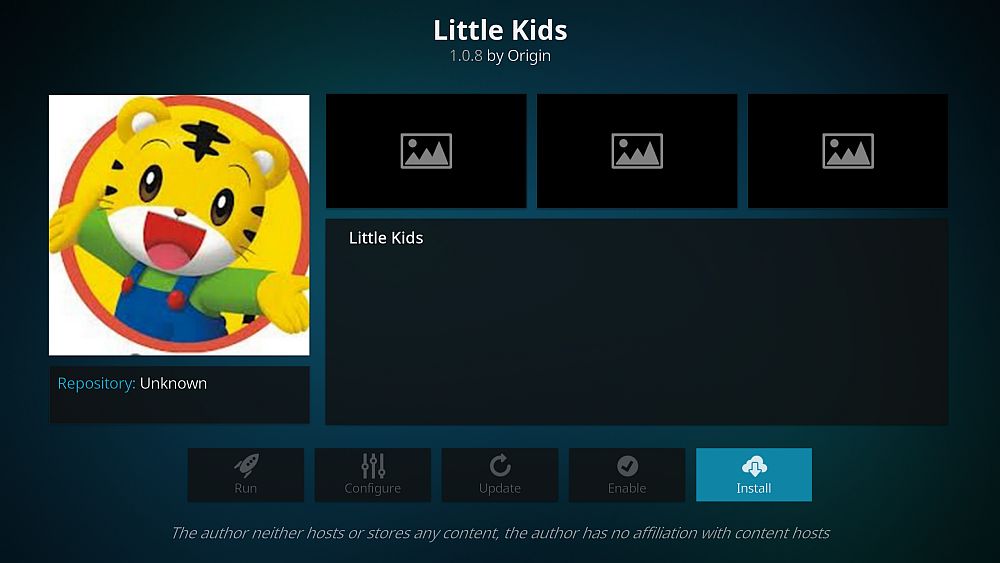
Read on for instructions on how to install the Little Kids add-on for Kodi.
Before Installing Add-Ons for Kodi, Get A VPN
Although the Kodi software itself is open source and fully legal to use, some add-ons are created by third-party developers and may allow you to stream copyrighted content. This puts these add-ons in a legal grey area and if you are caught using them over an unsecured internet connection, you could be liable for a fine. A virtual private network will help you mitigate this risk.
A VPN works by installing a small piece of software on your machine which encrypts any data which is sent out across your internet connection. This encryption means that no one, not even your ISP, can see what content you are accessing or what you have been streaming. There are many services out there to choose from, but we’ve narrowed the field down to one outstanding option based on the following criteria: fast connection speeds, support for several different operating systems, plenty of servers in many different countries and no logging policy.
We Recommend IPVanish
With these factors considered, the VPN that we recommend for using with Kodi is IPVanish. This provider maintains 850 servers in 60 countries worldwide, and offers lightning-fast connections which are perfect for streaming video. The easy-to-use software supports Windows, Mac, iOS, Android, and even the Amazon Fire TV stick. And finally, the company has a no-logging policy and impenetrable 256-bit AES encryption to keep your privacy locked down.
If you want to try out IPVanish, we have a special offer which is exclusive to Addictive Tips readers! You can get a huge 60% discount on the yearly plan, which works out to only $4.87 per month. There’s even a 7-day money-back guarantee so you can buy in confidence.
Now that you have a VPN in place, we can move on to the installation of the add-on.
How to Install the Little Kids Add-On
In order to install the Little Kids add-on, we first need to add a new repository to our Kodi system. A repository is a directory in which the files required to install the add-on are held, and we’re going to use a repository called Super Repo. This repository has hundreds of different add-ons, so you can also browse it for other add-ons to install while you’re at it. In fact, it has a bunch of other add-ons for streaming cartoons and for kid’s entertainment too, so it’s worth checking out the whole of the repository and seeing if any other add-ons catch your eye. But for now, we’ll just install the Little Kids add-on.
Before we can add any repositories or add-ons we need to enable “unknown sources” in Kodi’s settings:
- Open Kodi and click on the gear icon to enter the System menu
- Go to System Settings > Add-ons
- Toggle the slider next to the “Unknown sources” option
- Accept the warning message that pops up
Here’s how to install the Little Kids add-on for Kodi:
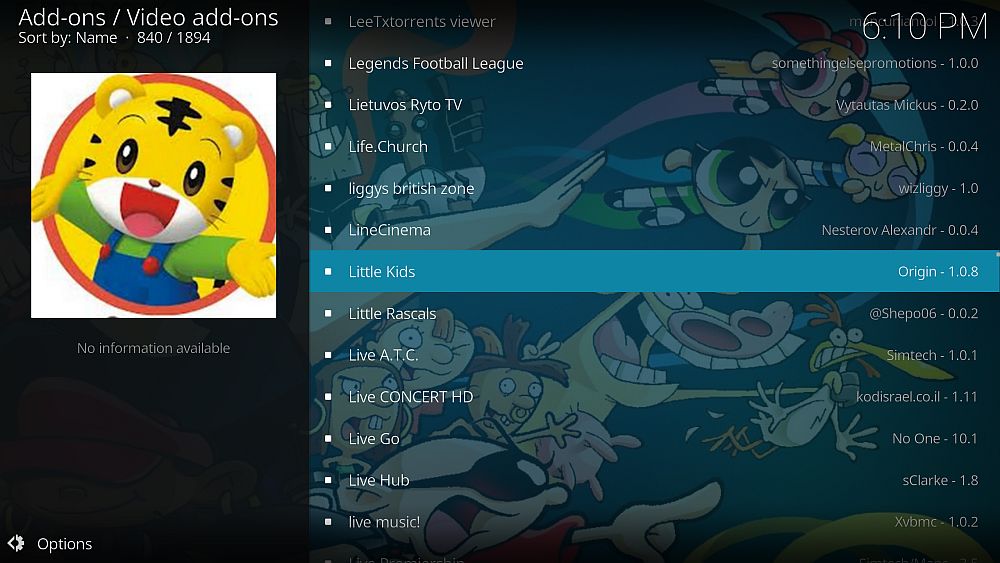
- Begin on your Kodi homepage
- Click on the settings icon, then go to File Manager
- Click on Add source
- Click on the box where it says <None>
- Enter in this URL: https://srp.nu/ Make sure to type it exactly as written, including the https://, or it won’t work
- Give the source a name. We’ll call it super
- Click OK
- Go back to your home screen
- Click on Add-ons
- Click on the icon that looks like an open box
- Click on Install from zip file
- Click on super, then on krypton, then repositories, then superrepo, then on superrepo.kodi.krypton.repositories-0.7.04.zip
- Wait for a moment and you’ll see a notification once the source has been installed
- Click on Install from repository
- Click on SuperRepo Repositories [Krypton][v7]
- Click Add-on repository
- Click on SuperRepo Category Video [Krypton][v7]
- A screen will open describing the repo. Select Install from the menu at the bottom
- Wait for a moment and you’ll see a notification once the add-on has been installed
- Now go back to the Install from repository menu
- Click on SuperRepo Category Video [Krypton][v7]
- Click on Video add-ons
- Scroll down to Little Kids
- A screen will open describing the add-on. Select Install from the menu at the bottom
- Wait for a moment and you’ll see a notification once the add-on has been installed
How to Use the Little Kids Add-On
Now that everything is installed, we can start using the Little Kids add-on. One of the nice things about this add-on is that the interface is so simple that kids will be able to use it themselves. You can teach you kids how to use the categories or search function and then let them find and choose the cartoons that they want to watch. All of the cartoons in this add-on should be suitable for most children, and there’s even some fun cartoons in there which adults love to watch too.
Here’s how to use the Little Kids add-on:
- Begin on your Kodi homepage
- Go to Add-ons
- Go to Video add-ons
- Click on Little Kids
- Now you will see categories of Classics, Cartoons, and Search Cartoons
- The Classic category has old school cartoons like Tom and Jerry, Betty Boop, Looney Tunes, and more. Click the title of any show to bring up a list of episodes. The episodes aren’t always named or organised helpfully, so you might need to click around a bit to find what you’re looking for. Click the title of any episode and the stream will begin
- The Cartoons category has more modern cartoons like Steven Universe, Ben 10, Powerpuff Girls, and Lego cartoons. You’ll also find cartoons that adults love too like Futurama and the old X-Men cartoons. The list here is massive so there is a really huge range of cartoons to choose from. Click the title of any cartoon to see a list of episodes. If there are a lot of episodes, then you can navigate using the NEXT PAGE links at the top. Click on the title of an episode to start the stream
- The Search Cartoons feature is a handy way to find what you’re looking for. Click on Search Cartoons and an input box will appear. Type your search query into the box and press OK. This will bring up a list of cartoons whose titles match your search query. From here, you can click on any title to see a list of episodes, and click on an episode title to start the stream
Conclusion
The Little Kids add-on is a simple, effective add-on that is so easy to use that even your kids will be able to navigate it themselves. This is great as it means your kids get to pick their own entertainment, and you don’t always need to supervise their use. The selection of cartoons is very large, and there are even some titles in the catalogue which will appeal to adults as well as children. Overall this is a helpful add-on for anyone who wants to make a Kodi system that their kids can use.
Do you or your children use the Little Kids add-on for Kodi? Or is there another children’s add-on for cartoons which you prefer to use instead? Let us know what you think about this add-on in the comments below!