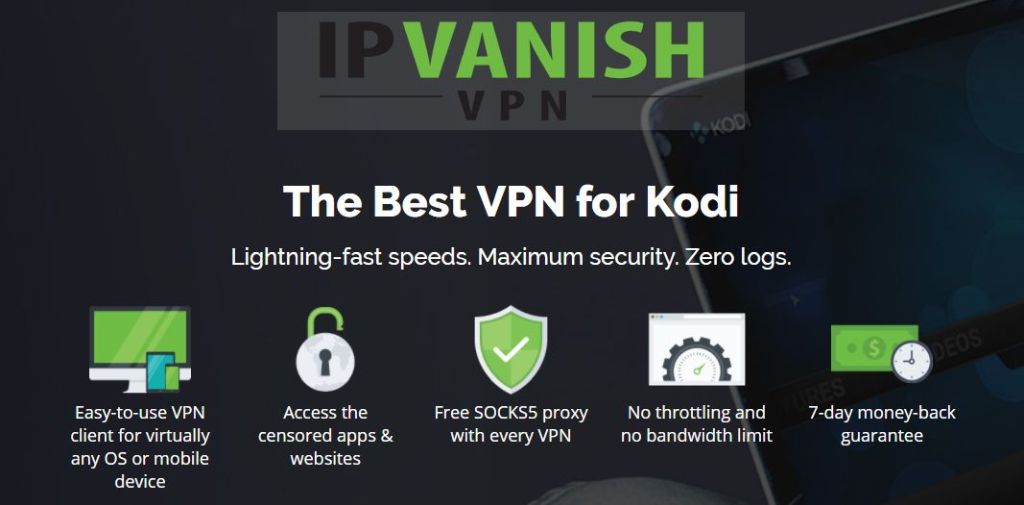How to Install Kodi on iPhone: Jailbreak vs Non-Jailbreak Solutions
Whether you’re interested in streaming HD videos or just watching live sports, the open-source media center Kodi is the best way to get it done. Kodi and its wealth of unofficial add-ons can access thousands of TV shows, movies, and more, all from a single unified interface. Best of all, Kodi works on just about every modern platform. You can even install it on your iPhone and iPad without jailbreaking either device! Keep reading to learn everything you need to know about installing Kodi on an iPhone.
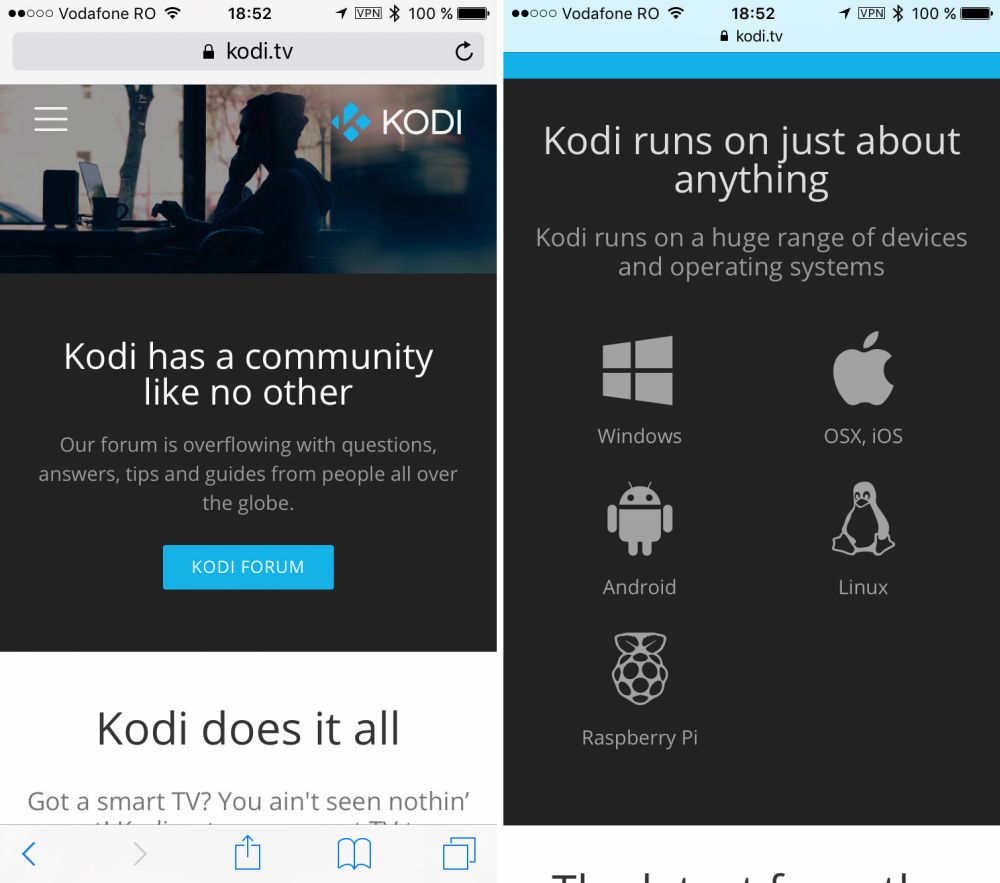
Before Using Kodi, Get a Good VPN
Streaming with Kodi isn’t illegal, but since it is an open-source platform, it allows third-party developers to create add-ons that might breach copyright law. While it’s perfectly possible to enjoy Kodi without accessing restricted content, ISPs and copyright holders have taken a dim view of the platform altogether, and may levy warnings at you for using it at all. That’s why we recommend to obfuscate your activity online by means of a VPN.
There are many services out there, but we’ve managed to narrow the field down to our top pick using the following criteria:
- Fast connection speeds for low buffering and download times.
- Zero-logging policies to ensure that your activity is never linked to your identity
- No restrictions on bandwidth or traffic, because streaming is a data-intensive process that may use protocols not supported by all VPNs (namely P2P and torrent)
- Cross-platform compatibility to ensure that your streaming is safe, no matter what device you use.
The Best VPN for Kodi: IPVanish
We can say without a doubt that the best VPN for streaming with Kodi is IPVanish. Your security and anonymity are a top priority with 256-bit AES encryption, absolutely zero logging, DNS leak protection, an automatic kill switch, and over 40,000 shared IP addresses available. IPVanish isn’t the fastest on the market, but it comes close, and we’ve never noticed any interruptions when streaming through Kodi (even in HD and 4K quality). With 850 servers in 60 countries throughout the world, you’ll never be left wanting for a solid connection or access to a wide range of content.
IPVanish offers a 7-day money back guarantee which means you have a week to test it risk-free. Please note that Addictive Tips readers can save a massive 60% here on the IPVanish annual plan, taking the monthly price down to only $4.87/mo.
Install Kodi on iPhone: Jailbreak vs Non-Jailbreak
Kodi is extremely easy to install on nearly every device. Most operating systems, including Windows, Mac, and Android, let you download Kodi from the app store and install it directly. Things get a little more complicated for iOS devices, however, as Kodi isn’t available on the iTunes App Store.
The Kodi development team lists two official methods of installing the software on iPhones: jailbroken with iOS 6.0 or higher, and non-jailbroken with iOS 6.0 or higher and a Mac with at least Xcode 7. It’s far easier to jailbreak your iPhone first then install Kodi using the former method. If you’ve got a Mac and don’t mind getting your hands dirty, though, the instructions for the latter method are below.
How to Install Kodi on a Jailbroken iPhone
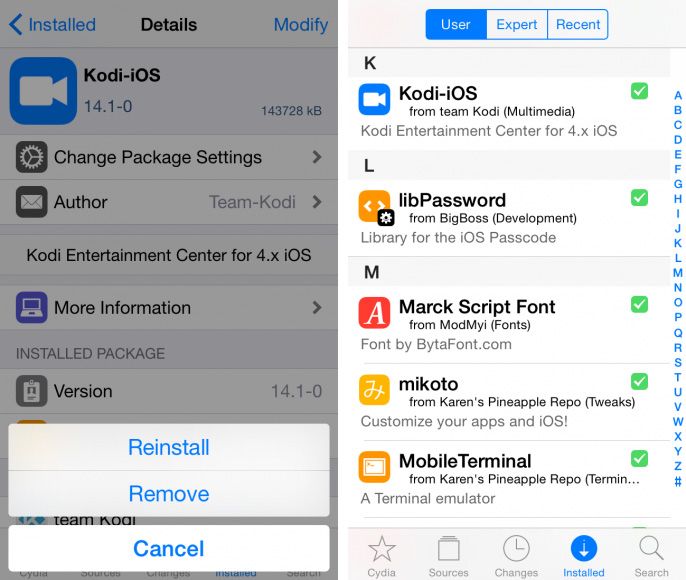
Kodi is available through Cydia, the jailbroken iOS app store, but you have to add a new source before you can download it. Follow the steps below and you’ll have Kodi ready to go in just a few minutes!
- Make sure your iPhone or other iOS device is jailbroken.
- Open the Cydia app on your home screen.
- Navigate to Sources > Edit > Add
- Enter the following URL exactly as it appears: https://mirrors.kodi.tv/apt/ios/
- Tap on the teamKodi source.
- Tap “All Packages” followed by “Kodi-iOS”
- Tap install, then confirm.
- When the installation completes a Kodi icon will appear on your home screen.
How to Install Kodi on an iPhone (Without Jailbreak)
The following method is time consuming and considered experimental by the Kodi team. If you’re able to jailbreak your iPhone, it’s highly recommended you do that first, then follow the instruction set listed above. It’s far easier and much more reliable than the steps below.
Before you begin the installation process, make sure you have Mac OS X 10.9 or higher, Xcode 7 or higher, and an iOS App Signer installed, then download the latest stable Kodi build and have it at the ready.
- Create a new iOS project in Xcode.
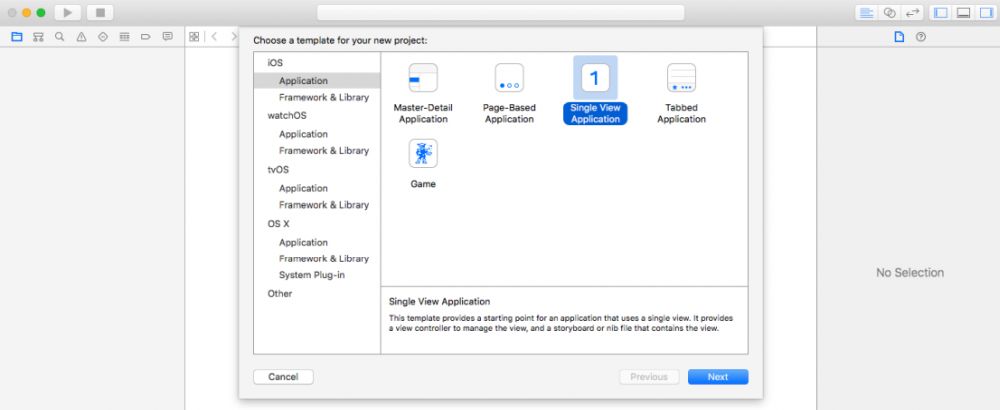
- Enter a unique name: “Kodi”.
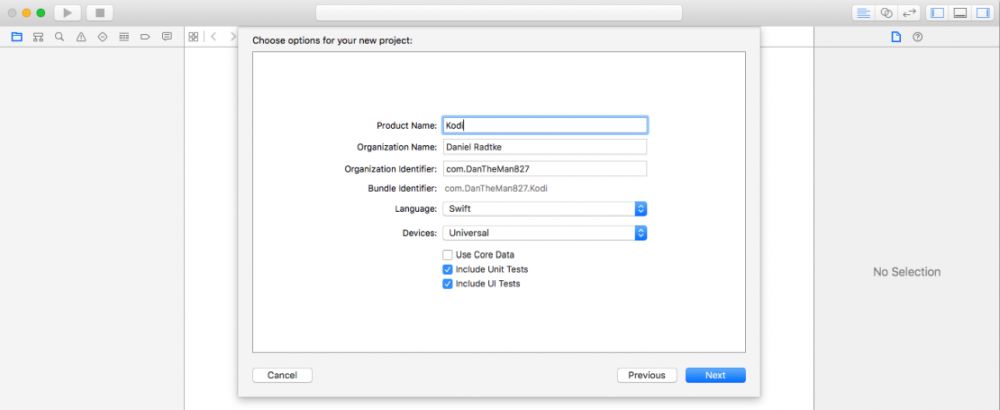
- Click “Fix Issue” when Xcode shows you the error screen.
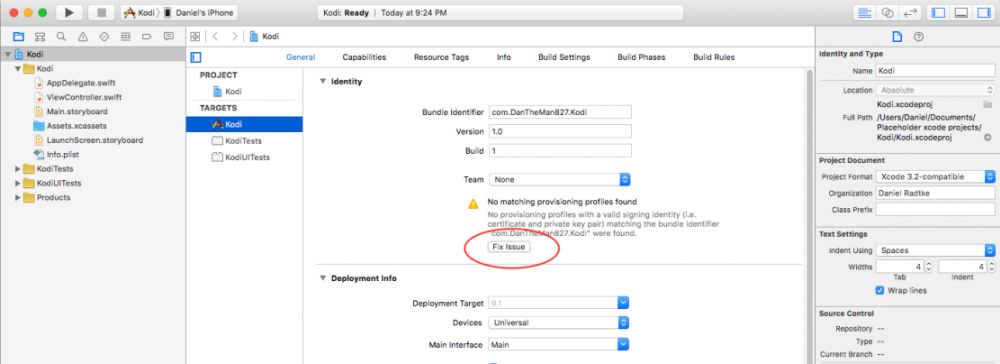
- Sign into or create your Apple developer account.
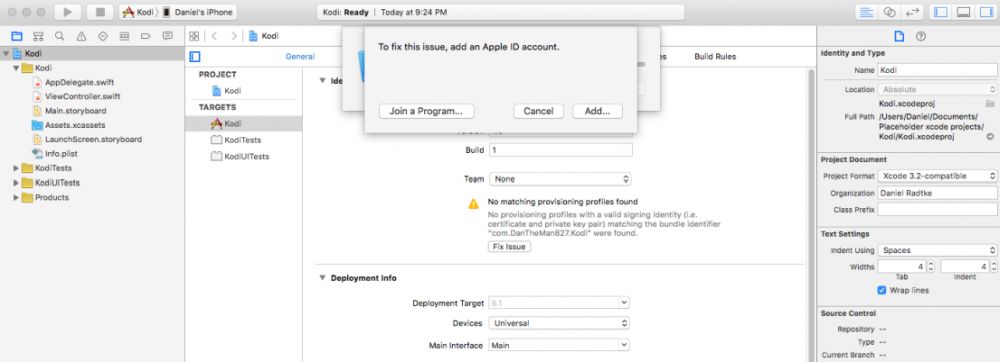
- Select a development team.
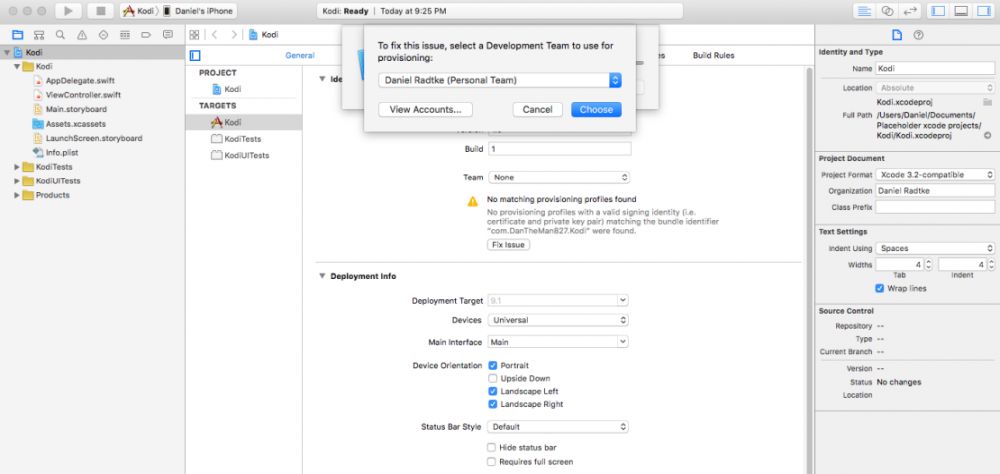
- Click OK and return to the main Xcode screen.
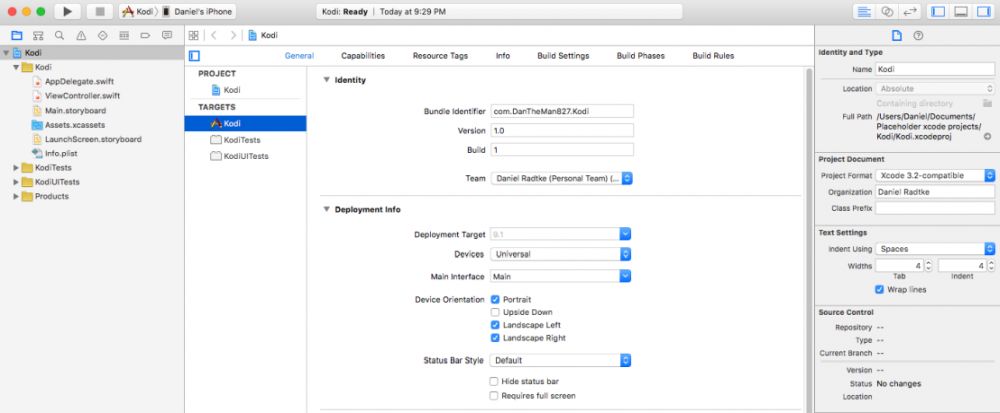
- Plug in your iOS device.
- Go to Product > Destination and choose the device.
- Repeat steps 3 – 5 if prompted.
- Open the iOS App Signer and select your input file (it’s the .deb file you downloaded), the signing certificate and provisioning profile.
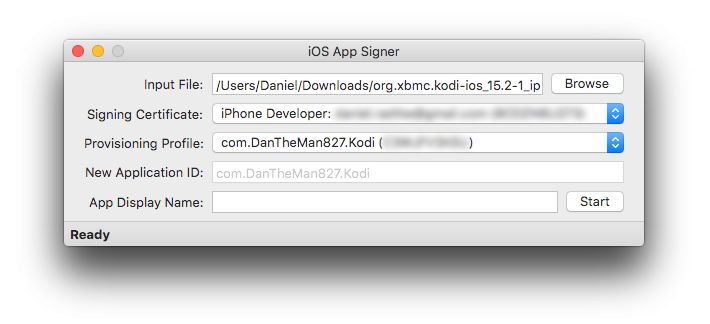
- Click “Start”, choose a save location, and type in a unique name for the signed file. We suggest something like kodi-ios-SIGNED
- In Xcode, click the Window menu followed by Devices.
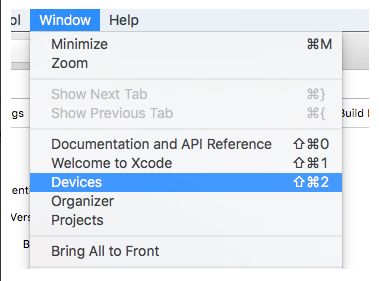
- Select your device and click the + sign.
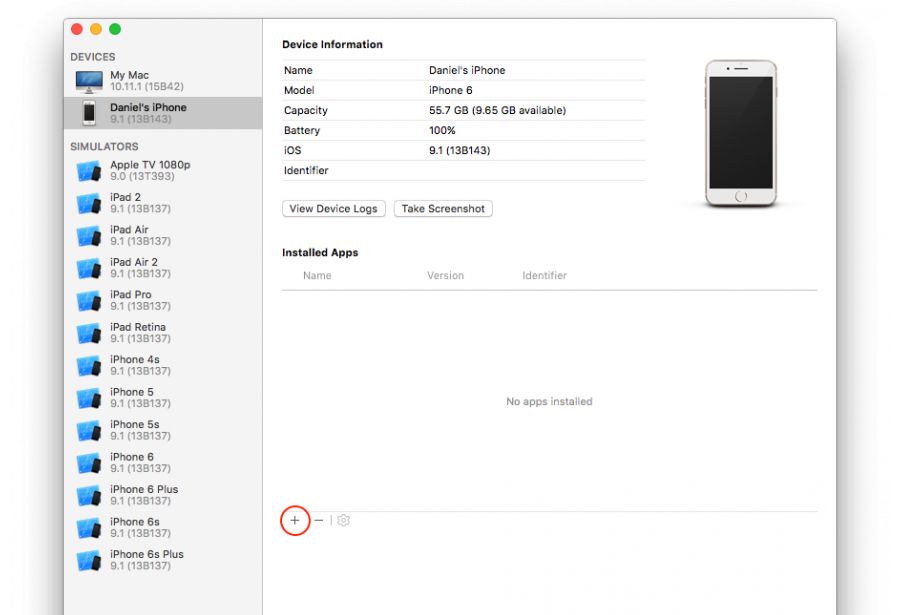
- Choose the file generated by the iOS App Signer in step 11.
- After a moment, Kodi will be available on your iPhone.
Each time a new version of Kodi is released you’ll need to run the iOS App Signer and use the same provisioning profile you used before. For more details, see the iOS installation guide on the official Kodi wiki.
Best Official Add-ons for Kodi on iPhone
Kodi’s add-on ecosystem can be divided into two areas: official and unofficial (third party) add-ons. The latter are created by the Kodi community and aren’t regulated or verified in any way. The former are developed by trusted teams and made part of the Kodi repository distributed by the Kodi development crew. Every new Kodi installation comes with the official repo already installed, making it easy to grab a few good add-ons right away.
To install official add-ons, all you need to do is head to the official repository located inside the Kodi menu screens.
- Open the Kodi app on your iPhone.
- Tap the “Add-ons” option on the side menu.
- Choose “Install from repository”
- Scroll and select “Kodi Add-on repository”
- Tap the “Video add-ons” section.
In the official repo you’ll see a handful of categories, everything from music and game add-ons to program tweaks, subtitle services, and interface enhancements. Chances are you’re here for video content, so that’s what we’ll focus on.
- YouTube – Access YouTube content from within Kodi, providing a faster and easier to use interface than the default app.
- NBC Sports Live Extra – Stream live sports events, highlights, interviews, and more.
- NFL Game Pass – Watch NFL Game Pass streaming content with this add-on and an active account.
- Popcornflix.com Video Addon – Stream a ton of great movies with a nice selection of popular and HD content.
- Classic Cinema Online – Interfaces with ClassicCinemaOnline.com to stream old movies and TV shows aggregated from around the web.
- NASA – Watch vodcasts, live streams, and nearly 2,000 videos provided by NASA.
- TED – Stream TED talks from the website, including core talks and TEDx events.
- DIY Network – Learn how to remodel your bathroom or fix up your garden with these handy and informative step-by-step videos.
- Top Documentary Films – Billed as the world’s greatest free documentary library.
- South Park Unofficial Player – Stream full South Park episodes from several official sources. Note that you may need to have an IP address from certain countries to use this add-on. If that’s the case, simply use your VPN to change locations.
Final
Both the Kodi software and iOS devices provide a rich environment for customization, even without jailbreaking. The number of apps and add-ons you can install is almost limitless, and so are your entertainment options! If you’ve got a favorite Kodi extension you use on your iPhone or iPad almost every day, let us know in the comments below.