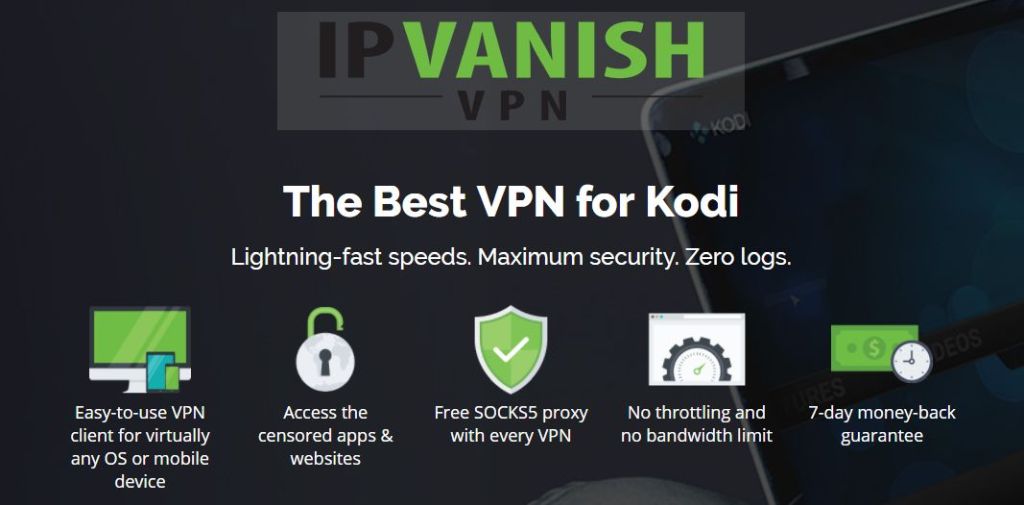Kodi Keyboard Shortcuts that Make it More User-Friendly
The Kodi media player may have revolutionised the way many people enjoy their TV and movies, but it can admittedly be bit unwieldy to use at times. It is designed simply on purpose, which means that it isn’t always as user friendly as one might prefer. A particular bugbear of ours is how tricky it can be to navigate out of a page and back to the previous one. To do this, you have to click on the three dots that will usually appear at the top of each menu. But some Kodi addons have really long menus which can make this a pain.
However, there is a simple way to make Kodi much more user-friendly and that is to make use of the Kodi Keyboard Shortcuts. Many users may have been unaware that there even were keyboard shortcuts that you could use with Kodi. Some may be aware of a few. But actually, there are a lot and in this guide, we will give you the rundown of all the most useful ones.
Before Using Kodi – Install a VPN
It is strongly recommended that every Kodi user employs a VPN regardless of what addons and features they are using. Kodi is itself free, open-source and completely legal to use, but its wealth of third-party addons sometimes link to restricted content. This can get even well-meaning users in trouble with copyright holders and ISPs, which have a tendency to label all Kodi usage as suspect. Using a VPN largely solves this problem, as it allows you to mask your IP address and encrypt every bit of data you transmit.
The only debate Kodi users should be having is which VPN to use. But there are a few core criteria they can use to help guide their decision:
- Fast connection speeds
- Strong privacy settings
- No restrictions on data or traffic
- Broad server availability
The Best VPN for Kodi – IPVanish
On the basis of these four criteria, we recommend IPVanish for all Kodi users. They offer some of the best encryption levels and privacy settings available on any VPN. They also have super-fast and consistent connection speeds across their entire server network. Speaking of the network, IPVanish has more than 850 servers available in 60 countries around the world, which should be unblocked just about any content. They also have absolutely no restrictions on either data or file type usage for any user. Add this together and throw in the fact that their app is available on just about every device imaginable, including the Amazon Firestick, and it is clear why IPVanish is the best VPN for Kodi users.
IPVanish offers a 7-day money back guarantee which means you have a week to test it risk-free. Please note that Addictive Tips readers can save a massive 60% here on the IPVanish annual plan, taking the monthly price down to only $4.87/mo.
Kodi Keyboard Shortcuts
If you want to know how to make Kodi more user friendly, it is well worth taking a look at some of the most popular keyboard shortcuts. These can make for a more enjoyable and straightforward user experience as navigating your way around the Kodi Media Player becomes much quicker. There are also a few shortcuts that can really improve your viewing experience by enhancing playback and tackling some of the problems that can arise from online screening.
While there are multiple Kodi keyboard shortcuts, some are only really helpful for developers or advanced users. Nevertheless, most are geared towards everyday users, and those are the ones we’ll focus on in this article. We will begin by giving you our pick of the Top 10 most useful Kodi Keyboard Shortcuts, explaining what each does and why it is helpful.
Top 10 Kodi Keyboard Shortcuts
-
Return to Previous Menu/Home Page:
Shortcut Key: Esc
The easy way to navigate back to the previous menu or the home page, without having to find the right menu option is just to press the Esc button.
-
Shut Down Menu
Shortcut Key: S
Navigating back to the home page to shut down Kodi can be annoying too. This shortcut will automatically open the Exit Kodi menu allowing you to shut down or hibernate Kodi fast.
-
Switch Between Full-screen and Windowed Mode
Shortcut Key: \
Kodi opens in full-screen mode by default, but many users will want to use it alongside other software too. This shortcut allows you to easily switch between a windowed version of Kodi and full-screen mode.
-
Zoom/Aspect Ratio
Shortcut Key: Z
If your video is not streaming at the right resolution, this simple shortcut will enable you to switch between resolutions – such as 320 x 240 or 1024 x 768 – quickly. Just find the one with the clearest picture and leave it at that.
-
Switch Subtitles On/Off
Shortcut Key: T
Sometimes you start to stream a video and find it has subtitles on by default. Sometimes you want subtitles and they are not there. This shortcut lets you easily switch subtitles on or off, providing you have configured them properly in the settings beforehand.
-
Play/Pause
Shortcut Key: Spacebar
If you want to pause or start your video quickly, this is the fastest way to do it. Just hit the spacebar. Simple as that!
-
Volume Up/Volume Down/Mute Sound
Shortcut Keys: – (minus) or + (plus) or F8
The – (minus) key will turn the volume of a video down, while the + (plus) key will turn it up. Keep pressing the key to change the volume a lot. To mute the sound, keep pressing the – (minus) key until the sound has faded out or just press F8.
-
Zoom In/Zoom Out (for pictures)
Shortcut Key: – (minus) or + (plus)
If you are looking at pictures on Kodi, the same shortcut keys, – (minus) and + (plus), can be used to zoom in and out of the picture.
-
View Previous Picture/Next Picture
Shortcut Key: . (full stop) or , (comma)
If you are looking at a gallery of pictures you can also scroll easily through the pictures using. (full stop) to move to the next picture and , (comma) to move to the previous one. On most device keyboards, these two keys will be labelled < and > which is perhaps a little bit more intuitive.
-
Take a Screenshot
Shortcut Key: Ctrl + S or Prt Sc
There are two shortcuts you can use to take a screenshot of your Kodi player. Press Ctrl + S and a dialogue box will ask you for a preferred location for saving that screenshot. Alternatively, press Prt Sc and your device will automatically save a screenshot to your clipboard. This can then be pasted into another programme.
Other Kodi Keyboard Shortcuts
That top ten list consists of the keyboard shortcuts which we have found most useful in everyday use. But there are plenty more you can take advantage of too, depending on which of Kodi’s many features and functions you are using.
Watching Live TV
- B — Schedule recordings in live TV
- E — Open the Electronic Program Guide
- H — Live TV channels window
- J — Live radio channels window
- K — Live TV recordings window
- 0 (Zero) – switch between the last two viewed live TV channels
- Up Arrow and Down Arrow – Move up and down the channel list
- Left Arrow and Right Arrow – Move between channel groups.
Streaming Media Content
- P—Plays the video
- X— Stops video playback
- F — Fast forward. Press the key once to fast forward at 2x speed; press it twice for 4x, and so on
- R — This rewinds the video, can be done faster depending on how many times you press it in the same way as Fast Forward
- Right Arrow— Skips ahead 30 seconds through the media file
- Left Arrow – Skips back 30 seconds through the media file
- A — Audio delay. If the audio and video of the file you’re watching is not synched properly, you can use this key to adjust the delay and hopefully bring it back in sync again
Shortcuts on Specific Devices
There are also a number of device-specific keyboard shortcuts you may want to use, depending on which device you are using Kodi on.
Microsoft Windows
- Windows Key – If you need to do something outside of Kodi but don’t want to exit, press the Windows Key and this will take you straight to your Windows Start menu
Mac
- Cmd + Q — Quit Kodi.
- Cmd + H — Hide Kodi to the OS X dock.
- Cmd + M – Minimise Kodi in the OS X dock
- Cmd + F — Toggle fullscreen view.
- Cmd + S — Take a screenshot.
Did you know about these Kodi keyboard shortcuts? Which have you found most useful to use? Are there any other good Kodi keyboard shortcuts you would recommend to other users? Let us know your thoughts by leaving a comment below.