How to Install Kodi on Android TV Box
Kodi and Android devices go great together. The open-source media center is easy to install on just about every Android-powered piece of hardware you can buy, everything from phones to tablets to streaming sticks. The operating system even has a dedicated release designed for smart TVs and set top TV boxes, dubbed Android TV. If you own a TV streaming device that runs Android, you can install Kodi to open up thousands of new entertainment options, all free and surprisingly easy to use.
Streaming with Kodi? Use a VPN
While users adore Kodi and all that it represents, companies and content creators frown upon the options it places at your disposal. Portions of Kodi’s community sit in a legally gray area and have drawn scrutiny from lawmakers and ISPs in recent years, largely due to their ability to access pirated content. Users aren’t always aware the videos they stream aren’t legal, which has led to some surprise speed throttles and copyright infringement notices.
To keep your activity private no matter which device you run, it’s always best to use a virtual private network (VPN). VPNs act like a tunnel between your computer and the internet. When it’s active, data gets encrypted before leaving your device, masking identifying information such as location and what software you’re using. Instead of seeing traffic generated by Kodi streams, all anybody sees is unidentifiable and anonymous data zooming through the internet.
Choosing the best VPN to use with Kodi and Android TV can be taxing. We’ve made the process easier by researching a recommended service that’s fast, secure, and easy to install.
IPVanish – The Best VPN to Use on Android TV and Kodi
In the quest for the top VPN for Android TV, IPVanish hits all the right marks. The service runs a huge network of servers fine-tuned for fast downloads and smooth video streams, no matter your location. You’ll stay private with over 40,000 IP addresses to shuffle through, which means your Kodi streams can’t be identified or traced back to your account. IPVanish is also one of the few lightweight VPNs you can install directly from the Google Play Store on any Android TV device, including Fire TV!
Other benefits of using IPVanish include:
- Zero-logging policy on all traffic, DNS leak protection, and automatic kill switch features.
- Unlimited bandwidth with no speed caps for smooth, uninterrupted 1080p and 4K streams.
- A huge network of 950 servers in 60 different countries.
- 256-bit AES encryption on all connections.
IPVanish offers a 7-day money back guarantee which means you have a week to test it risk-free. Please note that Addictive Tips readers can save a massive 60% here on the IPVanish annual plan, taking the monthly price down to only $4.87/mo.
Installing Kodi on Android TV
You won’t have to do a lot of preparation to install Kodi on your Android TV set top device. The software natively supports the platform and doesn’t require rooting or jailbreaking of any type. It’s also free to use, which means you can download and run it anywhere you please.
Allowing External Sources
If you install Kodi through any unofficial method such as sideloading, you’ll need to toggle one of your Android TV’s settings to allow for external installations. This is an easy and safe process that will come in handy the next time you add outside apks. Note that you won’t need to reference these steps if you’re installing from the Google Play marketplace, but you can still follow the steps if you like.
- On your Android TV box, go to the home screen and select the Settings gear icon.
- Scroll down to Security & Restrictions
- Toggle the option listed under Unknown Sources
- If asked to do this on a per-app basis, choose any web browsers or file explorers you have installed.
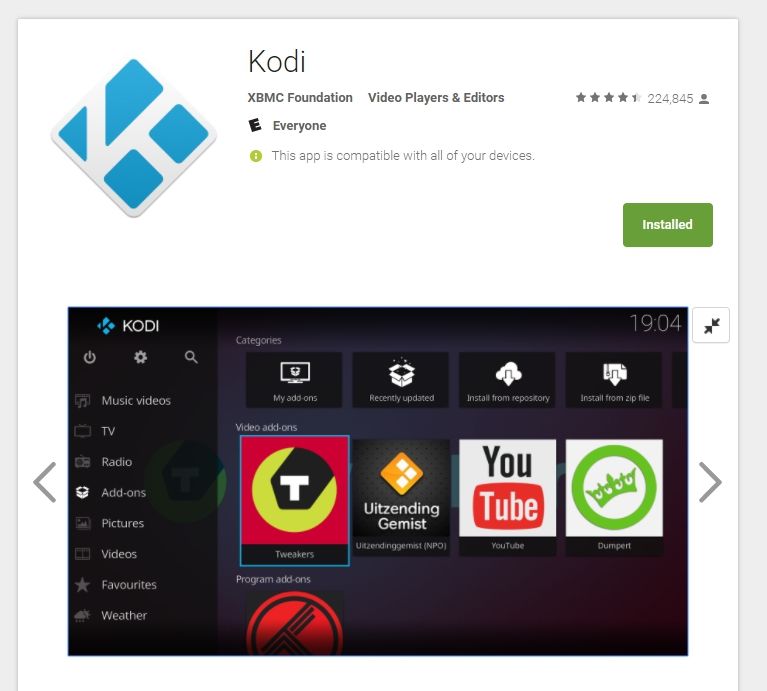
Method 1 – Marketplace Installation
There are hundreds of Android TV boxes on the market, each one of the with a slightly different configuration. The good news is that most of them run a stock version of the Android TV marketplace, giving them access to a full selection of downloads designed for TV and remote control. No matter what TV box you own, it’s worth it to try installing Kodi from this method first.
- Open your Android TV box interface and go to the home menu.
- Open the Google Play Store icon under the Apps section.
- Scroll through the apps list. If Kodi doesn’t appear near the top, go down and open the Media category.
- Scroll until you see Kodi, then select the icon.
- Choose Install. Kodi will download and install right away.
- Go back to your home menu. Kodi will be accessible through the main apps screen.
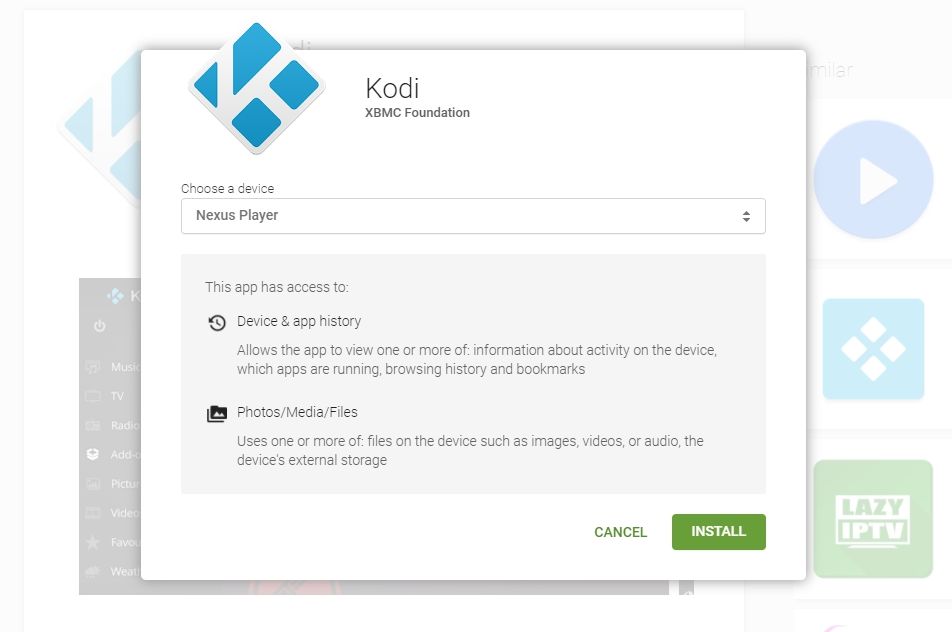
Method 2 – Install from the Store via PC
An often overlooked method of getting content to your Android TV device is to simply install it from Google Play on your PC. Every Android TV device is registered under your account when you run it for the first time. To access app installs from the web, simply log in under the same account details and start browsing.
- Open a web browser on your PC and go to the Google Play Store.
- Make sure your TV box is visible by clicking on the gear icon in the upper right and checking the appropriate box.
- Search for the official Kodi app released by the XBMC Foundation.
- Click the green Install button. (You may be prompted to enter your password.)
- In the window that opens, click the dropdown menu and select your Android TV device.
- Click the green Install button at the bottom.
- Make sure your Android TV is turned on and connected to the internet. If it is, it will download and install Kodi automatically.
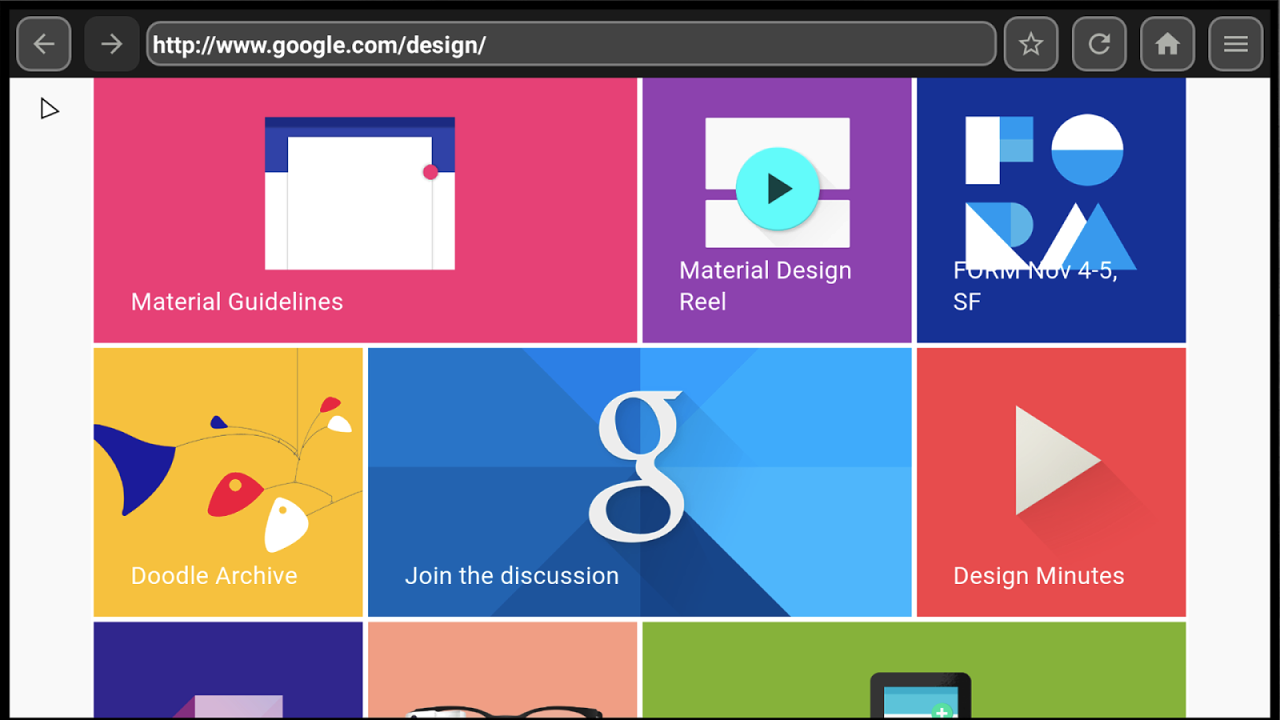
Method 3 – Sideload from a Browser
Got a browser on your Android TV? If so, you can install Kodi quickly and easily just by typing in a URL. If you don’t have a browser, you can always use Method 2 listed above and install Chrome instead of Kodi, that way you’ll have it ready for any other apps you want to sideload in the future.
- Follow the instructions above to allow external installs.
- Visit Kodi’s official website at Kodi.tv, then click the Download button at the top.
- Scroll to the Android icon and click to open a small window.
- Choose the correct apk version for your device, usually ARMv7A.
- Right click and copy the download link. Save this somewhere convenient.
- On your Android TV browser, type the URL exactly as you copied it.
- Wait for the browser to download the file.
- Launch the apk from your browsers downloads section. It will install and be available from the main menu in just a moment.
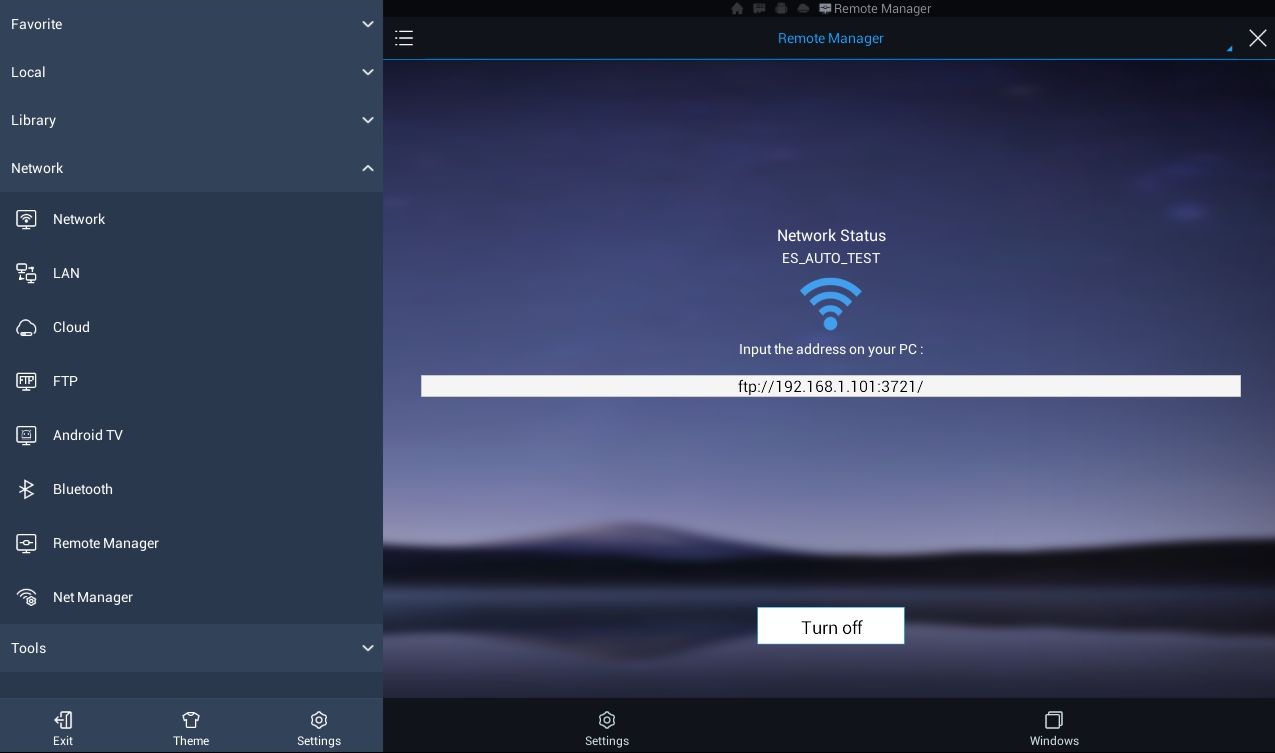
Method 4 – Install Kodi via File Explorer
Android TV devices don’t come with a pre-installed file explorer program. You can download a few from the Google Play Store, however, the most useful of which is ES File Explorer. This handy app lets you browse installed content, look through raw files, and even remote access content from your PC. The method is a little more involved than the ones discussed above, but if you plan on installing a lot of sideloaded apps, this is the best way to do it.
- Follow the instructions above to allow external installs.
- On your PC, visit Kodi.tv, click the download button, then download the apk file for Android. Save it somewhere easy to access, like your desktop.
- On your Android TV device, launch the Google Play Store.
- Find and install ES File Explorer.
- Run ES File Explorer, then choose Network > Remote Manager from the menu on the left.
- Click the Turn On button at the bottom. An FTP address should show up.
- On your PC, run an FTP program like Filezilla and type the FTP address exactly as it appears.
- Your FTP program will now have direct access to your Android TV’s file structure.
- Open the Download folder in your FTP program.
- Copy the Kodi apk you downloaded above into this folder.
- When the transfer completes, go back to your Android TV.
- Click the Turn Off button to terminate the FTP connection.
- Navigate the left menu in ES File Explorer and choose the Download folder.
- The Kodi apk will load on the right. Select it to install it to your device.
- Accept any permissions requests and you’re ready to stream!
Troubleshooting Kodi Installs
No matter how carefully we follow instructions, something can always go wrong. You shouldn’t encounter any of the problems below if you’re just trying to install Kodi with the methods previously outlined. If you do, however, check out our quick troubleshooting guide to fix things right away.
Can’t Install from Google Play on PC
The dreaded “grayed out” status for web-based installs has frustrated many Android TV owners. If you’re trying to install an app using this method, here are a few fixes you can run through.
- Make sure you’re logged into Google Play using the same account registered with your Android TV.
- Can’t see your device in the list? Click the gear icon in the top right of the screen. Make sure the box next to your Android TV device is checked beneath the “visibility” column.
- Update your Android TV. Some older versions are being locked out of wide access to Google Play.
- Some apps are fundamentally incompatible with Android TV, mainly due to the lack of touch screen controls. No matter what you do, Google won’t let you install them from the marketplace.
Can’t See Sideloaded Apps on Android TV
Some Android TV boxes hide sideloaded apps from the menu, allowing you to install them but blocking any attempts at launching the programs. This includes simple and completely legitimate content like OpenVPN, vanilla Kodi, and even Google’s own Chrome browser. If you can’t see the app icon even after installing and searching for them, download Sideload Launcher – Android TV or HALauncher. Both of these free apps function as menus that collect your sideloaded content and let you run apps with ease.
Apps Won’t Install from Android TV Programs
Android TV’s security features are pretty strict, which is generally a good thing. Sideloading via TV browser often triggers these failsafes and prevents you from adding unauthorized content. Make sure you followed the “external sources” steps listed above to give your device access to unauthorized content. You can also switch off checks entirely under the same external sources menu, which is a good idea if nothing else lets the apps install.
App Doesn’t Display Correctly
Android devices run on a huge variety of screen resolutions. Most are built to compensate for small size shifts, but going from a smartphone to a TV screen usually isn’t part of the plan. These apps may be cut off at the edges, and you may get stuck on splash screens or confirmation windows that don’t demand direct focus upon launching. If an app doesn’t display correctly, it simply means it wasn’t built with Android TV in mind. You can try navigating anyway, but you’re better off looking for a compatible software replacement. Kodi runs fine on Android TV, so this shouldn’t be an issue for most users.
Can’t Control Apps with a Remote
The chief drawback to using Android apps on an Android TV device is having to use the restrictive remote control to navigate. Most Android software is designed for touch screen use, which can be problematic when switching over to a button and wheel nav combination. If you can’t navigate an app’s options, it may need a more full featured control method like a bluetooth keyboard or even a mouse interface. If you have these handy, plug them in and try it out. If not, you’re out of luck and should try an alternative app. Again, Kodi users shouldn’t encounter this problem, as the software was designed with button controls in mind.
How to Install Kodi Add-ons on Android TV
One of the biggest benefits of using Kodi is that it preserves the same interface no matter which device you run it on. Got Kodi for Linux? It’s the same as Kodi for Android, Kodi for Windows, etc. This uniform layout makes it friendly to run on any hardware you own, though it may take a little more time without a mouse and keyboard to speed things up.
Preparing Kodi – Step 1
Just like sideloading Android TV apps, you’ll need to switch one of Kodi’s internal options to allow for external installs. This lets the software handle downloads so you don’t have to fuss with them. Follow the steps below to prepare Kodi for new content.
- Open Kodi on your Android TV and select the gear icon to enter the System menu.
- Go to System Settings > Add-ons
- Toggle the slider next to the Unknown Sources option.
- Accept the warning message that pops up.
Installing Add-on Repositories – Step 2
With Kodi ready, you can now start adding repositories to your system. Repositories (or simply “repos”) are zip files that collect dozens of add-ons in a central location. These make it easier to discover new add-ons as well as keep current ones up to date. You can add as many repos as you like, they usually don’t take up much space. Follow the steps below to find and install repositories to Kodi.
- Find a repository you want to install. Our Kodi category has countless resources for finding movies, TV shows, and everything in-between.
- Run Kodi and click the gear icon to enter the System menu.
- Go to File Manager > Add Source
- Type the URL of the add-on repository into the window.
- Type a custom name for the repository, something that’s easy to remember.
- Go back to the Kodi main menu and select Add-ons.
- Click the open box icon at the top of the menu bar.
- Choose Install from Zip File and select the repository you just added.
- Wait for the repository to install. A notification will appear when it’s ready.
Using Add-ons – Step 3
Once you have a repository installed, you’re free to grab as many add-ons as you like from the repo’s selection. Kodi itself even comes with a pre-installed repository filled with free and legal streaming sources, so that’s a great place to start if you’re looking for something good to watch. Follow the steps below to install add-ons from your included repositories.
- Go to Kodi’s main menu, select Add-ons, click the open box icon.
- Choose Install from repository
- Select your repo by name, then hunt for the add-on you’d like to use.
- Install the add-on and wait for the confirmation notification.
- Access your add-on from the main menu and enjoy!
Conclusion
Kodi is an extremely easy to use piece of software that plays well with Android devices of all types. Whether you’ve got a fancy bluetooth keyboard or just a basic Android TV remote, you can access the app, install content, search for movies, and stream videos with ease. Got a favorite Kodi add-on you think is a perfect fit for Android TV users? Let us know in the comments below!
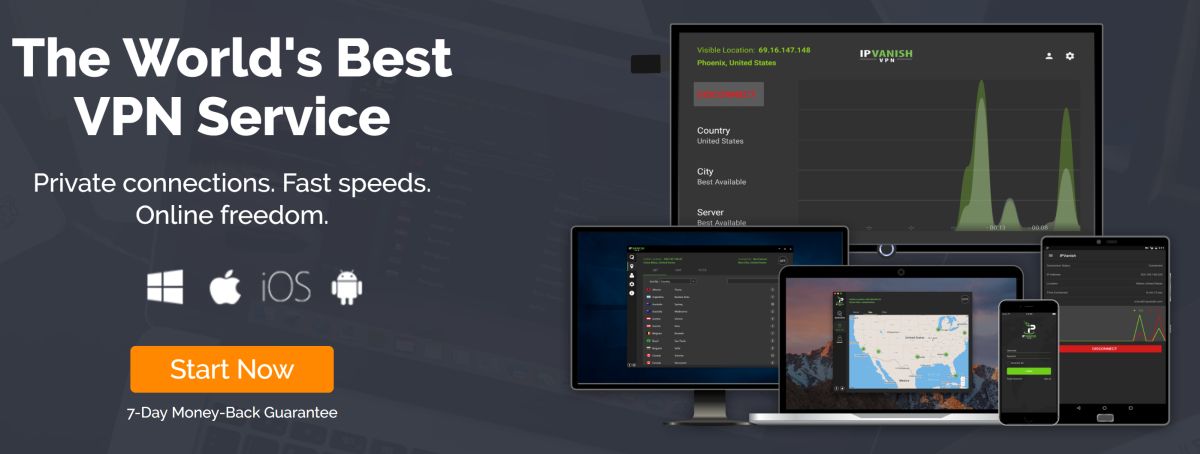

I was just browsing through the internet looking for some information about kodi addons and came across your blog. I am impressed by the information that you have on this blog. It shows how well you understand this subject. Bookmarked this page, will come back for more.