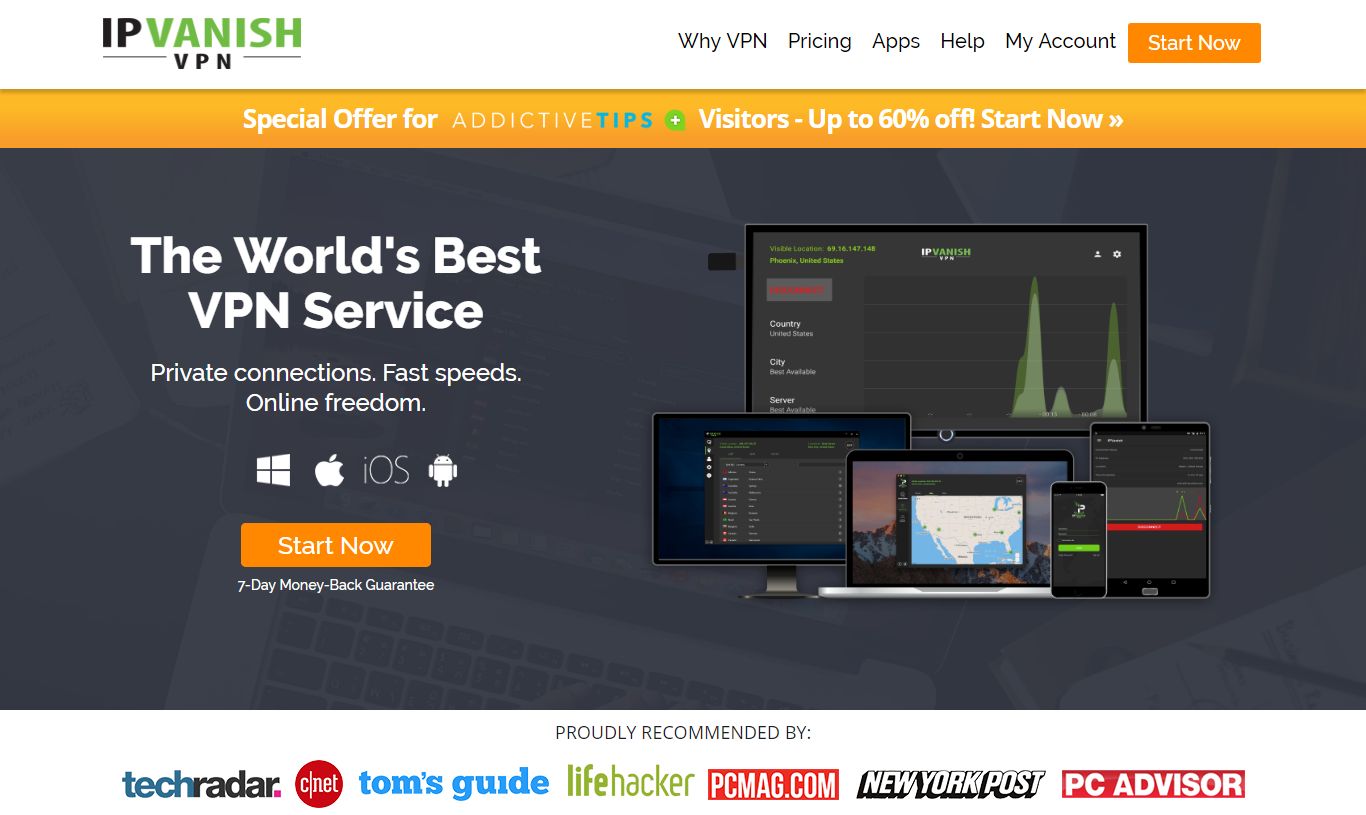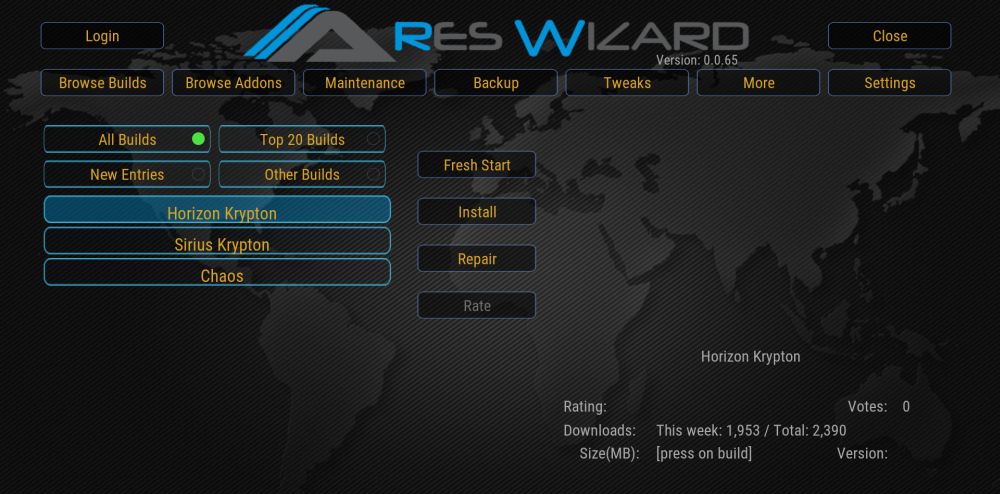Kodi Horizon Build – How to Install the Horizon Build on Kodi 17
One of the main contributing factors to Kodi’s runaway success is its open-source architecture, which has opened the door to entire worlds of customisability. From the plethora of third-party addons which allow users to view endless streaming content to skins like Estuary that greatly enhance the look and feel of the interface, Kodi delivers nothing if not options.
Custom Kodi builds are versions of the base software which have been customised to offer different skins and a number of preselected addons all in one convenient package. One of the newest and most popular of these is the Horizon build, which features a truly fantastic skin as well as 26 addons that work intuitively with its menu design. In this guide, we will guide you through the download and installation process, while delving deeper into what Horizon has to offer.
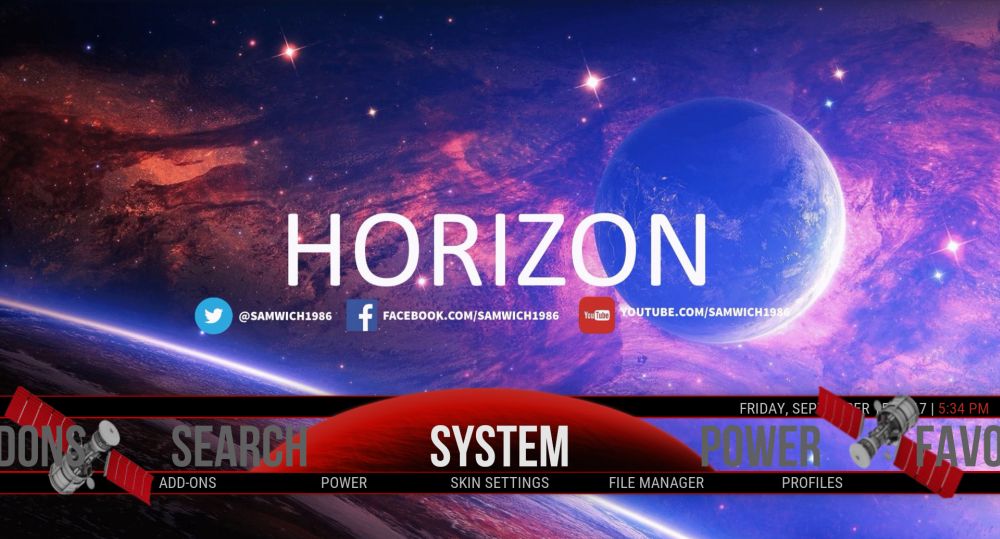
Reminder
Before continuing onto the rest of the article, let’s expend a short moment to discuss your safety when using Kodi. While the platform is indeed 100% legal to use, its open-source nature opens the door to third-party developer addons which may grant access to restricted content. As a result, ISPs and copyright holders have taken a somewhat dim view on Kodi, and may preemptively slam its users with notifications and warning (even when their activity is kept strictly above board).
For this reason, we recommend getting a good VPN, which will shield you from this liability by anonymising your activity online. There are many services on the market to choose from, but we’ve narrowed down the field using the following criteria:
- Fast speeds
- Strong privacy provisions
- No restrictions on traffic types or bandwidth
- Wide server availability
The Best VPN for Kodi – IPVanish
Without a doubt, the best VPN we’ve found for use alongside Kodi is IPVanish, which is replete with features users actually need. For one, top-notch 256-AES encryption is nigh impossible to crack, even by the world’s most sophisticated computers. DNS leak protection and an automatic kill switch ensure that your data stays secure even when your connection is not. A strict no-logging policy will protect you from subpoenas by overreaching authorities. To boot, over 40,000 shared IP addresses are available through 850 proxy servers in 60 countries throughout the world, ensuring that you always remain completely anonymous. Did we mention that IPVanish is always lightning-fast, even when streaming in HD and 4K? This VPN checks off all the important boxes in our criteria list and more, and thus gains our enthusiastic recommendation to Kodi users.
IPVanish offers a 7-day money back guarantee which means you have a week to test it risk-free. You can save a massive 60% here on the annual plan, taking the monthly price down to only $4.87/month.
How to Install the Horizon Build on Kodi
Once Kodi and your VPN are safely installed onto your device, you are ready to download and install the Horizon Build. Horizon can be found in the Ares Wizard, which can be downloading onto your Kodi as follows:
- Firstly, you will need to download the Ares Wizard repository files onto your device. To do this, you will need to visit https://ares-repo.eu and download aresproject.zip.
- Next, open Kodi and select Add-ons then click the open box icon at the top of the menu on the left-hand side of the page.
- Click on Install from Zip File, navigate to where you download the repository.aresproject.zip and click Open.
- Return to the Addons menu and then click the open box icon again. This time click on Install from repository > Ares Project > Program addons > Ares Wizard.
- Finally click install to install the Ares Wizard Repository. Once the repository has installed, a notification will appear in the top right of the screen.
Following these five steps will install the Ares Wizard onto your Kodi. Once you have successfully done that, there are just a few more simple steps to download and install the Horizon build:
- On the Kodi home page, click on Addons > Programs > Ares Wizard.
- From the menu on the top of the screen, select Browse Builds then scroll down and select
- Click on SamWich1986
- Click on Horizon Krypton
You now have a choice between installing the build on top of your existing Kodi or reinstalling from scratch using the Horizon build. If you don’t mind losing any addons or other content on your existing Kodi, you can choose Fresh Start. This will delete your existing Kodi and reinstall a new version with the Horizon build, which should restart automatically once installation is complete.
On the other hand, if you want to keep your existing Kodi setup and install the Horizon build too, you will then need to do the following:
- When the Options screen appears, you will need to check all of the following items:
- Keep my favourites
- Keep my sources
- Keep my addon settings
- When Horizon build has installed, you will be asked if you want to reate a backup of your skin/profile. Choose Yes.
- You will then be asked if you want to enter to win prizes. We suggest you select No here as this option seems likely to involve sharing user data with the developer.
- You will then be told that Kodi needs to close to complete the installation. Select Ok. Kodi will not auto-restart, so you will then need to manually reopen it. Occasionally, an error message appearsat this point. If you receive one, exit Kodi and then load the application again. Once Kodi has opened, you should see the Horizon build, rather than your existing one.
Installation [Video] Tutorial
Horizon Build – an Overview
Once you have got the Horizon build installed, what exactly can you look forward to? The answer is a Kodi build which is tailor-made for those who want to stream media content. It has a bright and jazzy appearance, and the first thing you will notice is that the menus and submenus are rather different to what you are used to. Horizon build offers the following streaming menu options direct from the Kodi home page:
- Live TV
- Sports
- Fitness
- Kids
- Mars
- Venus
- Wildlife
- Music
- Movies
- TV Shows
These menus offer a quick link through to the various addons which are included with the Horizon build. You can scroll through them on the Kodi home page using either the left arrow on your keyboard or the left button on your Amazon Fire TV stick remote. Here is a brief summary about what users will find in each section:
- Live TV: The Live TV menu tab opens up a long list of 129 live TV channels. The majority of these are from the UK or the USA, but some others are included as well. It isn’t the most user-friendly of options; when we tested it, quite a few of the links simply didn’t work, which was disappointing.Below the Live TV menu tab on the Kodi home are a few other options which are mostly self-explanatory. It includes Sky Movies, UK Turk Playlists, Filmon.TV and 24/7 Shows, which are all Kodi addons that expand the amount of content you can access from your device. There is also a really handy tab called Countries which lets you search content by its country or region of origin. It’s really good for users seeking out non-English-language content, although quite a few links are geo-restricted so you will need to connect your VPN to a server in the right country to view them.
- Sports: The Sports menu basically offer quick links to a number of the included Kodi addons which offer sports content. These include Maverick, Project D, SportsDevil, Halow TV, and Stream Army. Clicking on the Sports Menu tab itself will just open up Stream Army, which is little strange and can be annoying until you get used to it. Once there, all the addons work as normal, although some may not be the latest versions, so you might need to update.
- Fitness: The Fitness menu is essential a series of links to popular fitness channels from YouTube and allows you the stream them directly. Channels that are available include PopSugar, Fitness, Body Rock, and Sarah Fit.
- Kids: The Kids Menu tab takes you directly to the Bobs Unrestricted Kodi addon, which has a great range of kids content and is included in the Horizon build. Underneath that main menu tab are a number of submenu options which include TV Shows, Cartoons, Disney, Classics, and Movies. These link to relevant and mostly child-friendly content from various other addons including Covenant, Bobby’s Cartoons, Maverick, and Stream Army.
- Mars & Venus: These two menu options are tailored to fit all the gender stereotypes of what men and women like to watch. Under Mars, you will find Sci-Fi, comedy, documentaries, car shows, and adult cartoons, while Venus offers soap operas, rom-coms, musicals, workout videos, and reality TV. The actual content, which is drawn from various addons including Covenant, Maverick, The Pyramid, Bobs Unrestricted, and DandyMedia is pretty decent if you can get past the rather gender-stereotypical titles.
- Wildlife: Predictably, the Wildlife tab includes documentaries and movies with nature and animal themes. These seem to mostly originate from the Pyramid addon. Under the main menu tab are sub-menu’s which link to National Geographic, Animal Planet, Ray Mears, Brian Cox, and Nature Docs. Plenty for nature enthusiasts to enjoy here.
- Movies: The Movies menu option is largely based on the Covenant addon and indeed clicking on the Movies menu tab will take you to the main menu of that addon. Beneath this tab are a number of submenu options including Genres, Year, Most Popular, In Theatres, and Box Office. These are all identical to what can be found in Covenant and appear to just link through to the addon. But Covenant is great for movie content, so this is certainly not the worst thing in the world.
- Music: Like Movies, the Music menu options is also primarily built on a single addon. This time it is The-Music-Source which is linked to directly from the Music menu tab. Meanwhile the various submenu options below also link through to their counterparts in The-Music-Source. While there is indeed a lack of addon variety in this section, the one it does utilise is quite well suited to the task.
- TV Shows: Once again, the TV Shows menu option is rooted in the Covenant addon and links through directly. The submenu options, which include Genres, Networks, Most Popular, New Shows, and Airing Today also link through directly to the addon. But again, Covenant is one of the best addons around for TV content, so this does make sense.
PROs: What’s Good About Horizon?
There are a number of principal benefits to the Horizon build. Firstly, it looks great with a bright and exciting design which differs markedly from the Estuary skin most Kodi users are used to. Perhaps more importantly, it is a really user-friendly build. The menus are clear and the layout is easy to use, and as a new build it is also updated regularly. We have had remarkably few complaints from users struggling to find their way around Horizon, which is to the developer’s credit.
There are a few nifty features included in Horizon which deserve praise too. The Live TV Countries search option is not available everywhere and actually works, which is a huge plus. Horizon’s selection of addons is also a wise one. For the menu options they offer, they have chosen the right addons to maximise available content without issues with doubling up or too many broken links.
CONs: What’s Not So Good About Horizon?
We have already mentioned the issues with the Live TV channel links not working. This is a shame because Live TV is a big draw for Kodi users. The issue does seem to be with the build’s addons rather than geo-restrictions or any other problems too. This is something the developer should seek to address as a matter of urgency.
There are also some menu options which lead down blind allies with limited content offerings at the end of them. This can be very frustrating for users. It would be far better to have fewer menu links but ensure that they all work, while maintaining a decent range of options available.
For some users, these might be big problems, but for many they are minor annoyances and don’t detract from what is otherwise an understandably popular new Kodi build.
Conclusion
The Horizon build offers a streamlined UI and a smart range of addons. Did you have any issues with installation? Got any more suggestions on how this new build could be improved in the future? Do leave us a comment below!