Icefilms Kodi Add-on – Watch Movies and TV Shows on Kodi
Icefilms is a site specializing in offering high-quality downloads of movies and TV shows. While it does lack some titles (cartoons, animations and retro films/TV shows aren’t all that present for example), it still hosts a really impressive library, especially for the latest releases. If you want a drip-feed of all of the latest content, Icefilms is a pretty solid solution. Today, we’ll walk you through everything you need to know about the Icefilms Kodi add-on, from setting it up, to VPN questions, and more.
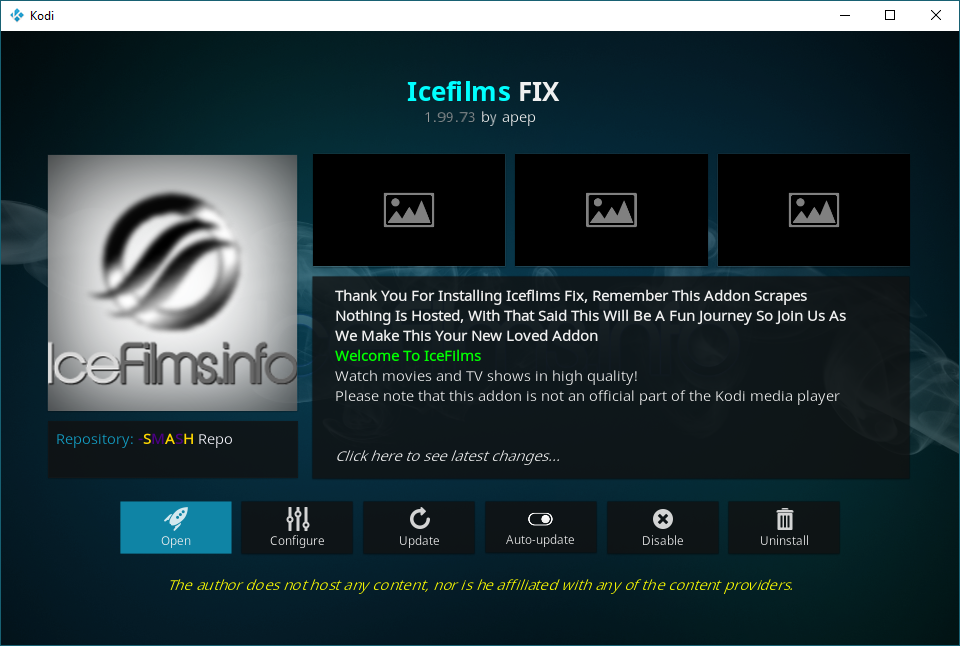
If you want more than just Icefilms, you should also consider the Smash Repository for access to other great IPTV solutions.
Streaming on Kodi? Reminder
Let’s address the elephant in the room: copyright law and its complexities can make streaming content online scary, even if you legally own it. Regardless of your rights, torrenting, streaming or downloading backups of your favorite movies and TV shows can often result in undesired consequences. For this reason, we highly recommend a VPN for Kodi.
The Best VPN for Kodi: IPVanish
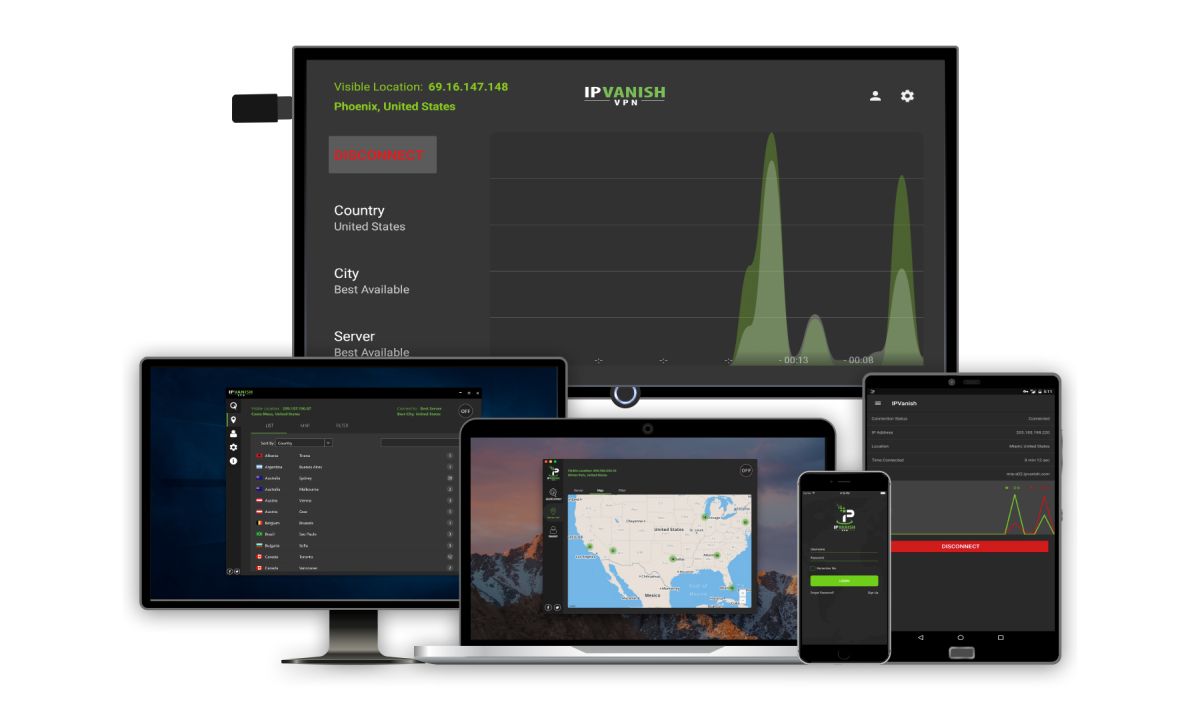
There are a lot of VPNs on the market, and we’ve tested them all. The very best option for Kodi users is undoubtedly IPVanish, which strikes the best balance between price, performance and security we’ve found. Security-wise, you can’t go wrong with industry-standard 256-bit AES encryption, which is so sophisticated it would take a modern computer well over a million years to crack. IPVanish maintains a strict no-logging policy, so your history can never be requisitioned by third parties. This VPN also features an automatic kill switch and DNS leak protection, so you can rest assured that none of your traffic will be exposed should something go wrong with the connection.
Kodi users require fast connection speeds free from restrictions on data types (including P2P and torrenting protocols) and bandwidth–and that’s exactly what you’ll find with IPVanish! With a vast network of 850 servers in 60 different countries, you’re virtually guaranteed to always find a fast server. Our experience streaming with Kodi via IPVanish has never left wanting for more speed, and we’re confident you’ll find buffering and loading times to be at an absolute minimum.
IPVanish offers a 7-day money back guarantee which means you have a week to test it risk-free. Please note that Addictive Tips readers can save a massive 60% here on the IPVanish annual plan, taking the monthly price down to only $4.87/mo.
Installing Icefilms Kodi Add-on
To install Icefilms, you’re going to need to add a file source–to add a repository–and install the Icefilms add-on from that repository. If that sounds complicated, don’t worry! We’ll walk you through each and every step of it.
Before Installing: Enable Unknown Sources
Since this repository comes from a non-official source, make sure that you have this option enabled in Kodi. Otherwise, the rest of this guide will not work!
In Settings, select “System Settings.”
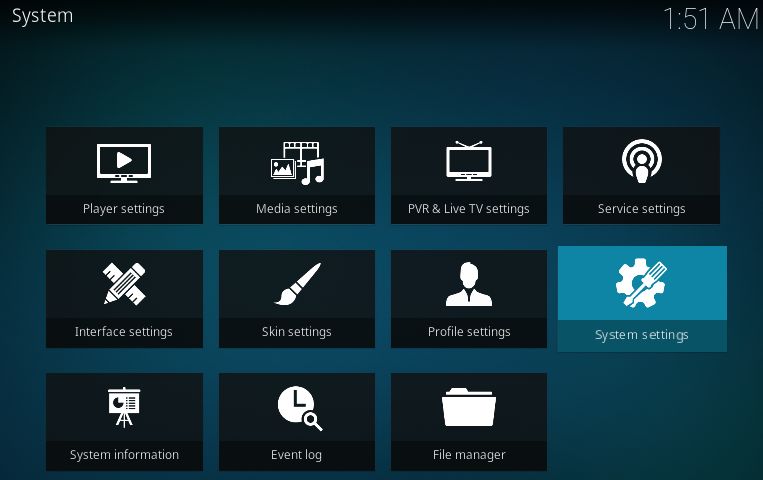
Now, select “Add-ons,” and make sure that “Unknown sources” is enabled, like below.
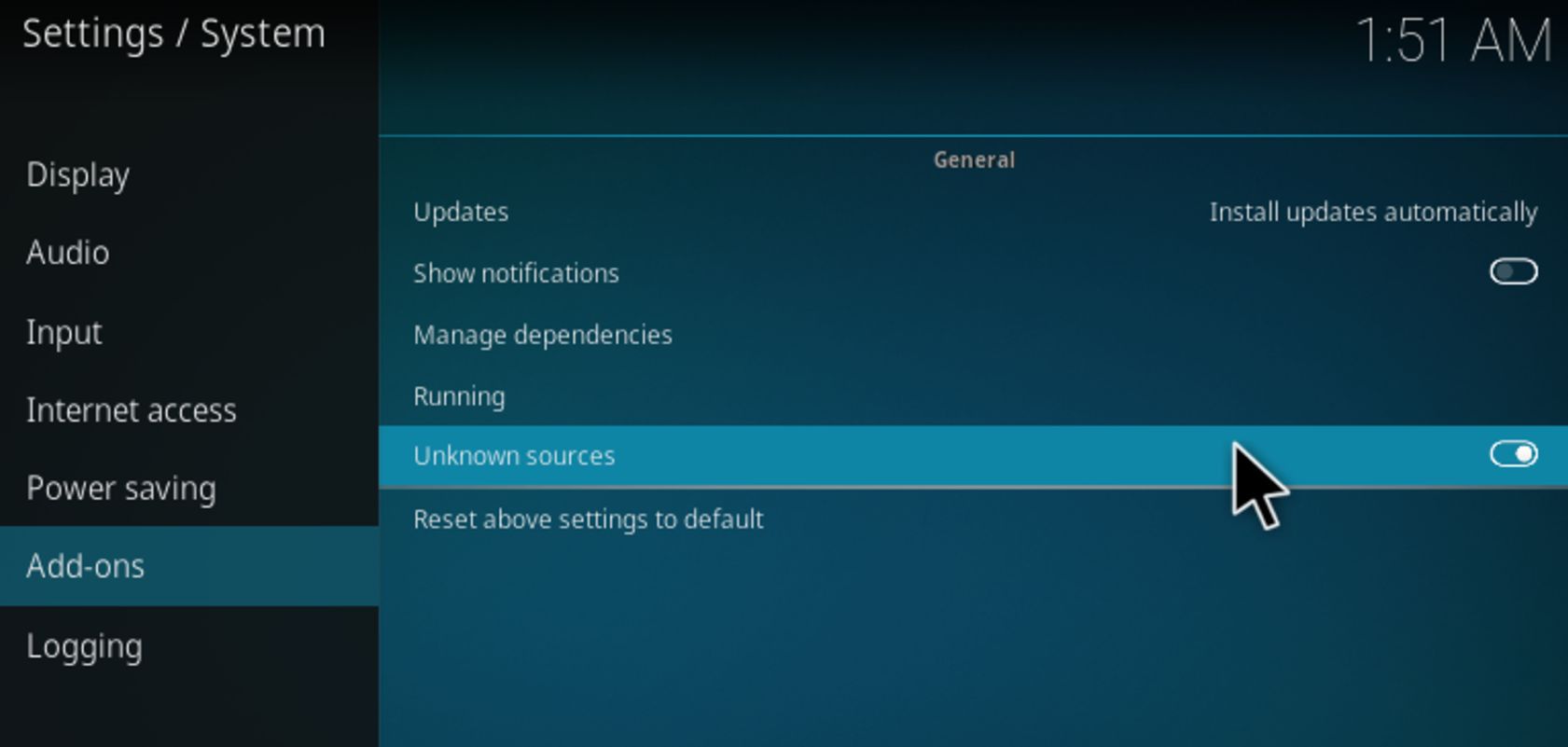
Installation Instructions for Icefilms
Start by opening Kodi and clicking the Gear icon in the top-left corner of your screen. This will take you into System.
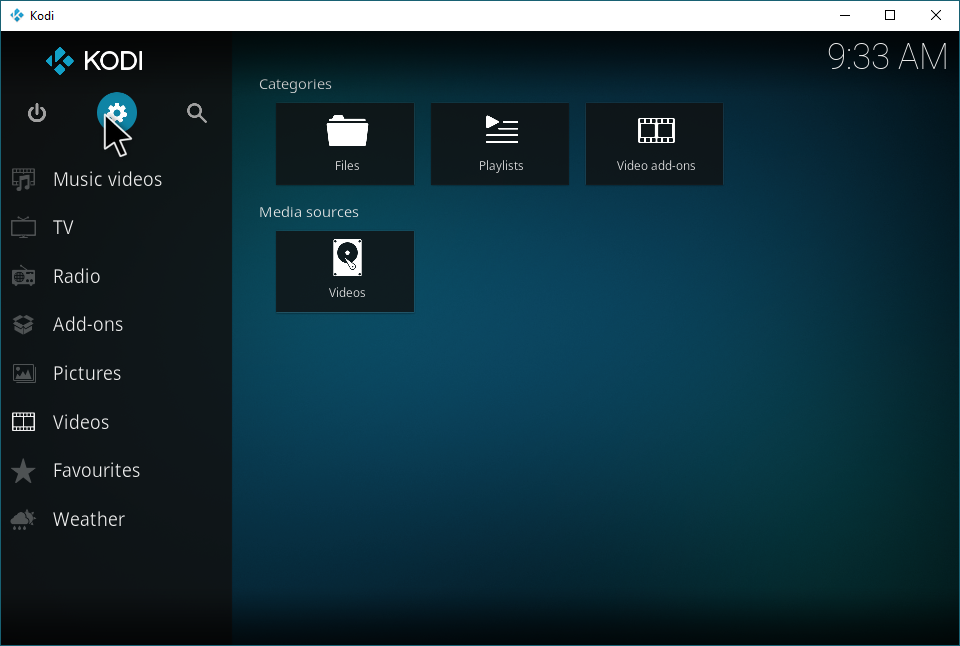
Now that you’re in System, you can see there’s quite a few settings menus to dive into. Don’t worry about of those except File manager–click that to continue.
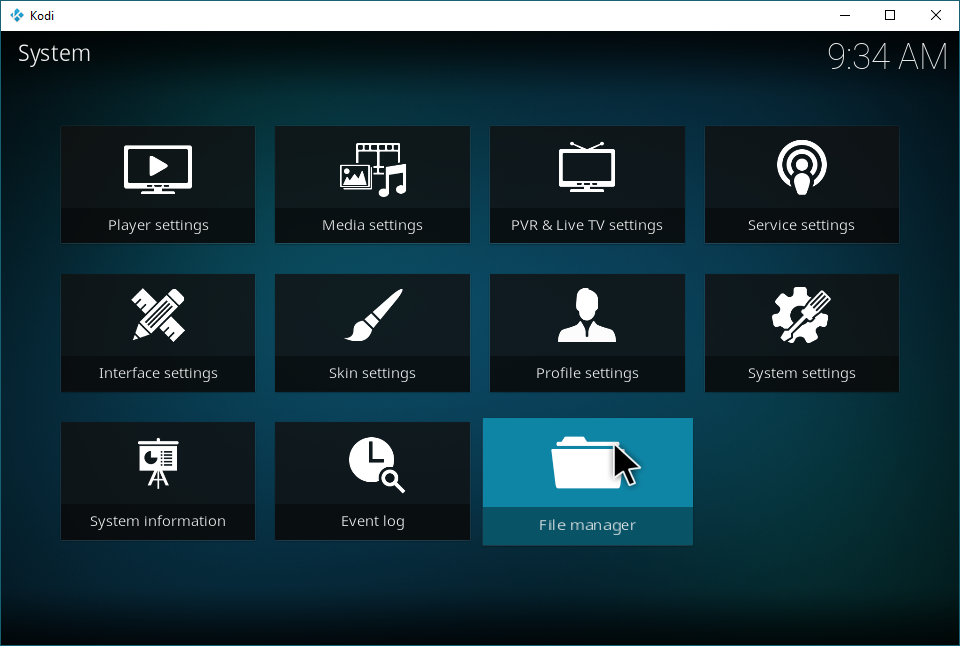
Now, we’re at the first step of this process. Double-click “Add source”.
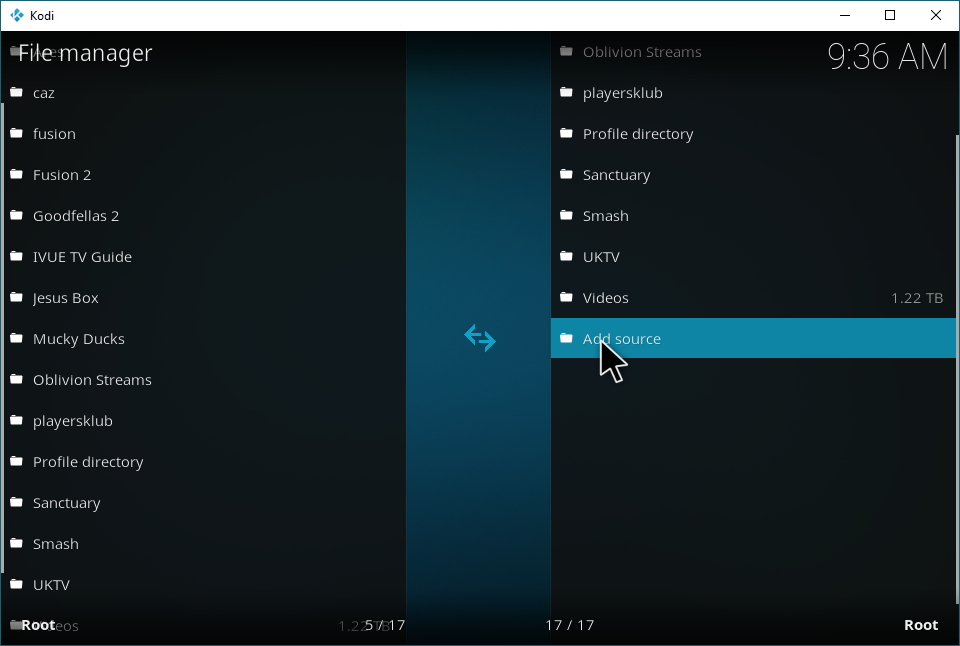
In the window that pops up, click <None>.
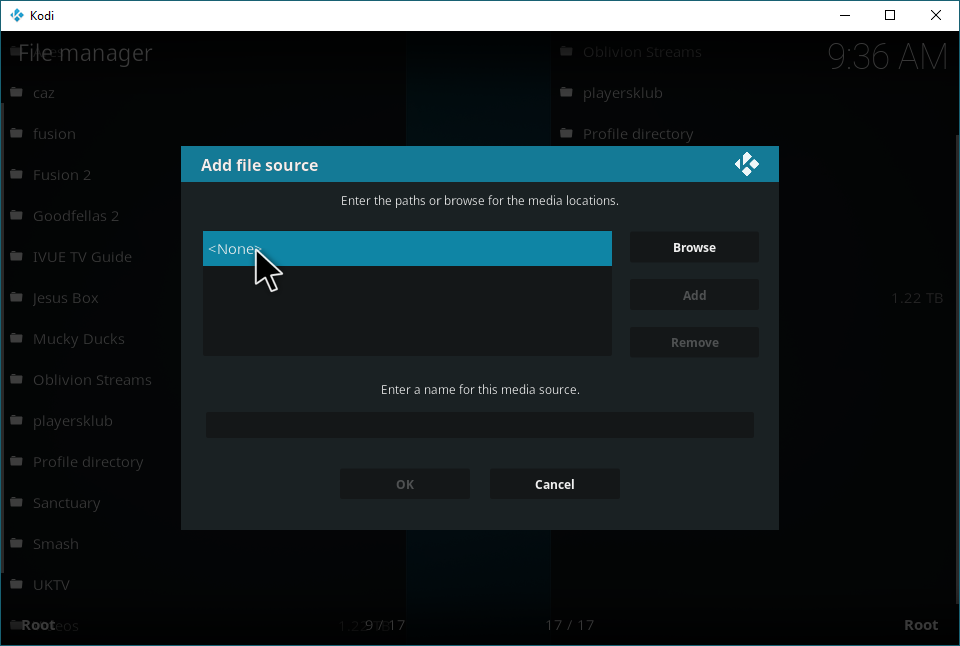
Now, copy and paste the following URL exactly into the text box that pops up: https://srp.nu Once you’ve done that, click OK.
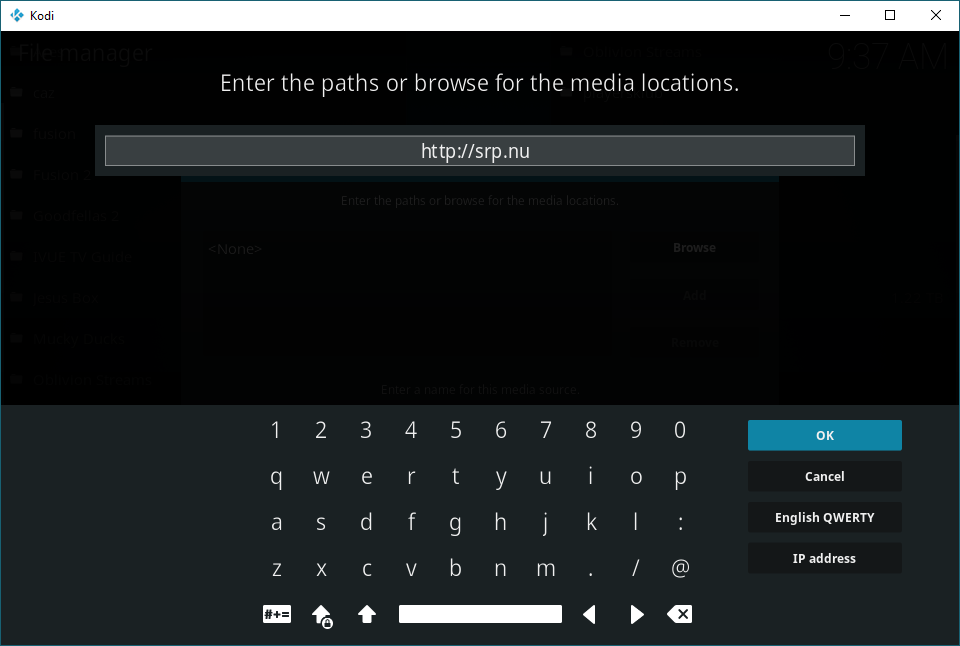
We recommend changing the name for this media source. Change it to “Icefilms”, so you know what to come back to later in this guide.
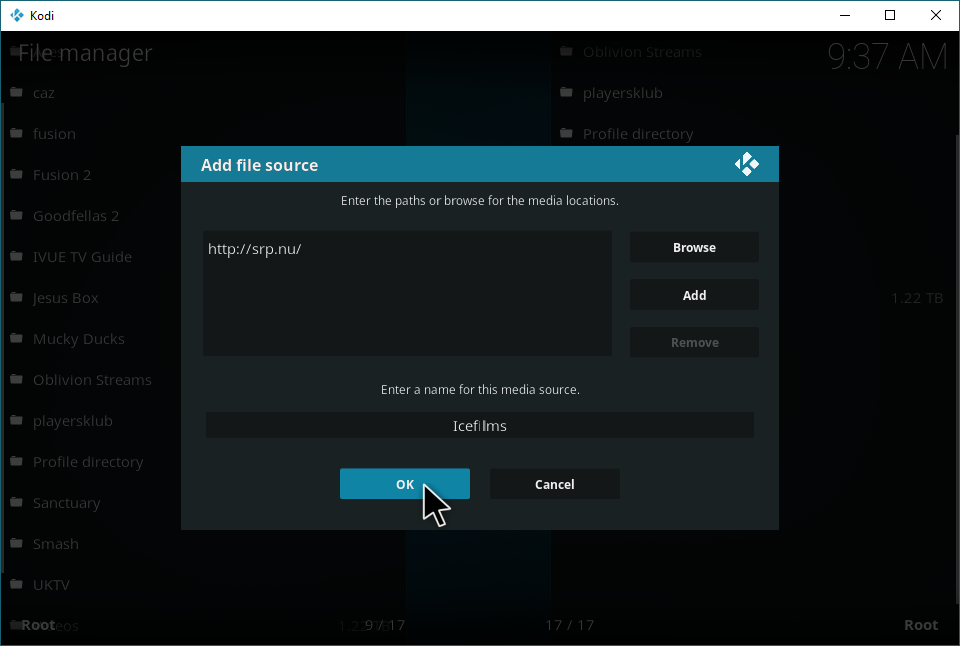
Hit ESC to back out to the main menu. Hover over “Add-ons” in the sidebar, and click “My add-ons”.
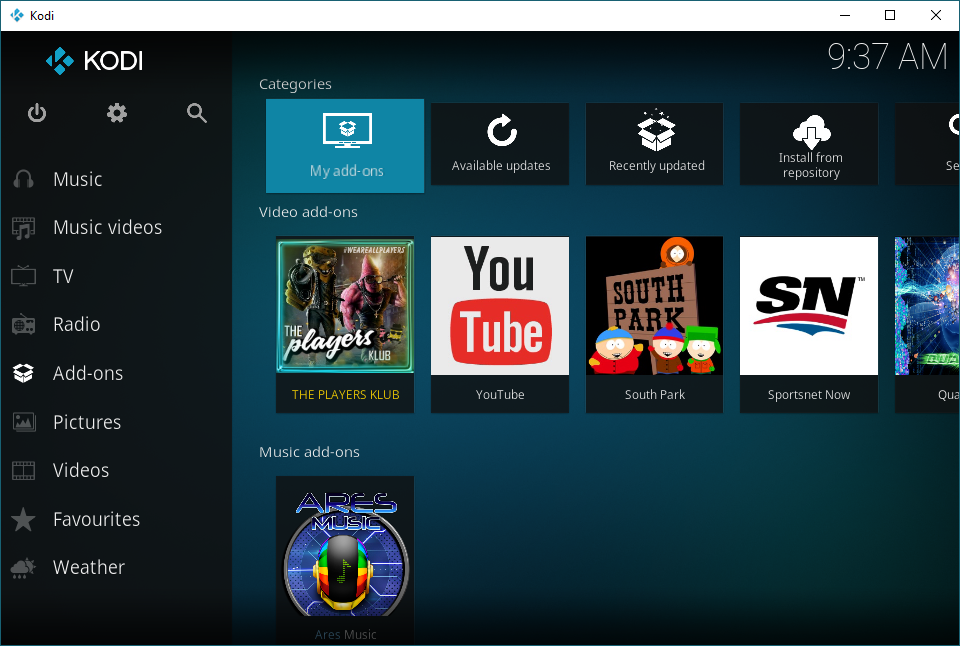
Click the “..” at the top of the screen in order to get into your Add-on browser.
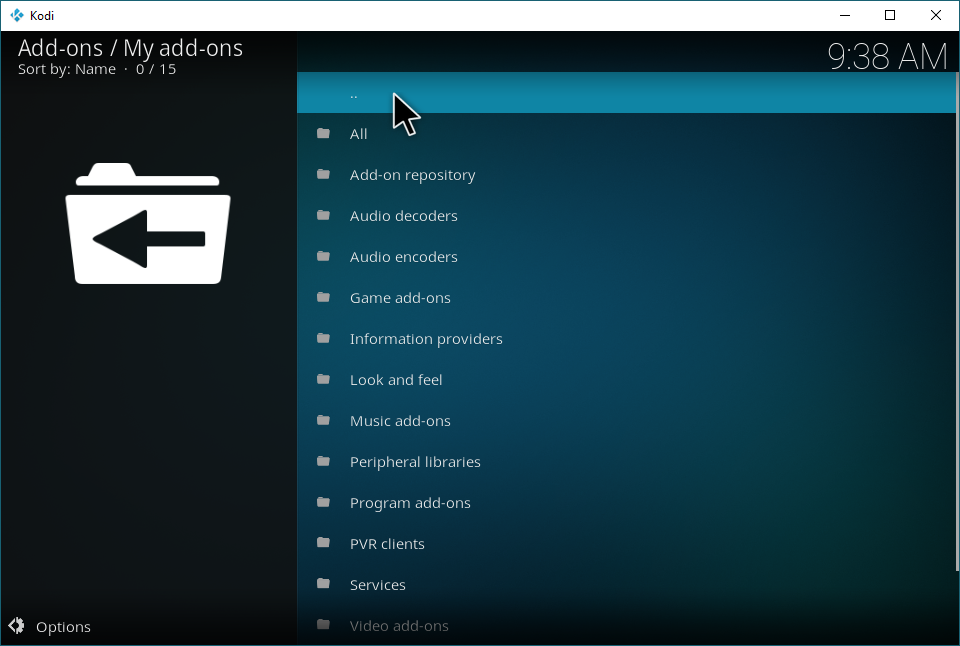
Within the Add-on browser, click “Install from zip file”. It’s time for step 2.
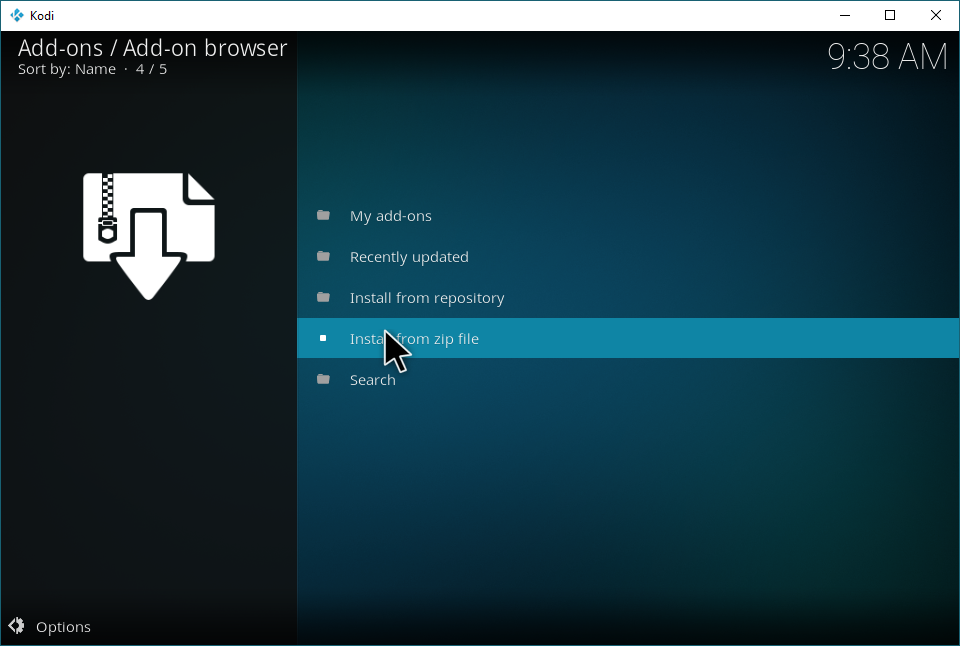
Remember the media source we created earlier? Find that media source and click it- if you followed my instructions, it should be named Icefilms.
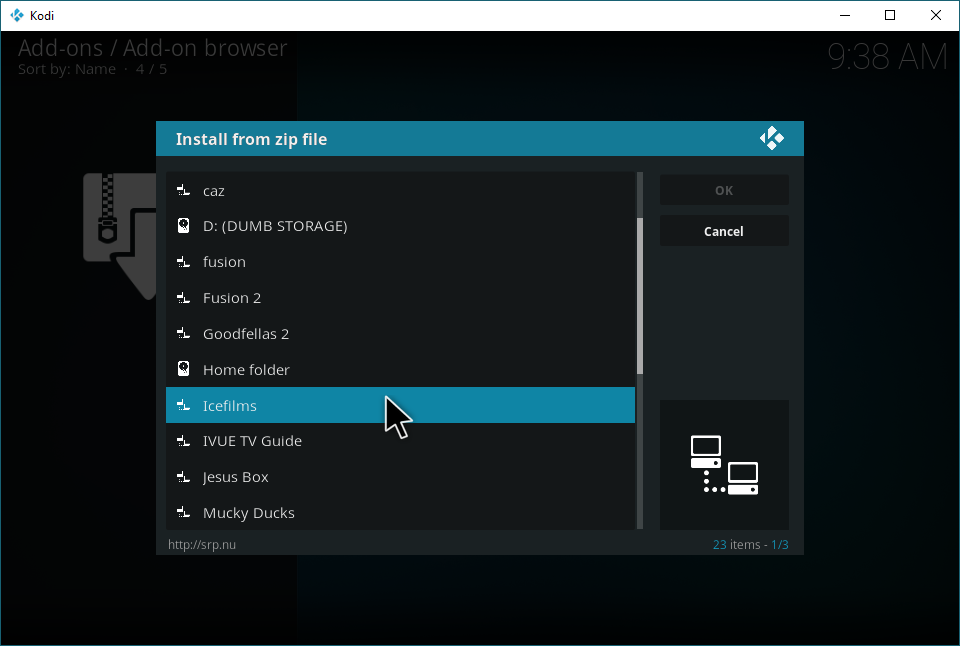
Click “Krypton” here. The names of these folders correspond to different generations of Kodi, and Krypton is the one that we’re on.
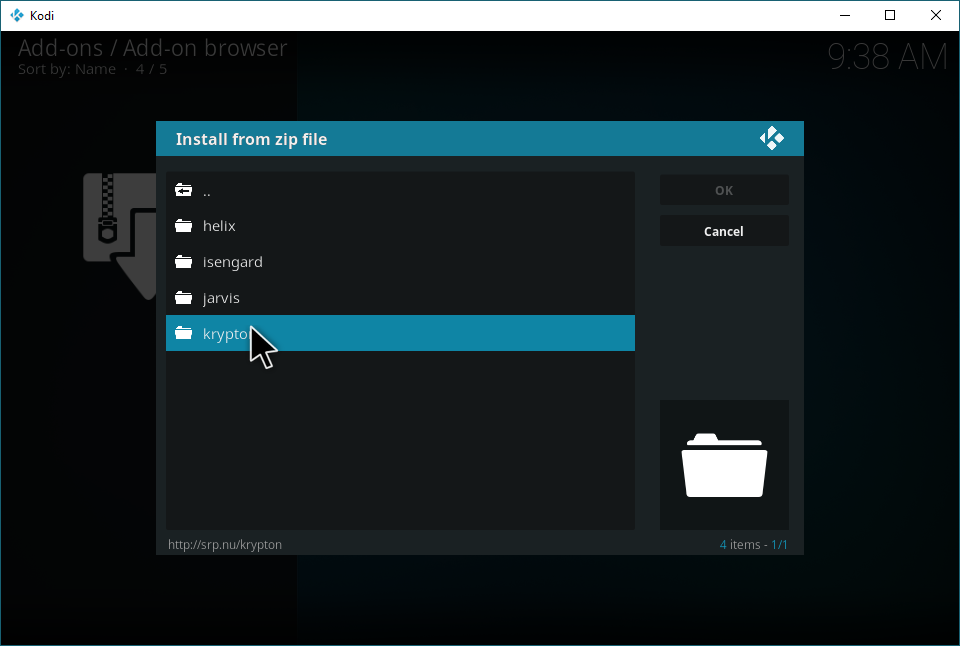
Click the “repositories” folder here to access the repositories you need.
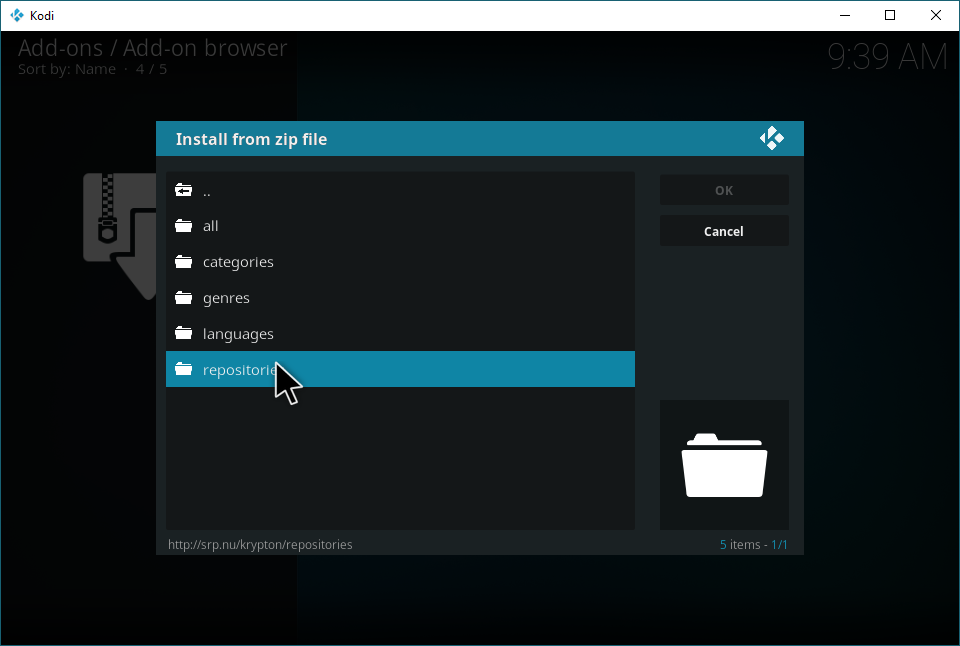
Now, select “superrepo”.

Click this zip file to install a repository… of other repositories! SuperRepo is kind of a mega compilation of repositories.
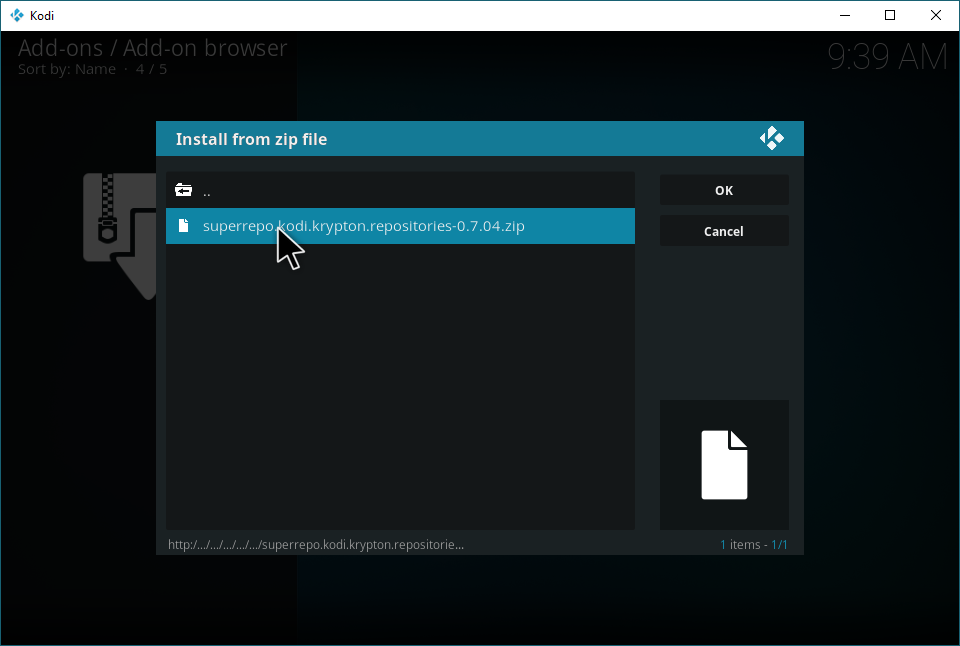
Back in Add-on browser, click “Install from repository”.
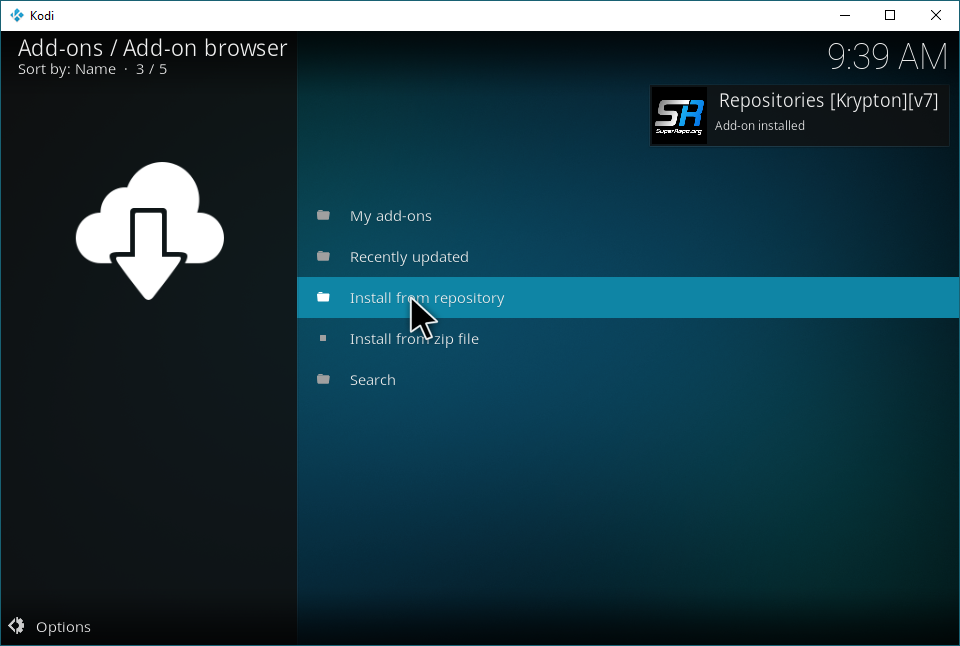
Navigate to the Super Repo Repositories entry, specifically the one with [Krypton][v7] at the end.
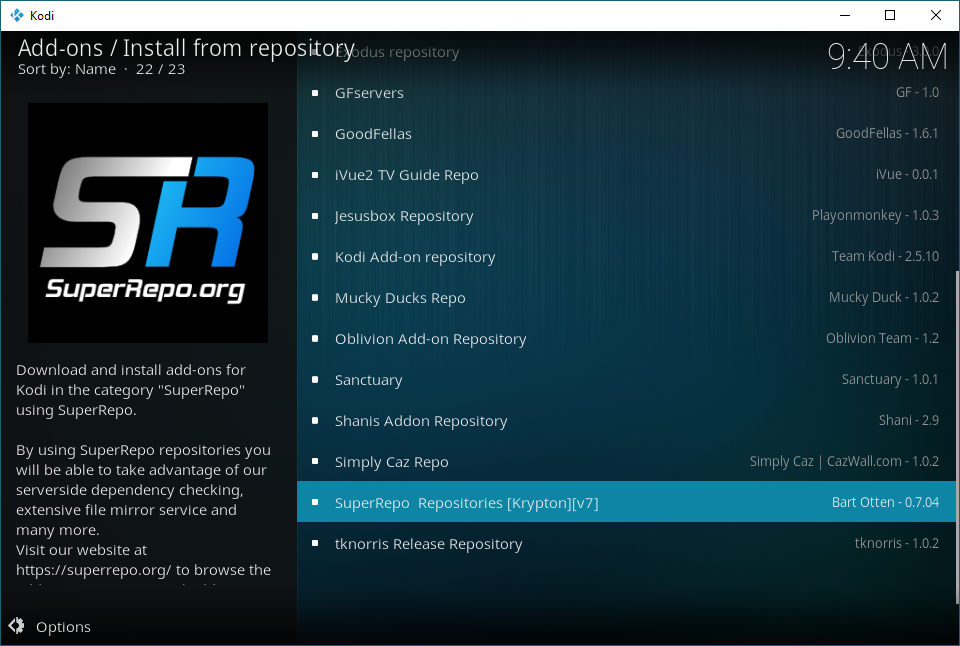
Click “Add-on repository”.
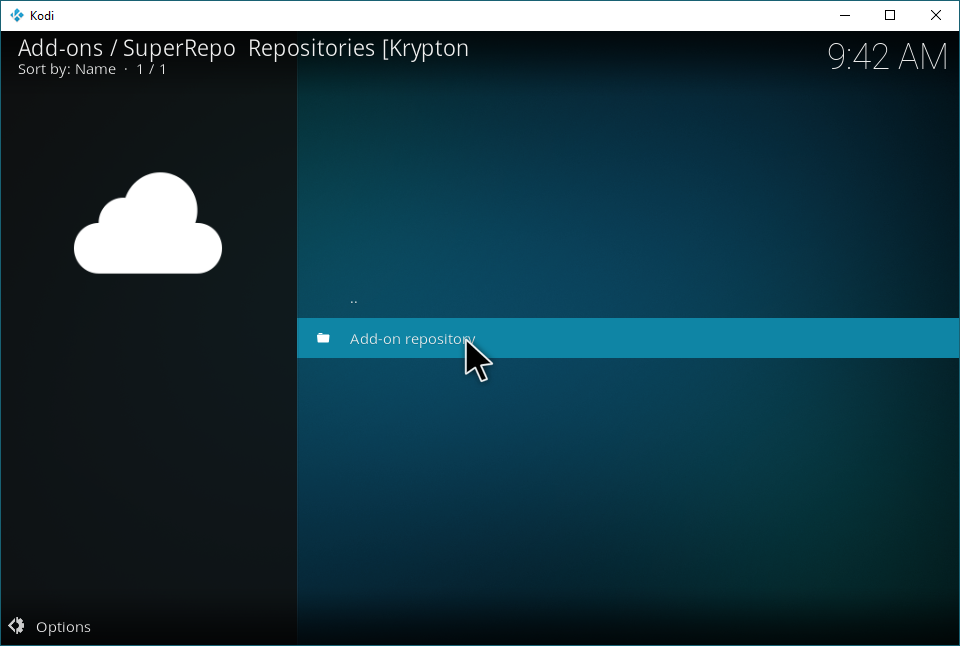
Now, find “SuperRepo Category Video” and click it.
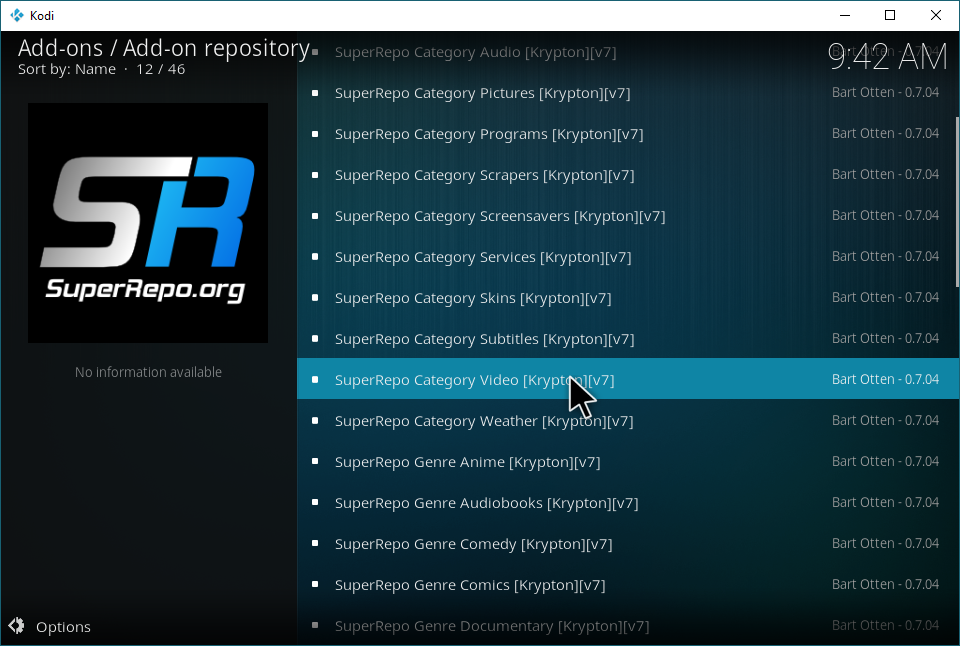
Install this repository by clicking Install. If this is starting to feel a little like Inception, that’s because we have indeed just installed a repository within another repository!
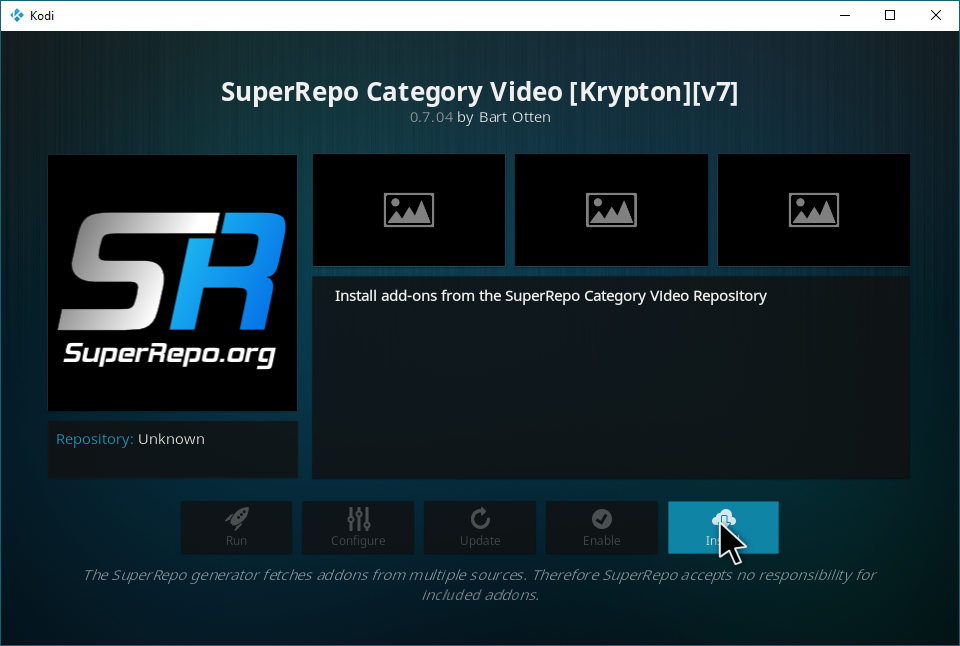
Once you’ve installed that, head back to the previous screen and click the SuperRepo Category Video repository.
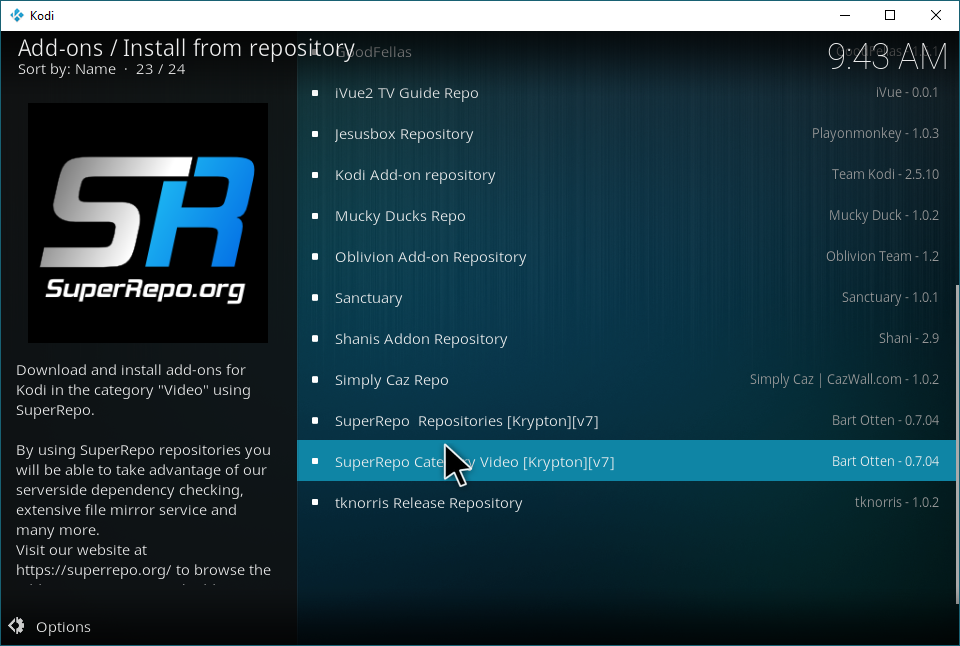
Click “Video add-ons”.
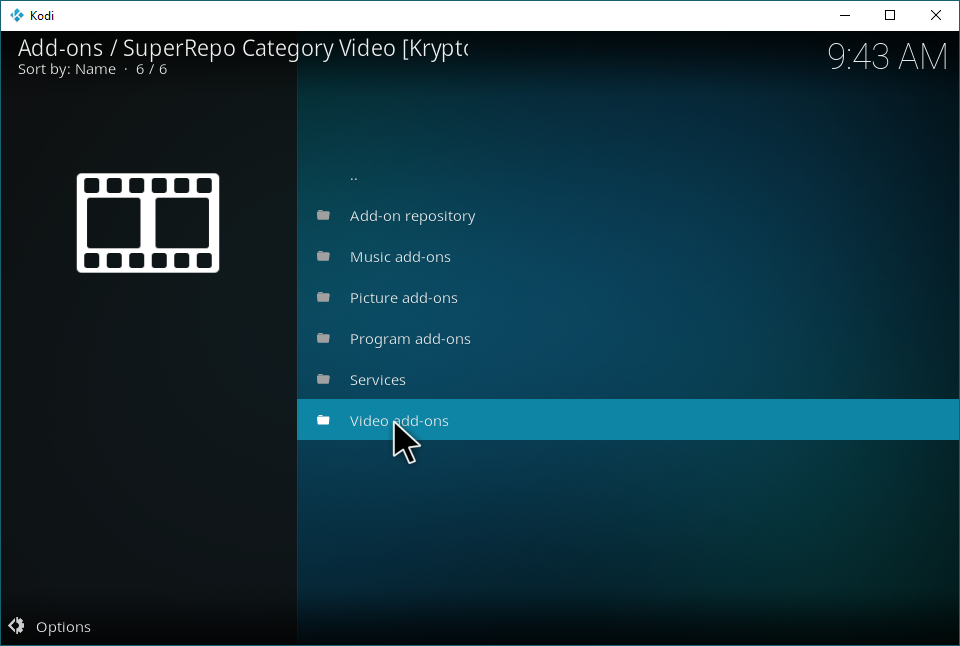
Scroll until you find Icefilms. There’s a staggering number of add-ons in this repository, so click and drag the tiny dot on the right side of the screen to get a faster scroll to the “I” add-ons. Click Icefilms when you get it.
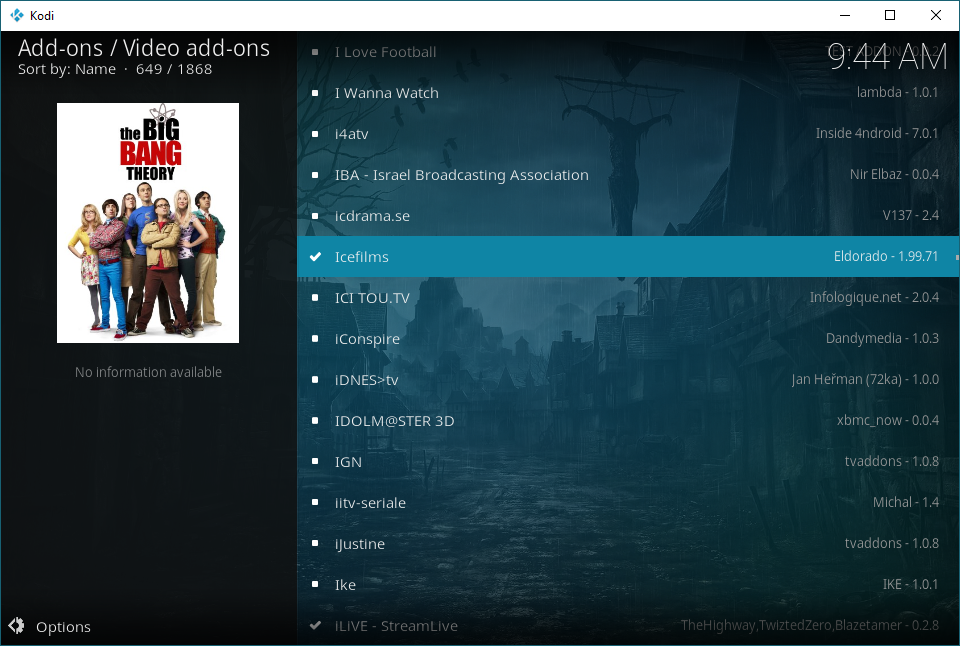
Now that you’ve found Icefilms, go ahead and click Install to Install it.
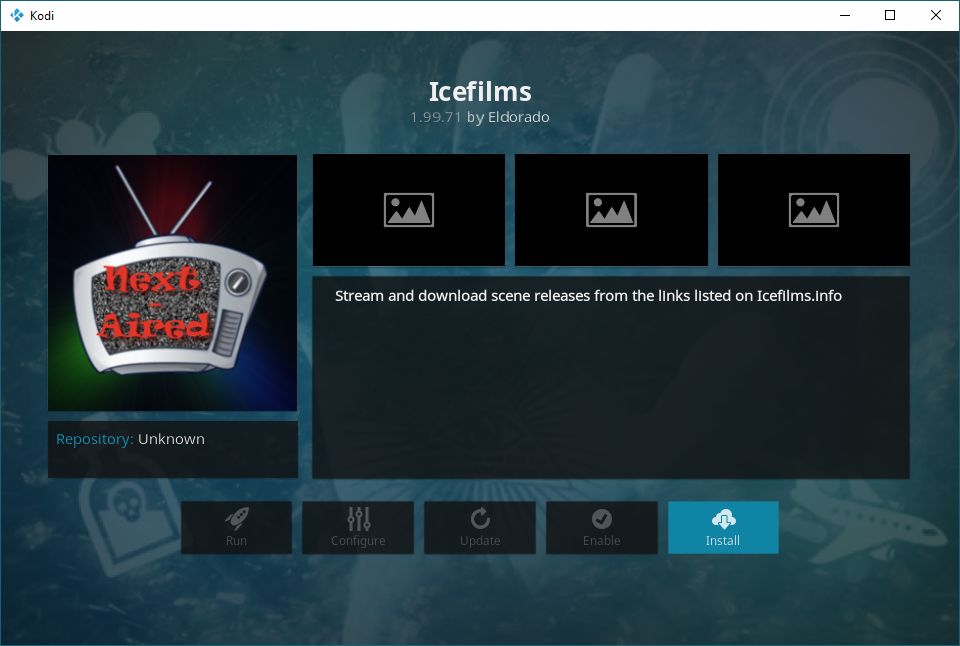
Head back to the main menu. You should see Icefilms within the Add-ons tab in your main menu, but if you can’t, go into My add-ons again.
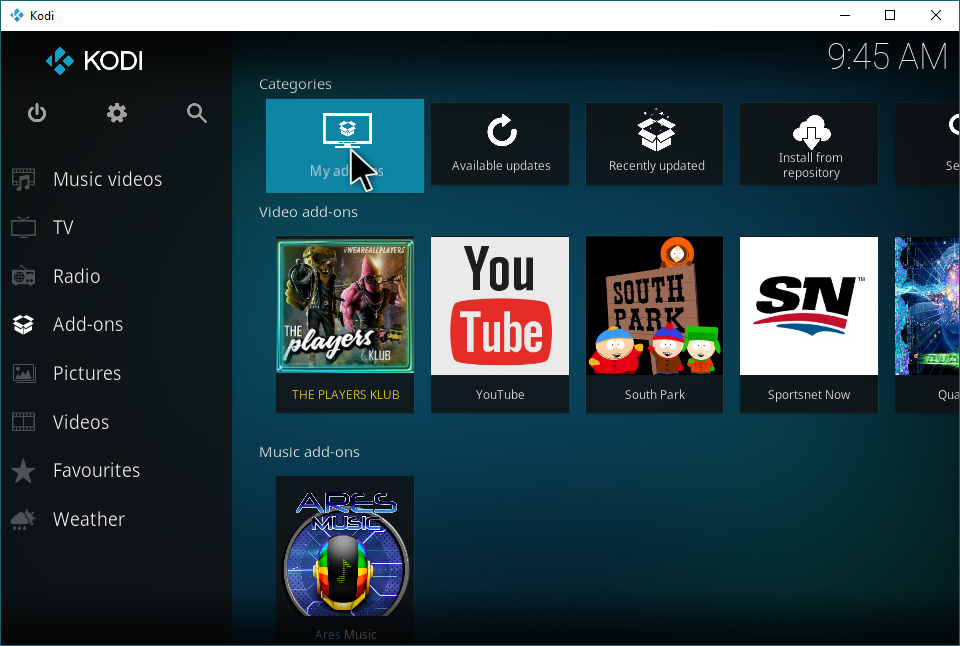
Within My add-ons, click “Video add-ons”. Inside, you’ll find Icefilms. Click on it.
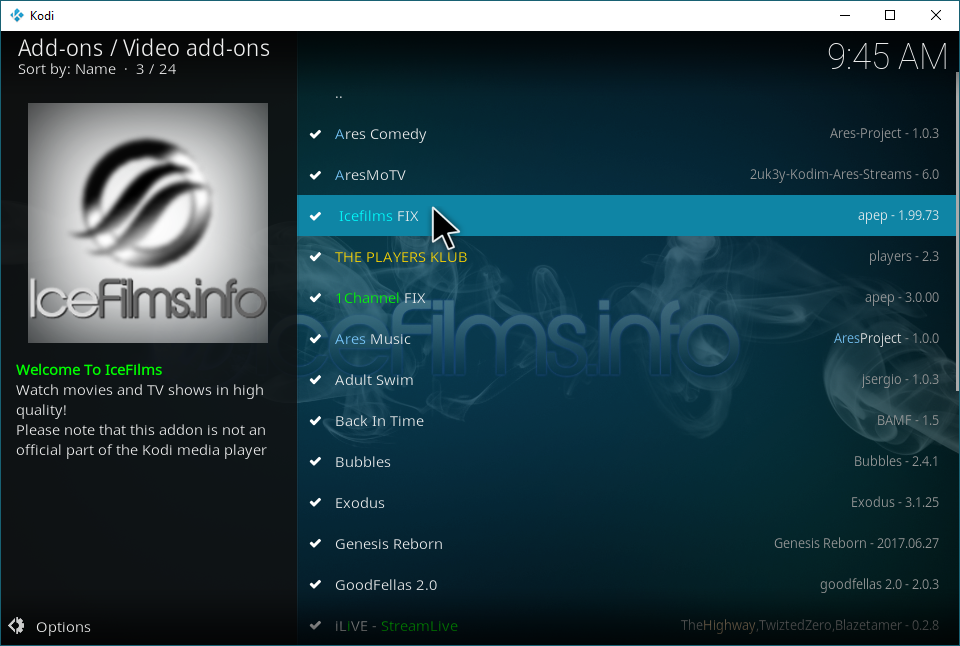
Finally, click “Open” to open Icefilms!
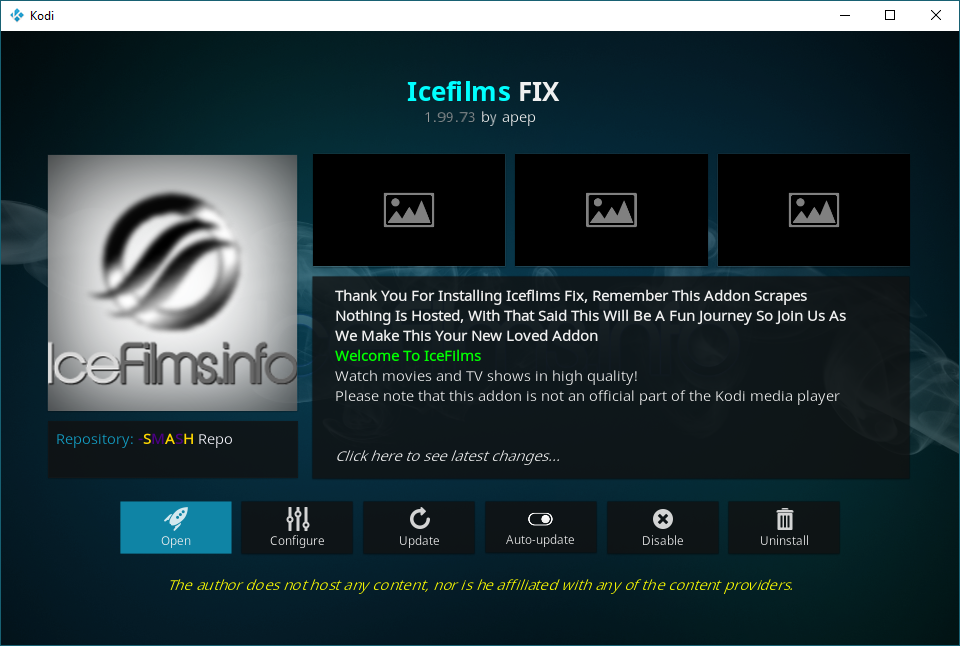
There you go! You’ve set up and installed Icefilms, so feel free to go ahead and start browsing it.
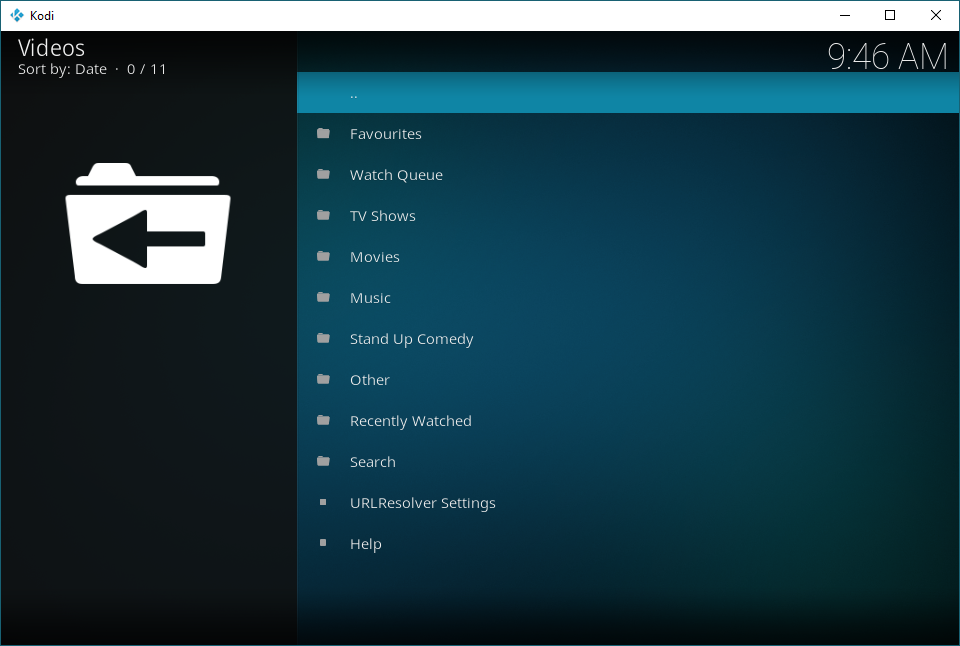
Conclusion
Overall, we hope we helped you get the Icefilms add-on up and running. If you encounter any issues at all, comment below, let us know and we’ll do our best to help you out.
