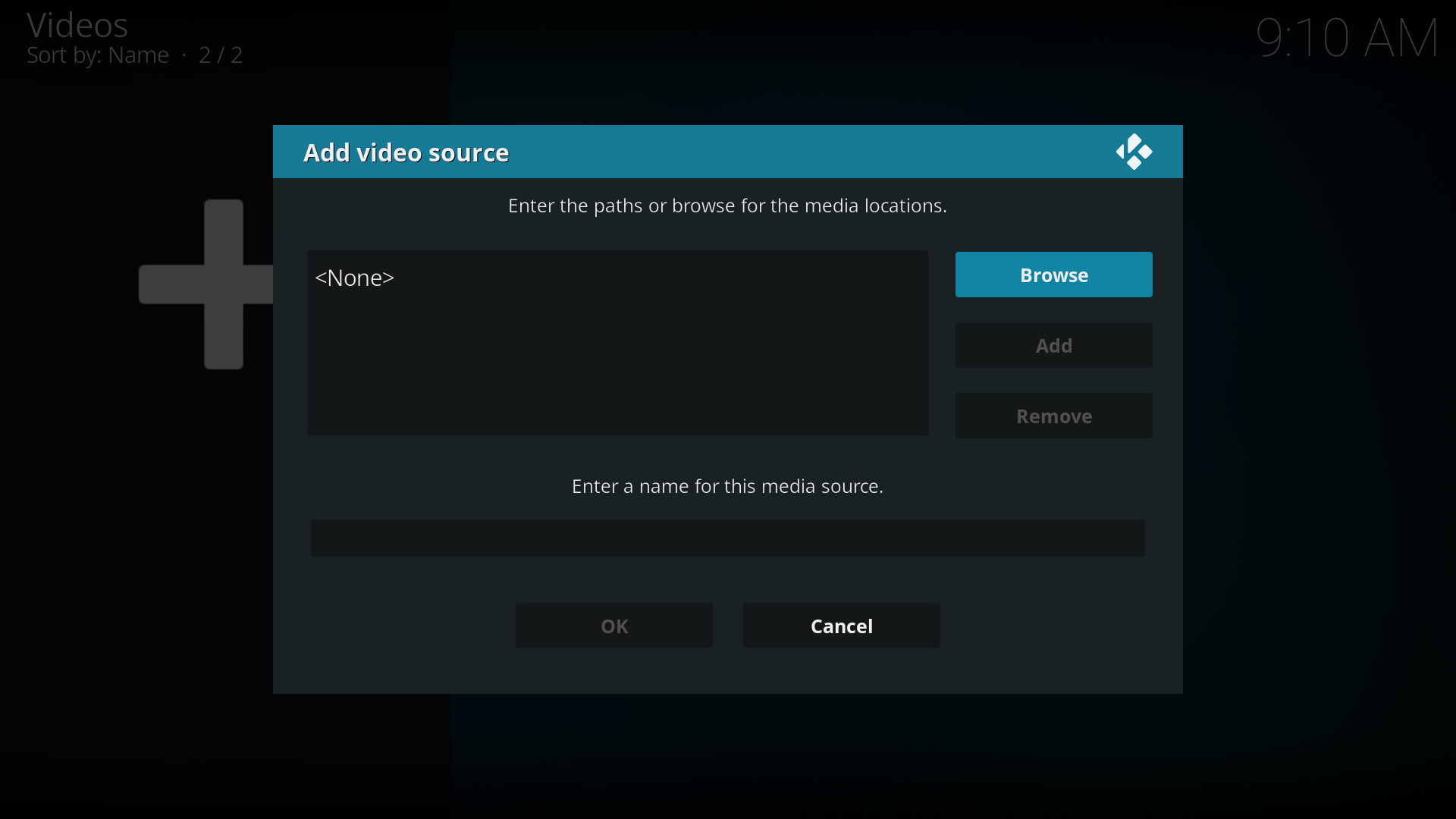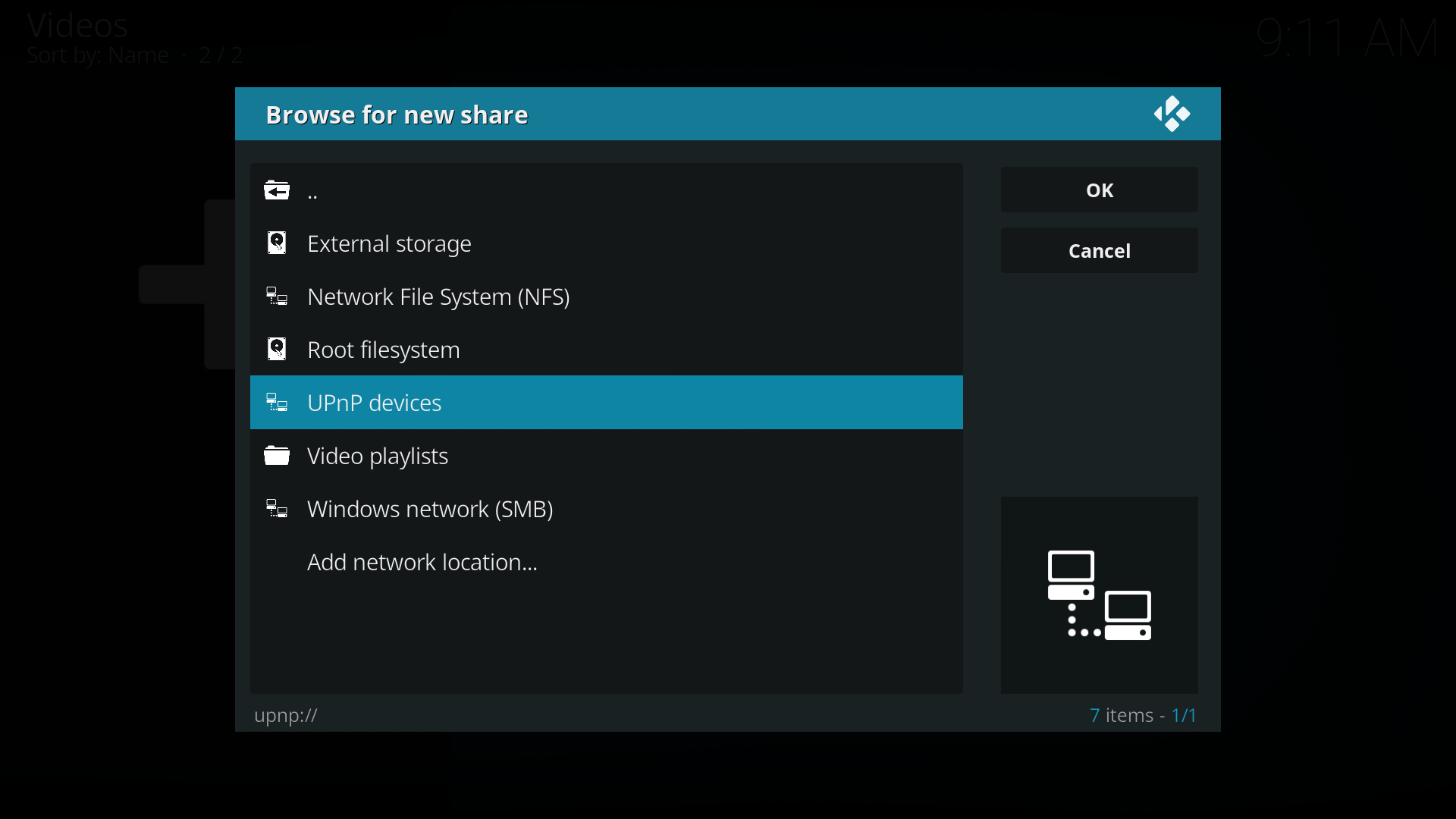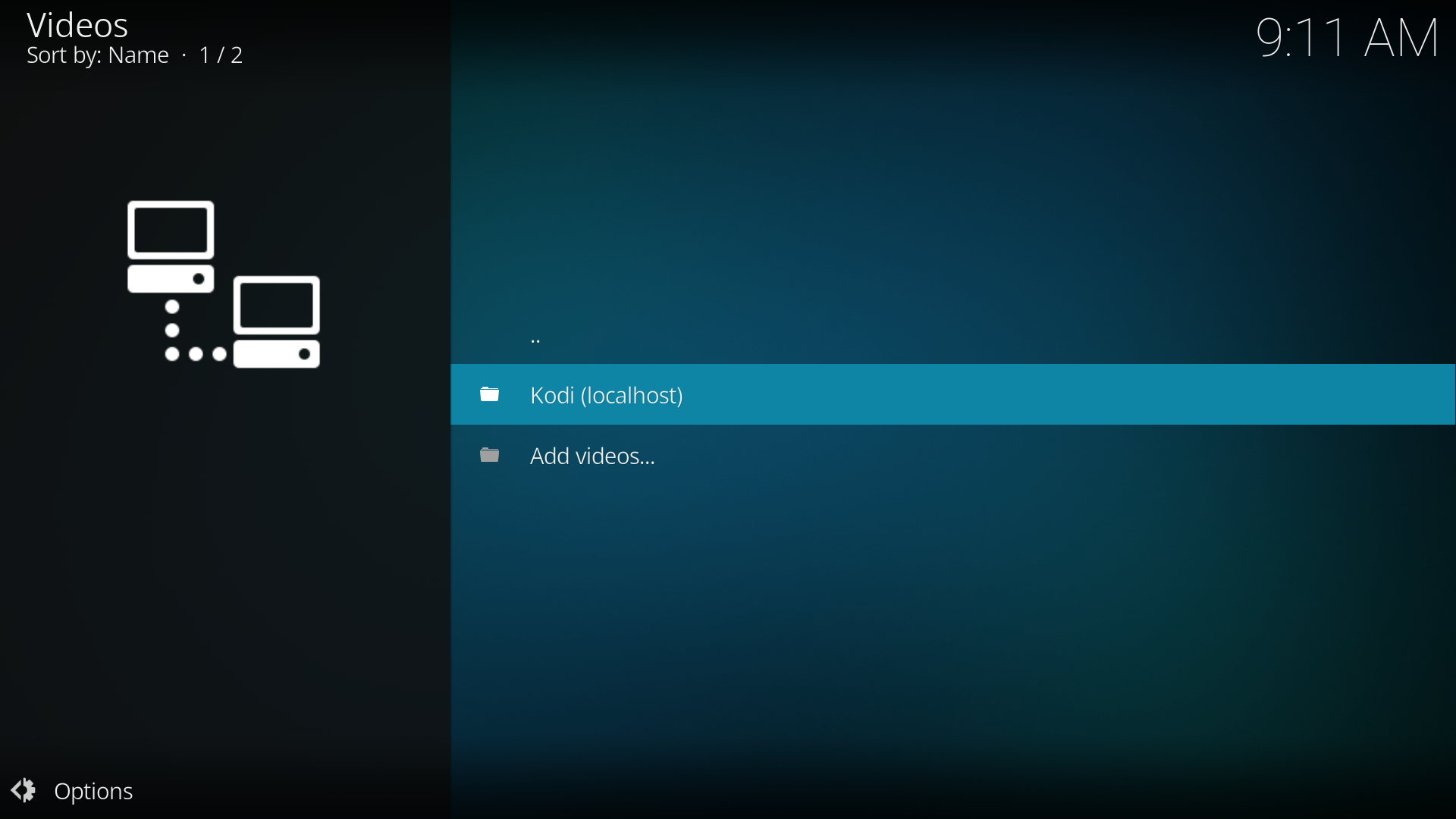How to Stream Movies to Your Amazon Fire TV Stick with Kodi
Kodi and Firestick were practically made for each other, but it’s important to configure them properly. Today, we walk you through the process of streaming movies on Fire TV via Kodi media center. It’s easy, and only takes a few minutes to learn, so stay tuned.
The open-source media center software Kodi has thousands of awesome features. Everybody knows you can install it on tons of different devices, access third-party movie, TV show, and live sports streams, and even use it to organize your own music collection. One feature that doesn’t get enough attention is the ability to stream movies from one Kodi app to another. It just takes a few minutes to set up, then you can watch videos on your Amazon Fire TV Stick by playing them on your PC. Check out our guide below to get started!
Before Using Kodi, Get a Good VPN
Kodi and all of its official add-ons are completely free and legal to use. Due to the open-source nature of Kodi, however, third parties can create extensions that access pirated videos, all without your knowledge. This has thrust Kodi into a legally gray area that has companies and lawmakers concerned, so much so that they’ve pressured internet service providers to throttle Kodi users’ download speeds or even send copyright infringement warnings.
You can keep your video watching habits nice and private by using a VPN. VPNs encrypt data leaving your device, creating a hidden tunnel between you and the internet. Nothing you download or stream can be monitored by third parties, keeping ISPs and government agencies from tracking you online.
NordVPN – Best VPN for Kodi

Your ISP, as a rule, don’t approve of Kodi. And without protection from NordVPN, they will aggressive throttle your connection whenever they detect you streaming with the popular media center. It’s not fair, but that’s how it is. Thankfully, NordVPN’s solution is simple, effective, and affordable.
Once you install NordVPN onto your Firestick, you’ll have instant access to over 5,800 servers in 59 countries, unlocking an entire world of content previously unavailable due to geoblocks. What’s more, these connections are extremely secure and private, protected by the unbreakable NordLynx encryption protocol. This has the added benefit of stopping your ISP from tracking your Kodi traffic and throttling it down to a crawl.
NordVPN never limits your bandwidth, server switches, or traffic type. Thus, you can stream to your heart’s content, enjoying streams from around the world from the comfort of your Firestick-powered home entertainment system. And with a strict zero-logging policy in place, your business is only ever your own.
Read our full NordVPN review.
- Very affordable plans
- Extensive server park of over 5,400 different servers
- Strong security features
- Retains no metadata of your browsing
- Great support (24/7 chat).
- Some servers can have average d/l speeds
- They can take 30 days to process refunds.
Stream Movies to Fire TV with Kodi
Kodi can pull off some amazing tricks. The software is just about infinitely extensible, allowing third parties to provide access to the most obscure realms of content. Getting that content to Kodi is easy, and because Kodi works on so many devices it’s just as easy to watch on your PC, smartphone, or TV. The best platform for Kodi is always your desktop computer, since it has the easiest interface and the most processing power. Thanks to Kodi’s smart design you can quickly stream content from one device to the next, letting your PC do all the heavy lifting while you kick back and enjoy. Our guide below covers Kodi’s built in streaming solution so you can stream videos from your computer to your Fire TV Stick with ease.
Installing Kodi
The first thing you’ll need to do in your great streaming adventure is to make sure the latest version of Kodi is installed on all relevant devices. This means the PC you’ll be streaming from needs Kodi, as does your Fire TV Stick. It’s important that you’re on the newest version of the software and that both devices are using the same release, otherwise you could run into problems.
How to install Kodi on a PC:
- Open a browser window and visit the official Kodi downloads page.
- Scroll down and click on your operating system logo.
- In the window that pops open, choose an installer for the release build, not the nightly.
- Once the file downloads, go to your OS and install it manually.
How to install Kodi on Amazon Fire TV Stick:
- Make sure your Fire Stick is connected to your TV and has Wi-Fi access.
- Visit our guide on how to install Kodi on Amazon Fire TV. There are multiple methods available, so choose the one you feel most comfortable with.
- Choose a method and follow the steps to complete the installation.
Adding Content
Once you’ve got Kodi on your devices, it’s time to add some content. Kodi is a media center app first, meaning its main purpose is organizing and managing movie and music files. This means you can add content on your PC and stream it directly to your Fire TV Stick in seconds. It’s an easy and no-hassle way of watching movies anywhere in your house, and you don’t even need to be a tech genius to set it up.
How to add your own movies to Kodi:
- Go to Kodi’s main menu and click “Videos” section.
- Select “Files”. A list of your added video directories will appear. To add more, just click “Add videos…”
- A video source window will pop up. Choose “Browse” and select the folder you want to add.
- Pick a unique name for the folder and click “OK”
- The “Set Content” window will open. Click “This directory contains” and tell Kodi what type of files are in the folder (movies, TV shows, music videos).
- Content specific options will appear in the window. Set them as you see fit, or leave them at their default state.
- Click “Ok”. Kodi will ask to refresh the directory and perform a scan on the video content.
- Go back to Kodi’s main menu and click “Videos”
- The folder(s) you added will be displayed under Media sources.
Setting Up UPnP
One of the lesser-known features about Kodi is that you can set the software to stream videos from one device to another. It only takes a second and you don’t even need to install any add-ons, just flick a few buttons and you’re ready. This is perfect if you have a large media library on your computer but want to watch shows on your tablet, laptop, or even smartphone.
Note: The following steps are for Kodi v17 “Krypton”. For older versions the options may be located in different menus. For best results you should update Kodi to Krypton right away. If you can’t, see the guides on the official Kodi wiki for instructions on using UPnP on older releases.
How to use UPnP (Universal Plug and Play) streaming on Kodi:
- Install Kodi on the same device where you store your videos, usually your PC or laptop. We’ll call this device the server.
- Go to Kodi’s main menu on your server and click the gear icon at the top.
- Select the “Service Settings” icon.
- Go to the UPnP/DLNA tab.
- Switch on the “Share my libraries” option at the top.
- On your second device, the Fire TV, open Kodi and go to Videos > Files > Add Videos…
![Stream Movies to Fire TV (1)]()
- Choose “Browse” in the window that pops up.
- Scroll down to “UPnP Devices”
![Stream Movies to Fire TV (2)]()
- You’ll see your PC server listed there. Open it and click “OK”
- Name your video source something unique and click “OK”
- To stream, simply run Kodi on your PC server then connect through your Fire TV device by going to the “Videos” tab and selecting the source.
![Stream Movies to Fire TV (3)]()
- Play the video on your PC and it will appear on your TV via the Fire TV Stick!
The limitation of Kodi’s UPnP service is that you can only share stored content on your server, not live streams. This really isn’t a problem, as if you can access Kodi and the internet on both of your devices, it’s much faster to just stream the movie you want from the source instead of sending it through your network twice over.
Can’t Stream? Check Your Firewall!
By far the most common issue people have with Kodi UPnP streams is getting around firewall blocks. Most operating systems come with a pre-installed firewall that usually doesn’t let Kodi through by default. If you can’t see your UPnP server from the Fire Stick, you may need to create a firewall exception to let Kodi through. Follow the steps below for your operating system to do just that!
Windows 10:
- Press the Windows key to open the start menu.
- Type “Windows Firewall” and select the icon. You can also navigate to the firewall by going to the control panel.
- In the left pane choose “Allow an app or feature through Windows Firewall”
- Click the “Change settings” button on the right. It should have a blue and yellow shield next to it.
- Scroll down the list and find Kodi.
- Check both “Private” and “Public” boxes next to Kodi.
- Click “OK” to save your changes.
Mac OS X v10.5.1 and above:
- On your Mac device, open System Preferences and click the Security or Security & Privacy icon.
- Select the Firewall tab.
- Click the lock icon in the preference pane.
- Enter your admin name and password.
- Click the Firewall Options button
- Click the Add Application (+) button.
- Scroll through the list and find Kodi.
- Click Add, followed by OK.
Ubuntu and Linux:
- The firewall/iptable is disabled by default and won’t interfere with Kodi. If it isn’t, you can add an exception by typing a single command.
- Open a terminal window and type the following:
$ sudo ufw allow Kodi
Note: For Windows Vista and Windows 7, follow our detailed firewall exceptions guide.
Troubleshooting Other Kodi UPnP Stream Issues
Most people who try to stream movies from PC to Fire TV devices with Kodi will have things set up and ready to go in just a few minutes. Both the hardware and software involved take care of the heavy lifting, you rarely need to do anything to make sure it works correctly. Problems can arise, of course, so if you run into any issues check the tips below to get things going smoothly again.
- Connect your PC via wireless – UPnP only works if both the server (your PC) and the Fire TV are on the same wireless network. This means your PC can’t be plugged directly into your router, it has to use a wireless signal.
- Other devices as servers – While it’s possible to stream movies from smartphones or tablets to your Fire Stick, this doesn’t always produce smooth video. If you’re having trouble getting the stream to stay steady using this method, grab a laptop and try it from there.
- Kodi version differences – Older versions of Kodi can be used as a streaming source, and they may even work with newer versions of Kodi. You’re only guaranteed a good feed if you use the latest release on both devices, however. Upgrade Kodi before starting the streaming process, you’ll thank us later!
Reader Tricks for Streaming Movies to Fire TV through Kodi
The best thing about Kodi is how many options are at your disposal. If you can imagine it, somebody’s probably built an add-on that lets you do it! We covered the best way to stream movies to Fire TV Sticks through Kodi above, but what methods do you use to watch videos on your home network? Share your comments and insights below!