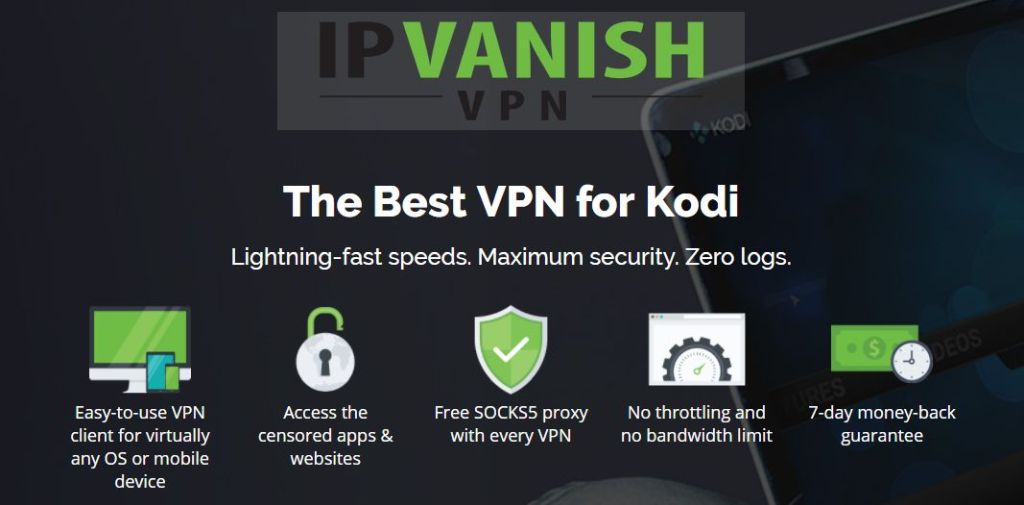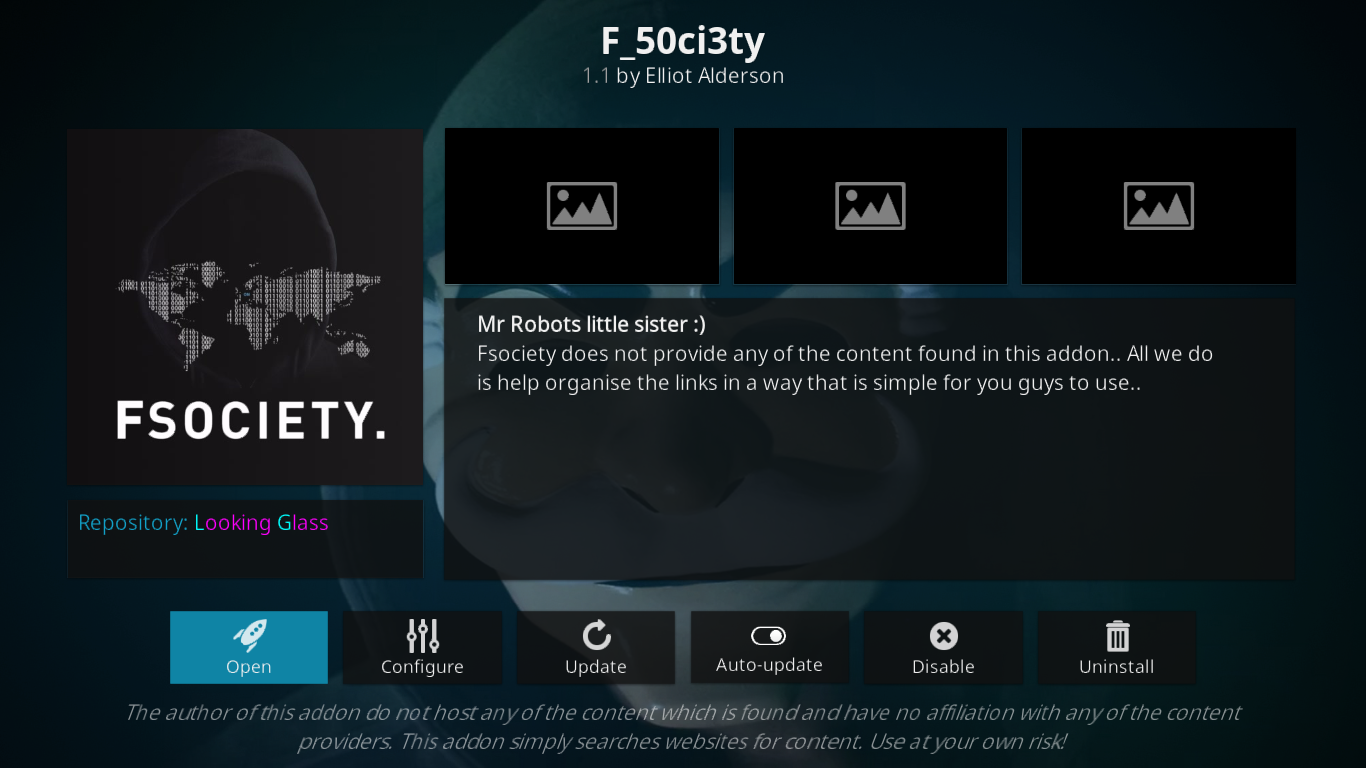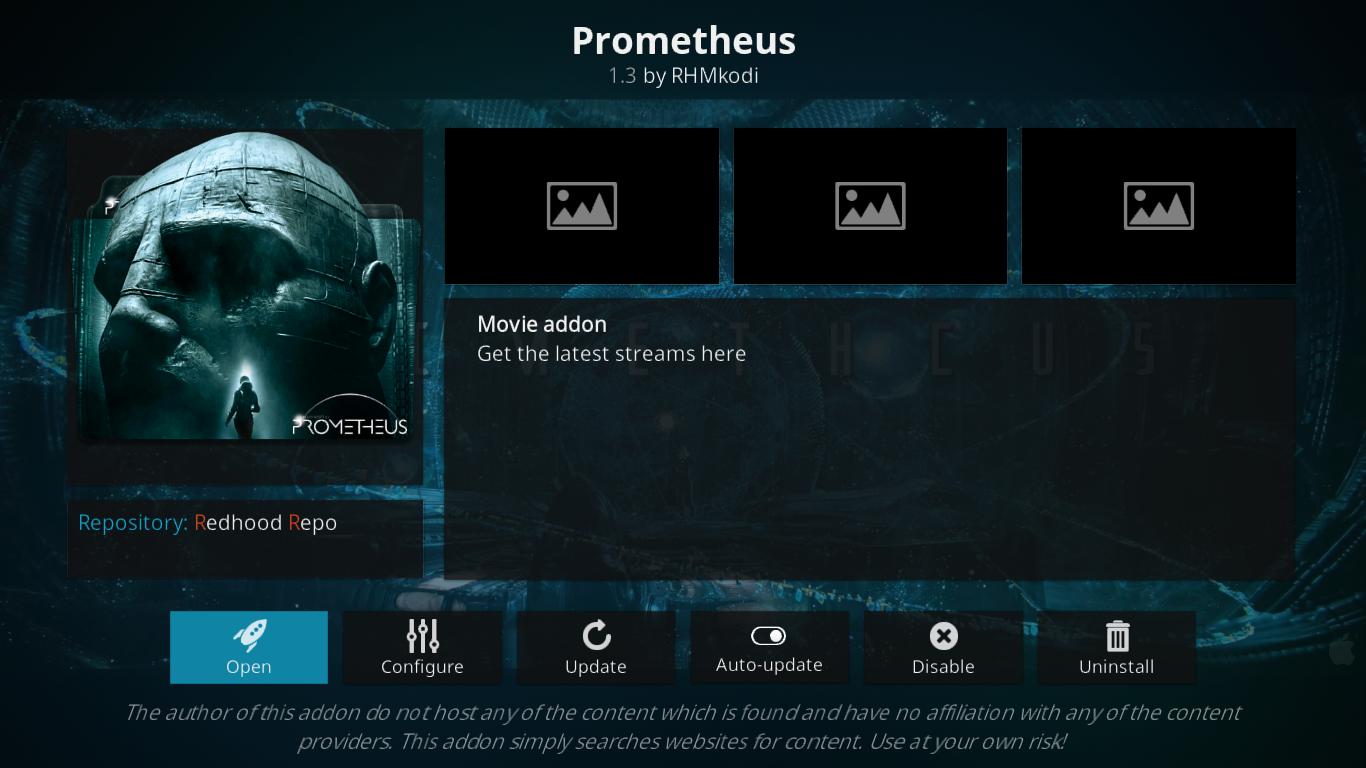Best Kodi Add-ons For Streaming Disney Movies
Disney has been entertaining both the young and the young-at-heart for ages. Ever since the release of Snow White and the Seven Dwarfs on December 21st, 1931, generation after generation of kids have been wooed by the magic of Disney. Even today, they’re still going strong, releasing five to 10 movies a year, sometimes more. If, like many, you love Disney and you are a Kodi user, you may very well have wondered what are the best Kodi add-ons for Disney movies.
We all wished there was a Disney Movie add-on that would include all their films but it simply doesn’t exist. There are, however, a certain number of add-ons that include Disney sections or Kid movies sections with lots of Disney content. We’ve searched the scene for the best Kodi add-ons for Disney movies and we’re about to reveal the results of our search.
In this article, we will introduce the best four add-ons we’ve found to watch Disney movies. And since each of these add-ons has much more than just Disney movies, we’ll do a mini-review of each one. Then, we’ll discuss other places where you can find Disney movies too if you’re willing to do a bit of extra work.
For The Best Privacy While Streaming Content, Use A VPN
Your Internet Service Provider could be monitoring your online activity to ensure you’re not violating their terms and conditions. And if they even just suspect you may be, they might react by throttling down your speed, sending you infringement notices or even interrupting your service. To protect yourself, avoid the scrutiny of an overzealous ISP, and the annoyance of their reactions, you should use a virtual private network whenever you’re online. A VPN protects your privacy by encrypting all data in and out of your computer using strong encryption algorithms that make it almost impossible to crack. Even your ISP won’t be able to see where you’re going and what you’re doing online. As a bonus, by choosing appropriately located servers, a VPN allows bypassing geographic restrictions.
There are simply too many VPN providers to choose from, and determining the best pick can be a daunting task. Among important factors to consider, a fast connection speed will reduce buffering, a no-logging policy will further protect your privacy, no usage restrictions will let you access any content at full speed and software for multiple devices will ensure it works with your equipment.
The VPN we recommend for Kodi – IPVanish
We, at addictivetips.com, have tested several–if not all–VPN against our criteria and the provider we recommend for Kodi users is IPVanish. With servers worldwide, no speed cap or throttling, unlimited bandwidth, unrestricted traffic, a strict no-logging policy and client software available for most platforms, IPVanish delivers impressive performance and great value.
IPVanish offers a 7-day money back guarantee which means you have a week to test it risk-free. Please note that Addictive Tips readers can save a massive 60% here on the IPVanish annual plan, taking the monthly price down to only $4.87/mo.
Our Top Four Add-ons for Disney Movies
As we explained in our introduction, we’ve searched the Kodi Scene for the best add-ons for Disney Movies. And with so many options available, it was no small task. We’ve come up with what we feel are the best four.
During our search, we kept on wishing we’d find some replacement for the defunct Stream Scene add-on. If it still existed, it would have certainly made the first place on our list but it, unfortunately, disappeared sometime in 2017, and we haven’t bee able to find anything like it.
But don’t worry, we’ve still found a handful of add-ons that offers a very good selection of Disney movies. As we introduce each of them, we’ll not only talk about their Disney content but also what else they have for kids and what they have for everyone. We’ll also give you a quick installation guide for each of the four add-ons.
Before We Start
Talking about installation, before you can install any of these add-ons, you must make sure that Unknown sources are enabled in Kodi. Here’s how you can do that.
From the Kodi home screen, click the Settings icon (the little gear at the top left) then click System settings. Now, click Add-ons on the left side of the screen and check that the Unknown Sources option is enabled. The little switch at the right should be white with its cursor to the right, If they’re not enabled, click anywhere within the line enable them. You’ll need to accept the warning that pops up by clicking Yes.
1. Supremacy
The Supremacy add-on is the one we’ve found with the most interesting Disney content. And it’s also full of content for everyone, making it even more attractive.
If you want to know more about the Supremacy add-on than we can cover here, we suggest you read this recent article we published: Supremacy Kodi Add-On — Installation And Guided Tour.
Available Disney Content In Supremacy
You’ll find Disney content in Supremacy in a couple of places. First, under Kid’s Movies, you’ll find the Disney collection. In there, you’ll find a list of over 80 Disney animation movies. It goes all the way back to Snow White but it also has more recent movies like Cars 3.
And if you–or your kids–prefer live TV, under Kid’s TV, you’ll find Disney XD, Disney Channel, and Disney Junior.
Other Content for Kids
Both in terms of live TV channels and movies, Supremacy’s offering for Kids is impressive. It has 15 different live IPTV channels for kids and a Kid’s Movies section with close to 150 non-Disney movies.
More Content For Everyone
But Supremacy is not just for Kids–far from it. Kid’s stuff is actually just a small portion of this huge add-on. Supremacy is one of these all-in-one add-ons. It has movies and TV shows, of course. But it also has Live IPTV, Sports (both live and on-demand) Documentaries. It even has a Karaoke section.
Supremacy Installation
- From to the Kodi home screen, click the Settings Icon. Then, from the Settings screen, click File manager.
- Now, from the File manager screen, double-click Add source on the left side
- Click <None> and enter the installation path exactly as shown: https://supremacy.org.uk/zip/repo/ and click OK.
- Click the box below Enter a name for this media source and type in a meaningful name. Let’s call it Supremacy and click OK to save the new media source.
- Back to the Kodi home screen and click Add-ons on the left side, then the Add-on browser icon. That one is the one that resembles an open box at the top left of the screen.
- From the Add-on browser, click Install from zip file. Then, click the Supremacy source that we just added in the previous step, click repository.supremacy-1.5 and finally, click repository.supremacy-1.5.zip.
- Wait for the repository installation to finish as confirmed by a message at the top right of your screen
- Still be on the Add-on browser screen from the previous step, so click Install from repository.
- Click supremacy, then Video add-ons and finally, from the short list of available add-ons, click the Supremacy add-on.
- Click the Install button at the bottom right to launch the installation.
- Wait for the confirmation message that the add-on installation was completed at the top right of the screen.
2. Wolfpack
Our first runner-up in this top-four list if the Wolfpack add-on. It is an add-on with high-quality content that is well-organized and frequently updated, reducing the number of dead links.
We’ve also recently published an article about the Wolfpack add-on: Wolfpack Kodi Add-on – How to Install the Wolfpack Add-on and Repository read it for more information about this great add-on.
Available Disney Content In Wolfpack
Just like with the Supremacy add-on there are two places where you can find Disney content in Wolfpack. First, under the KIDS ZONE section, you’ll find Midian Tot Spot where the Kid’s movies subsection has a list of just over 100 titles. Not all moves are Disney movies but there’s a good proportion of them. And rest assured that all the major ones are there.
Still withing the KIDS ZONE, Specialist Kids Central has The Ultimate Disney Songs collection. There are about 50 songs in this section amongst the best know from Disney movies from all eras. It’s got Whistle while you work from Snow White or Let it go from Frozen, for example.
Other Content For Kids
The Wolfpack KIDS ZONE has a ton of Kids content. Between the Midian Tot Spot, the Specialist Kids Central, and Moranable’s Kids Flix, there’s enough content to keep your kids occupied until they have children of their own!
More Content For Everyone
Like with most multi-purpose add-ons, Wolfpack has movies and TV shows, but there are also live streams, webcams, music channels, and specialty content. There’s even “Wolves Den” section with virtual reality and 360 videos, wrestling highlights, YouTube movies, and relaxation videos. Some say it’s so full-featured that you might never want to install another add-on.
Wolfpack Installation
- From to the Kodi home screen, click the Settings Icon. Then, from the Settings screen, click File manager.
- Now, from the File manager screen, double-click Add source on the left side
- Click <None> and enter the installation path exactly as shown: https://midian.srve.io/repo and click OK.
- Click the box below Enter a name for this media source and type in a meaningful name. We’ll name it Midian and then click OK to save the new media source.
- Back to the Kodi home screen and click Add-ons on the left side, then the Add-on browser icon. That one is the one that resembles an open box at the top left of the screen.
- From the Add-on browser, click Install from zip file. Then, click the Midian source that we just added in the previous step, click repository.Wherethemonsterslive.zip.
- Wait for the repository installation to finish as confirmed by a message at the top right of your screen
- Still be on the Add-on browser screen from the previous step, so click Install from repository.
- Click Where The Monsters Live Repository, then Video add-ons and finally, click the WOLFPACK add-on.
- Click the Install button at the bottom right to launch the installation.
- Wait for the confirmation message that the add-on installation was completed at the top right of the screen.
3. F_50ci3ty
Our third entry’s presence on this list is a bit more surprising. This is an add-on with an obvious Mr. Robot flavour. It is, therefore, not the place where you’d most expect to find Disney content.
Like the first two add-ons we presented, we also recently published an article about this one: F_50ci3ty (Fsociety) Add-on for Kodi — Installation and Features. We urge you to read it for more information about the F_50cy3ty add-on.
Available Disney Content In F_50ci3ty
There is not a lot of Disney content in this add-on but finding it is easy. Under the Kids Corner section, you’ll find Disney Classics and Pixar Greats. The lists are respectively 52 and 99 titles long.
Other Content for Kids
Disney content is definitely not the only kid’s content in F_50ci3ty. The Kids Corner section contains 11 more subsections, all filled with kids content. Some of the selections are a clear indication of the British origin of the add-on. Overall, this is another add-on that will keep the little ones occupied for a while.
More Content For Everyone
One obvious thing you’ll find in this add-on is every episode of Mr. Robot. But that’s not all. The add-on also has movies, TV shows, music, UK football and NFL. Plus, it has about a dozen themed playlists.
F_50ci3ty Installation
- From to the Kodi home screen, click the Settings Icon. Then, from the Settings screen, click File manager.
- Now, from the File manager screen, double-click Add source on the left side
- Click <None> and enter the installation path exactly as shown: https://repo.lookingglass.rocks/ and click OK.
- Click the box below Enter a name for this media source and type in a meaningful name. Let’s call it LookingGlass and then click OK to save the new media source.
- Back to the Kodi home screen and click Add-ons on the left side, then the Add-on browser icon. That one is the one that resembles an open box at the top left of the screen.
- From the Add-on browser, click Install from zip file. Then, click the LookingGlass source that we just added in the previous step, click repository.lookingglass.zip.
- Wait for the repository installation to finish as confirmed by a message at the top right of your screen
- Still be on the Add-on browser screen from the previous step, so click Install from repository.
- Click Looking Glass repository, then Video add-ons and finally, click the F_50ci3ty add-on.
- Click the Install button at the bottom right to launch the installation.
- Wait for the confirmation message that the add-on installation was completed at the top right of the screen.
4. Prometheus
Last on our list is the Prometheus add-on. It’s the only one to make our list that doesn’t have a dedicated Disney section or playlist. There’s still a good number of Disney movies, though, and all the important ones are there.
It is another add-on about which we recently published an article: Prometheus Kodi Add-on For Movies And TV Shows – Install Guide.
Available Disney content
The Prometheus add-on has a Kids Movies section and this is where you’ll find all Disney content. As of this writing, the section has some 84 titles and a good proportion of them are Disney movies. It even has Coco, Disney’s most recent animation release.
Other Content For Kids
The Prometheus add-on mixes all kids movies within a single list. This is where you’ll find both Disney and non-Disney movies such as the Harry Potter movies.
More Content For Everyone
Other than Kids movies, Prometheus also has movies and TV shows. The sections are easy to use and well-organized. Worth noting are several content lists from TMDB and Trakt.
Prometheus Installation
- From to the Kodi home screen, click the Settings Icon. Then, from the Settings screen, click File manager.
- Now, from the File manager screen, double-click Add source on the left side
- Click <None> and enter the installation path exactly as shown: https://redhood.teverz.com/ and click OK.
- Click the box below Enter a name for this media source and type in a meaningful name. This time, we’ll call it RedHood and then click OK to save the new media source.
- Back to the Kodi home screen and click Add-ons on the left side, then the Add-on browser icon. That one is the one that resembles an open box at the top left of the screen.
- From the Add-on browser, click Install from zip file. Then, click the RedHood source that we just added in the previous step, click repository.redhood-1.0.0.zip
- Wait for the repository installation to finish as confirmed by a message at the top right of your screen
- Still be on the Add-on browser screen from the previous step, so click Install from repository.
- Click RedHood repo, then Video add-ons and finally, click Prometheus addon.
- Click the Install button at the bottom right to launch the installation.
- Wait for the confirmation message that the add-on installation was completed at the top right of the screen.
Finding Disney Content In Other Add-ons
You can find Disney content in several other add-ons, even some that don’t even have a kids movies section. All you need is an add-on that has movies and a good search engine. It won’t let you browse titles but it will let you search for a specific one.
For instance, using the Poseidon add-on, one of my personal favourite Exodus descendant, I tried searching for Disney Movies such as Snow White or Bambi. I even tried searching for The Aristocats which I had not seen in the best four add-ons. I also tried fairly recent movies such as Cars 3 and Coco. The results: I was successful at finding each and every Disney title I could throw at it.
In Conclusion
Disney has been making great movies for over 80 years now. Both kids and adults alike enjoy watching many of these timeless classics. We’ve introduced you to our four best Kodi add-ons for Disney movies, showed you where to find Disney and kids content in each of them as well as tell you about other content you’ll find in each. We’ve even shown you how several add-ons without a dedicated Disney section and even with no kids content can still often be used to find and watch Disney movies, as long as they have a search engine.
What add-on are you using to watch Disney content? What else do you like about it? Have you tried any of our top four add-ons? Please, share your experience with us using the comments below.