How To Add Movies and TV Shows From Add-Ons To Your Kodi Library
Kodi offers limitless opportunities to enjoy streaming content via add-ons, but this can quickly turn from a boon to a burden. But don’t worry, we’re here to help you manage your media library with MetalliQ–a must-have utility add-on for any Kodi fanatic.
Kodi is amazing software for organising and viewing your media files. And it can do even more if you use add-ons – small additional programs which add extra functionalities to your Kodi system. Lots of people use Kodi add-ons to watch TV shows and movies by streaming them over the internet.
However, there is a one annoyance with using add-ons this way, and that’s that it can be hard to keep everything organised. If you use multiple different add-ons to watch various kinds of content, it’s ease to lose track of what you’ve watched and what you haven’t. One way to deal with this issue is to use the MetalliQ add-on. This meta add-on has a bunch of useful features that we’ll go through, including the ability to add TV shows or movies from add-ons to your Kodi library. Read on to find out more.
Editor’s note: MetalliQ is dead. Please check out our Kodi page for the latest add-on solutions.
When Using Add-ons, Kodi Users Should Get A VPN
We’ll get right into details of how to use the MetalliQ add-on below, but first we need to discuss security issues. Although the MetalliQ add-on itself is fully legal, as is the Kodi software, many of the add-ons that MetalliQ integrates with like BoB Unleashed and Covenant exist in a legal grey area. Some of these add-ons allow you to stream copyrighted content for free, and if you are caught using them then you could be liable for a fine.
In order to protect yourself from any legal problems when using Kodi add-ons to stream content, we strongly recommend that you get a VPN. A VPN will encrypt all of the data that your Kodi device sends over the internet, and this encryption means that it is impossible for your ISP or for law enforcement to track your internet use. No one will be able to see what sites you are visiting or whether or not you are streaming content. Using a VPN is a simple and safe way to keep yourself protected when using Kodi add-ons.
Hide Your Kodi Traffic with NordVPN

It’s not fair, but Kodi gets a bad rap. ISPs are extremely aggressive with throttling its traffic, and may even resort to service interruptions for so-called repeat offenders. And throttling leads to buffering, and buffering leads to ruined streaming binge nights. But with NordVPN on your side, you never have to worry about this ever again.
Indeed, NordVPN is widely considered to be the most sophisticated privacy solution on the market, with unbreakable 256-bit AES encryption, a massive network, leak-proof servers, and a solid no-logging policy. What’s more, they’ve even rolled out their own NordLynx encryption protocol, which maximizes protections while minimizing latency. This has the double effect of stopping ISP throttling cold, and preventing the slowdown VPNs were once infamous for.
And with over 5,800 servers in 59 countries to choose from, you can spoof a virtual IP from any corner of the globe. This literally unlocks a world of previously geoblocked content–accessible from the convenience of your Kodi media center. NordVPN itself never limits your bandwidth or speed, and will never keep logs of your activity which could be used to identify you.
Read our full NordVPN review.
- Very fast speeds make this a strong choice for 4K streaming
- Most VPN servers with different IP addresses
- Strong security features
- No logs and encrypted connections for total privacy
- Live chat support is available.
- Very little
- They can take 30 days to process refunds.
What Is MetalliQ?
MetalliQ is what is know as a meta add-on. This means that it’s useful for managing and working with your other Kodi add-ons. If you only have a couple of add-ons and you only use them occasionally, then you probably won’t find much use for MetalliQ. But if you have a lot of add-ons and you use them as your main way to consume content in Kodi, then MetalliQ is extremely useful.
The first thing that MetalliQ does is to act as a meta search, enabling you to search through many different add-ons to find the thing you want to watch. For example, say you want to watch the new Ghostbusters movie but you don’t have it on your hard drive and you don’t know whether it’ll be available in your add-ons. You just have to open up MetalliQ (by going to Add-ons, then to Video add-ons, then to MetalliQ) and choose the Movies option from the menu. Then choose Search: Movie.
Enter your search query, and then click on the option that says Search: ‘ghostbusters’ – Movies (TMDb). This will pull up a list of movies which match your search term, and you click on the movie you want. Now you’ll see all of the options available for watching that movie on your system. For example, you’ll see links to watch the movie in BoB Unleashed, Covenant, or Elysium if you have those add-ons installed. Click the link and you’ll be taken straight to the movie.
You can use this same method to search for TV shows, music, and channels. This makes it much faster to search through multiple different add-ons to find the content you want. This will work with all Exodus fork add-ons, such as BoB Unleashed, Covenant, Specto, Elysium, Velocity, and more.
But there’s an even more useful feature of MetalliQ that many people don’t know about:
Using MetalliQ To Add Content From Your Add-Ons To Your Library
If you use add-ons a lot, you might notice that it’s rather annoying trying to keep track of everything that you’re watching. Maybe you’ve just watched a great movie in Specto, and now you want to watch a TV show in Covenant. But having to flick between these different add-ons is annoying. And worse still, if you’re halfway through watching a season of a TV show, you have to navigate all the way to your add-ons, through the add-ons to your show, and through the seasons to your episode before you can start the next episode playing. Surely there’s a better way?
There is, and MetalliQ can help. Once you’ve installed the MetalliQ add-on it gives you the option to add content from other add-ons to your Kodi library. It could be a movie or a TV show from any of the supported add-ons. You only need to find the content you’re looking for in the add-on once, then you can add it to your library and easily find it through the TV shows or Movies section of Kodi.
The way it works is simple. Use the add-on of your choice to search for the content you want. We’ll take the example of searching for The Punisher using the Elysium add-on. You search for the show as usual, using the search option in Elysium. When you see the title of the show you want – in this case, it’s Marvel’s The Punisher – you right click on the title.
In the right click menu, you’ll see an option that says Add to library. Click on that, you’ll see a note that MetalliQ is pulling information from TMDb about the show or movie. It will only take a second, and then the page will reload and appear as it did before.
But now, when you go to the TV shows section of Kodi, you’ll see that The Punisher has been added to your shows. You can browse through seasons, see thumbnails, and read episode summaries just like all of your other TV shows for which you have the files on your hard drive. It also has the same watch episode tracking, so if there’s an episode you haven’t watched yet you’ll see a grey circle by its title, and once you’ve watched an episode you’ll see a green tick next to it. You can easily keep track of the many different shows you’re watching through different add-ons all within your library.
MetalliQ totally integrates content that you stream over the internet using an add-on with content that you have saved on your hard drive. It lets you keep one, neatly organised library with all of your favourite shows and movies, no matter what method you use for watching them.
How To Install The MetalliQ Add-on For Kodi
To take advantage of all the useful features of the MetalliQ add-on, you first need to install the add-on to your Kodi system. Here’s how you can do that:
- Begin on your Kodi home screen
- Go to Settings then to File Manager
- Click on Add Source
- Click where it says <None>
- Enter in this URL: https://archive.org/download/OpenELEQ/ (and don’t forget to include the https://)
- Name the source ELEQ and click OK
- Go back to your home screen
- Click on Add-ons
- Click on the icon that looks like an open box
- Click on Install from zip
- Click on ELEQ and select repository.q.zip
- Wait for a moment and you’ll see a notification once the repository has been installed
- Now go to Install from repository
- Go to Q’s Repo
- Go to Video add-ons
- Find MetalliQ and click it
- You’ll see a screen with information about the add-on. Click Install at the bottom
- Wait until you see another notification that the add-on has been installed
- The first time you open the add-on, it will take you through an automatic setup procedure. Just select any options as required and wait a minute until the setup is completed
Conclusion
Kodi users who only occasionally use add-ons won’t need to worry about MetalliQ as it won’t offer that much to them. However, if you use add-ons a lot then MetalliQ becomes invaluable. You can use it for a number of functions, including searching through all of your add-ons for a particular piece of content so that you don’t have to search through each add-on one by one. You can also use it to add TV shows or movies from add-ons to your Kodi library, which helps to keep your library organised and makes watching more efficient and easier to handle.
For serious Kodi users, MetalliQ is a truly handy little add-on to have available and we highly recommend it.
Do you use MetalliQ to organise your library, or do you have another trick for keeping your add-on watching organised? Let us know about your tips and techniques in the comments below!
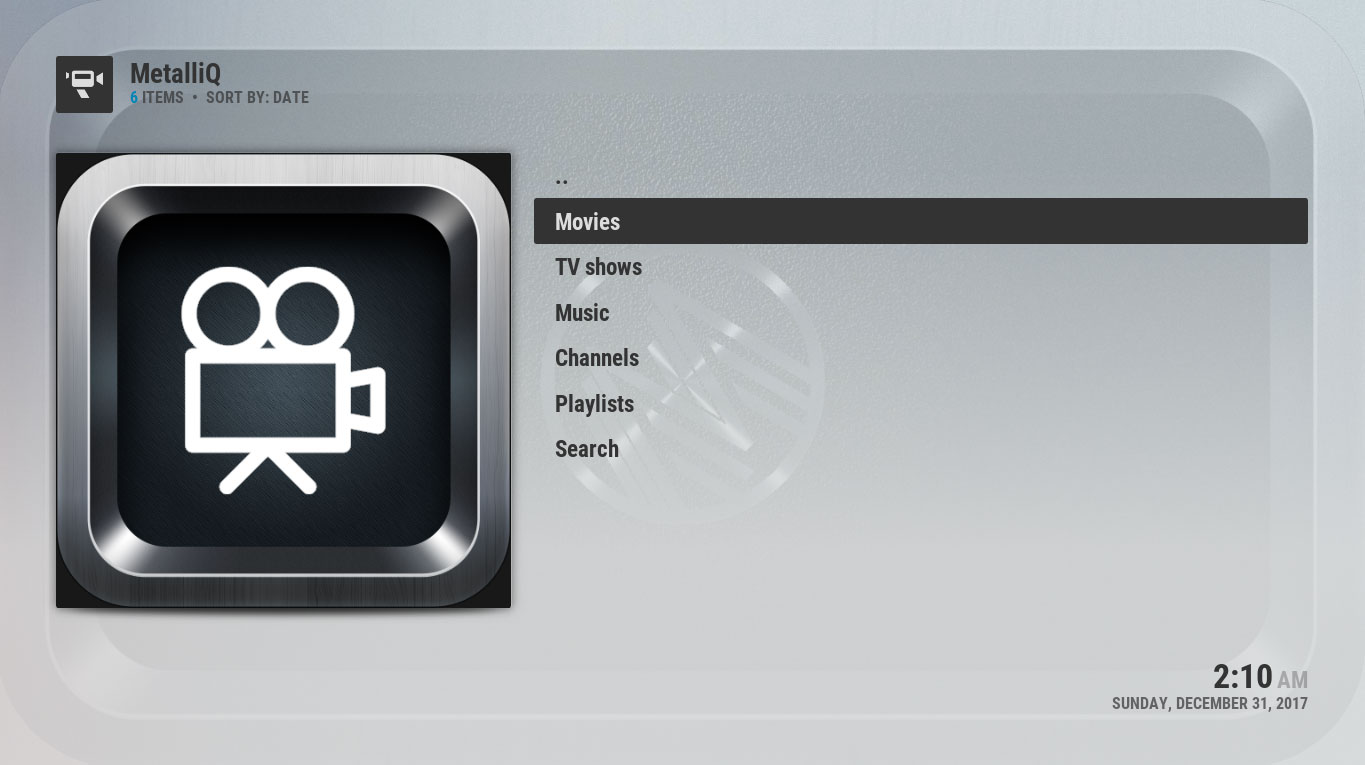
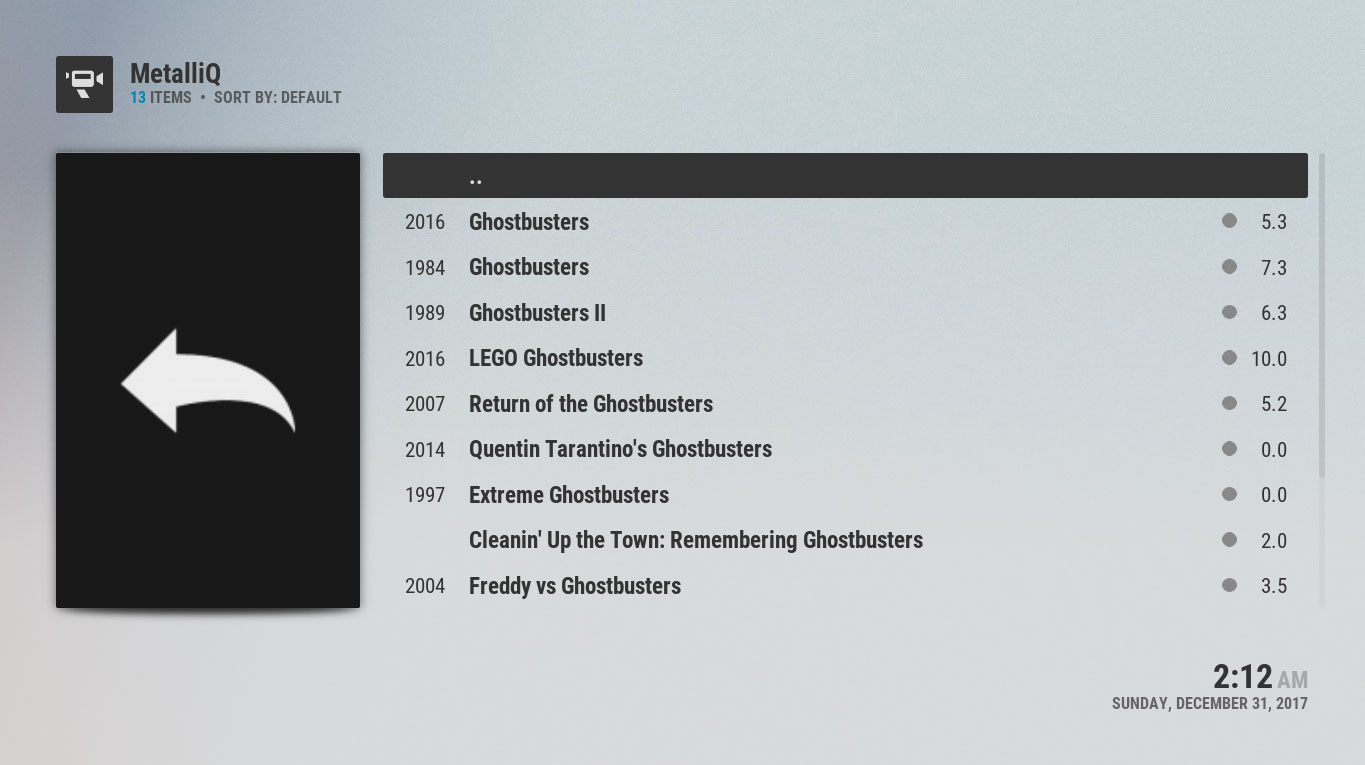
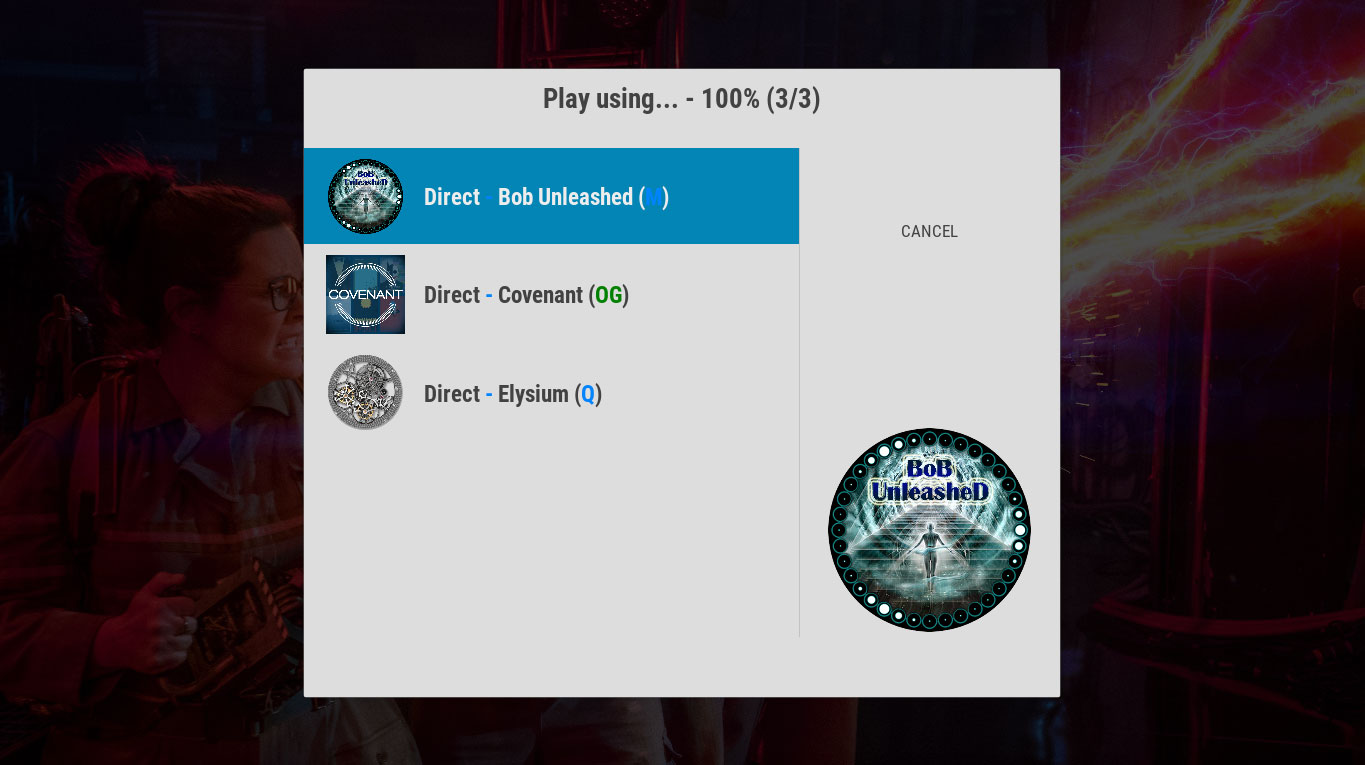
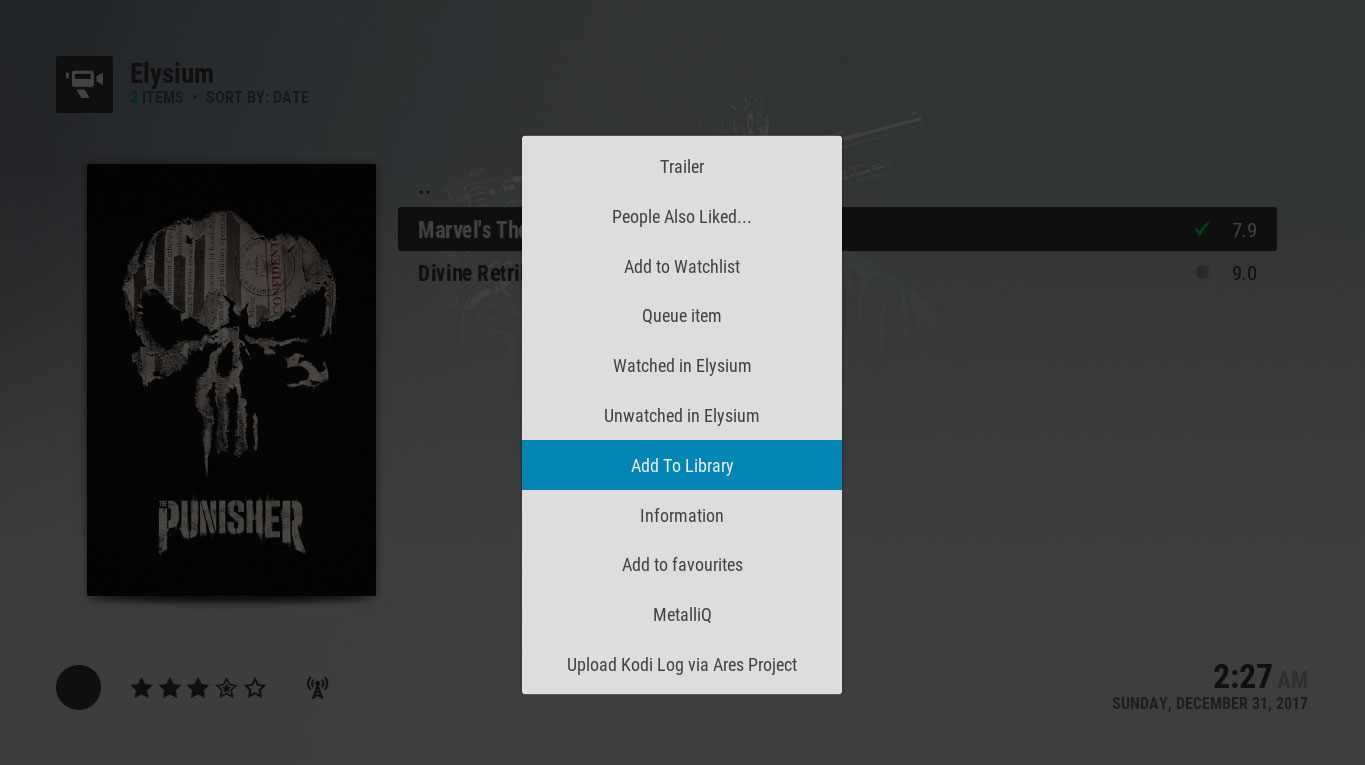
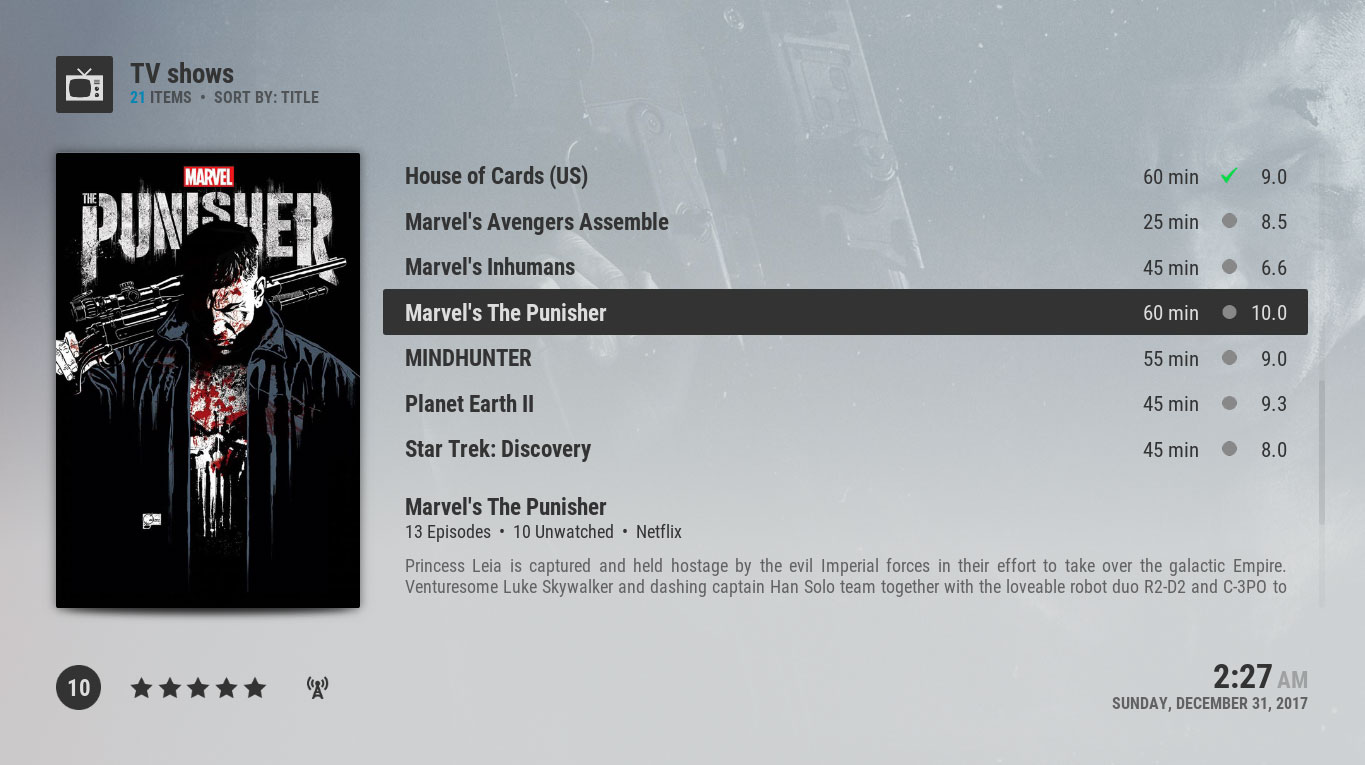

is there any other way to do this since metalliq doesn’t seem to be around?
MetalliQ is not working anymore, unfortunately.