How to Install PrivateVPN on Fire TV and Firestick
There are more threats to your online privacy than ever before, with ISPs collecting your traffic information, cyber criminals seemingly watching your every move, and even government agencies running mass surveillance and censorship programs. Even that innocuous streaming device in your TV can be feeding personal data to these third parties without you ever knowing about it. Today, we’ll show you how to regain control of your privacy by installing PrivateVPN on your Amazon Fire TV, Firestick or Fire Cube.
Of course, a VPN offers more than just protection. You’ll find an entire world of entertainment opens up to you when you spoof your IP to access geo-blocked content from other countries. Handy, right?
If you need a hand getting PrivateVPN up and running on your Fire TV device, this guide is for you. We’ll walk you through the entire process, from creating a VPN subscription to installing the software, getting started, and configuring your connection.
Why use a VPN on Fire TV?
Virtual private networks run in the background on your favorite devices to keep your data nice and secure. They encrypt every packet of information that leaves the hardware, and they provide basic anonymity by hiding your local IP address. The end result is a private tunnel between you and the Internet, one that you barely even have to lift a finger to put to use.
Why PrivateVPN?
PrivateVPN is one of the fastest and most reliable VPNs on the market. It works extremely well on Fire TV and Fire Stick, too, all thanks to custom software designed to be as lightweight and intuitive as possible. Using PrivateVPN means you’ll stay secure each time you fire up your streaming device. It also allows you to break through geo restrictions to watch movies from around the world.
Here are just a few great reasons to run PrivateVPN on your Amazon Fire TV:
- You’ll be able to access to movies from other countries on Netflix, Hulu, YouTube, and other streaming services.
- You can sideload and run Kodi, SPMC, Stremio, or ShowBox without alerting your ISP.
- You’ll have the ability to stream videos from sideloaded third party apps without giving up your location or identity.
- You can prevent your ISP from artificially slowing down your connection.
What makes a good VPN?
Not all VPNs are made equal, especially when it comes to protecting your Fire TV. We used the following criteria to test out many of the best VPNs on the market to see which ones were best-suited for video streams. Spoiler alert: PrivateVPN came out on top, all because it scored extremely high in the following categories.
- App availability – Your VPN has to run on Fire TV, otherwise it’s useless!
- Good reputation – Can you trust your VPN? Using well-established services is a good starting point for keeping data secure.
- Privacy extras – Does your VPN offer an automatic kill switch? DNS leak protection?
- Zero-logging policy – VPNs can store logs of your activity. To ensure this doesn’t happen, go with a reliable service that has a strict zero-logging policy.
PrivateVPN – Optimize your Fire TV
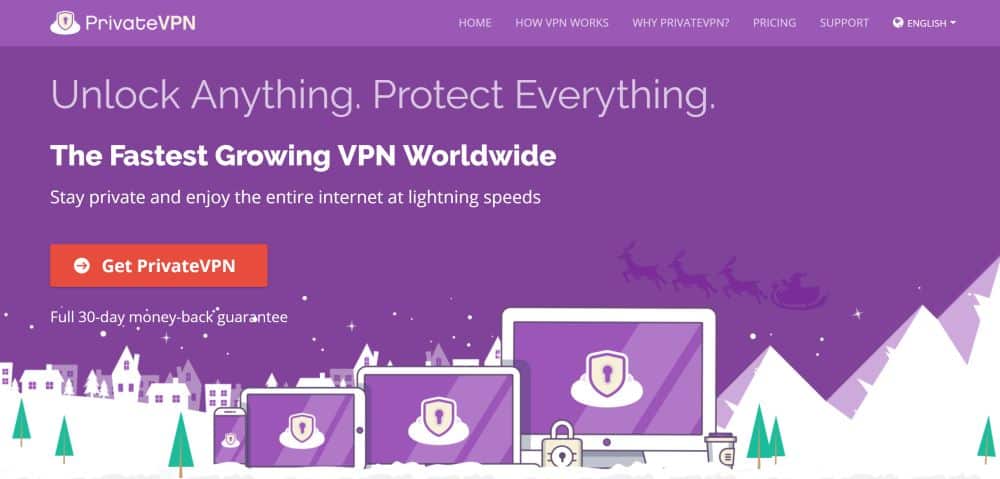
PrivateVPN is a strong, fast, reliable, and safe VPN that will help you utilize a secure internet connection anywhere in the world. With PrivateVPN you can stream with complete anonymity, allowing HD and 4K movies, live sports, and unrestricted access to TV shows from around the world. Best of all, PrivateVPN installs directly to your Fire device without sideloading, making it incredibly easy to use!
PrivateVPN operates a network of over 100 servers in 59 different countries. Data is secured with strong 256-bit AES encryption to keep your connection safe, and an automatic kill switch and DNS leak protection, along with a zero logging policy on all traffic ensure your privacy is never at risk. PrivateVPN is the perfect solution for keeping your data safe while watching movies on Fire TV.
Read more about PrivateVPN’s excellent streaming features in our PrivateVPN review.
How to install PrivateVPN on Fire Stick or Fire TV
It can be a bit confusing installing some VPNs to Fire TV. The process often involves sideloading, a method of utilizing external software to “push” third party apps onto a Fire Stick. Fortunately, this isn’t the case with PrivateVPN. The service has an app custom built for Fire TV, available to use directly from the Amazon Appstore. No jailbreaking or hacking is required!
Step 1 – Create an account with PrivateVPN
Before you get started with PrivateVPN, you need to set up a subscription. Use our exclusive PrivateVPN link here to check out some of the discounts available on different plans, then click the Get PrivateVPN button to continue.
These deals may change over time, but right now our readers can score a 12 month subscription for just a few dollars per month, complete with a free extra month of service. Pick the plan that works best for you, choose a payment method, then complete the checkout process to activate your account.
Step 2 – Official guide to getting PrivateVPN
You should be automatically signed into your new PrivateVPN account now. If not, open a web browser on your PC and visit the website. Sign in using the available links, then click the Installation Guide tab at the top of the screen.
Scroll down the installation guide options and click the dropdown menu marked for Android. Next, click the link that says Amazon Fire TV/Fire Stick, then click the purple View Guide button next to where it says PrivateVPN APP.
The support page will offer a video walkthrough on how to install PrivateVPN to your Fire device. If you need this, play the video and follow the instructions there. You can also continue following our steps below for a faster walkthrough on installing the app.
Step 3 – Downloading PrivateVPN
PrivateVPN doesn’t offer its app installer directly from its website. Instead, you’ll need to download it from your Fire TV’s built-in app store. This is much faster, safer, and easier than manually getting an apk and sideloading it yourself.
Turn on your Fire TV and start at the home menu. Launch the Apps > Categories section, then scroll down to the Utility icon and browse until you see PrivateVPN on the list. You can also search for PrivateVPN manually, but it doesn’t always show up right away, especially if you use voice search. Click the store icon to visit the PrivateVPN apps page.
Now you can download PrivateVPN just by clicking the “Get” button on the app store. Your Fire TV will download the app right away. When it completes, the “Get” button will change to “Open”, meaning the app is installed and ready to go.
Step 4 – Launch PrivateVPN
With PrivateVPN installed on your Fire Stick, you can now continue the setup process. Don’t worry, you’re only moments away from locking down your device with a fast and secure VPN!
Launch the PrivateVPN app and you’ll be greeted with a blue login screen. Enter your PrivateVPN credentials here, including your username and password. Click the log-in button to sign in.
PrivateVPN will now show you a VPN server location screen. Choose a location from the list, selecting a server that’s closer to your current physical location for optimal speed. Select Connect and PrivateVPN will connect to the server. You will then see the connection screen displayed above, indicating your traffic is encrypted and your identity anonymous.
You can now safely minimize the PrivateVPN app by pressing the Home button on your Fire TV remote. The VPN will stay connected silently in the background to keep everything safe and secure while you stream. If you ever need to disconnect or choose a different server, simply launch the app to bring up the connection screen and go from there.
How to use PrivateVPN with Fire TV
Installation and setup was a breeze, right? Now it’s time to check a few settings to make sure you have the easiest experience possible!
Verify connection options
Launch the PrivateVPN app on your Fire TV and click the gear icon in the top corner of the screen. You’ll be taken to the settings page with a number of powerful privacy and app options at your disposal. The three we’ll be concerned with are Connect on Start, Start on Boot, and Reconnect. These options ensure your VPN launches whenever you reboot your Fire TV and stays connected even in case of an accidental disconnect
- Reconnect – Toggle to the right (make sure it turns green)
- Start on Boot – Move to the right (green means it’s active)
- Connect on Start – Toggle to the right (green means it’s on)
With these options set, you won’t have to worry about manually turning on your VPN protection. It will launch when your device is on, connect automatically, and reconnect in case there’s ever a problem. Now you can just go about your streaming business as usual!
Switch server locations
Changing servers is extremely easy with the PrivateVPN app. Even though the software will connect to locations on its own, there are still times where you might want to change locations manually, like when you want to unblock videos from other countries.
To switch server locations, all you need to do is launch the PrivateVPN app, then click the Choose Server Location button near the center of the screen. Pick a new server from the alphabetical list, preferably one that’s close to your physical location for optimal speeds. Connect, then let PrivateVPN run in the background for all the VPN protection you need.
Log out of PrivateVPN
The vast majority of people will leave their VPN apps running in the background at all times. This is, after all, the most secure way to use your Fire TV. In case you need to sign out of PrivateVPN and don’t want to uninstall it entirely, there’s a somewhat hidden option to do just this tucked away in the configuration menu.
To sign out of PrivateVPN, first launch the app, then choose the gear icon to visit the settings page. Scroll down to the bottom and you’ll see a red Log Out button. Click it and the app will immediately sign you out of the service, disconnecting you from all servers at the same time.
Uninstall PrivateVPN
Having trouble with the PrivateVPN app on your Fire TV device? While things will work perfectly for nearly everyone, there’s the slight change your results will vary. If you can’t get things to work, your first task should be to contact PrivateVPN’s support team to see if they can resolve the issue. Chances are there’s an easy fix, and they can help you find it!
If you still need to uninstall PrivateVPN, you can do so in just a few steps. It actually uninstalls in the same way as any other Fire TV app, simply follow the outline below.
- Open your Fire TV and go to the home menu.
- On the menu items at the top of the screen, scroll to the right and choose Settings.
- Scroll right and choose Applications.
- In the Applications menu, move down and choose Manage Installed Applications.
- Scroll until you find PrivateVPN in the alphabetical list.
- Select the PrivateVPN icon and a new screen will open. Scroll down and choose Uninstall.
- A secondary screen will open. Choose Uninstall once again to confirm.
- After a moment, PrivateVPN will be deleted from your Fire TV device.
Can you still sideload PrivateVPN?
Sideloading, the process of adding third party software to your Fire Stick without going through Amazon’s Appstore, is generally reserved for unsupported hardware that cannot be installed through any other means.
With that being said, sideloaded apps include any Android-compatible software. PrivateVPN does offer a stock Android version of its app, so you can technically sideload it if the need arises. We strongly advise against doing this whenever possible, however, as you’ll have to seek out the apk file on a third party site, which can be unreliable or even dangerous to your privacy. The Android version of the app also won’t be as easy to use with the Fire TV remote, so your experience will be a little clunkier by comparison.
If you’re completely unable to install PrivateVPN from the Amazon appstore, use the instructions below to send it to your device using the apps2fire sideloader.
- If you haven’t done so already, sign up with PrivateVPN and activate your subscription.
- On a separate Android tablet or smartphone device, open the marketplace and search for PrivateVPN.
- Install the app to your Android phone.
- On the same device, also install apps2fire.
- Run apps2fire and let it create a list of your local installs, which will include PrivateVPN.
- On your Fire TV, head to Settings > About – Network and copy the IP address on the right.
- Back in apps2fire, slide the menu and tap Setup at the end. Type in your Fire TV’s IP address in the box, then tap “Search Fire TVs”.
- Apps2fire will establish a connection with your device. Go to the Local Apps tab on the left and scroll until you see PrivateVPN
- Tap the PrivateVPN icon, then select “Install”
- The transfer will initiate. In a few moments the Android version of PrivateVPN will be sideloaded to your Fire device.
Conclusion
PrivateVPN is one of the easiest VPNs to install to your Fire TV or Firestick device. Once you start using it, you’ll find it’s fast, filled with great features, and is incredibly easy to use. Got any tips on using PrivateVPN with your Fire TV? Share your thoughts in the comments section below!
