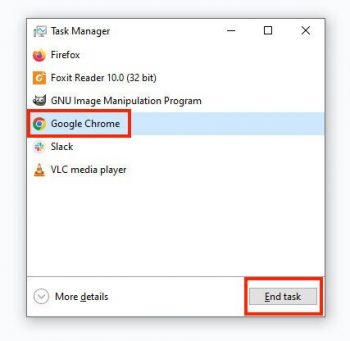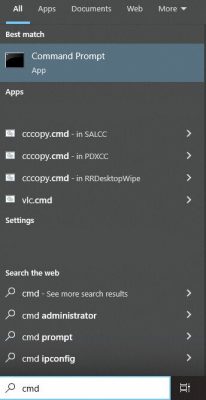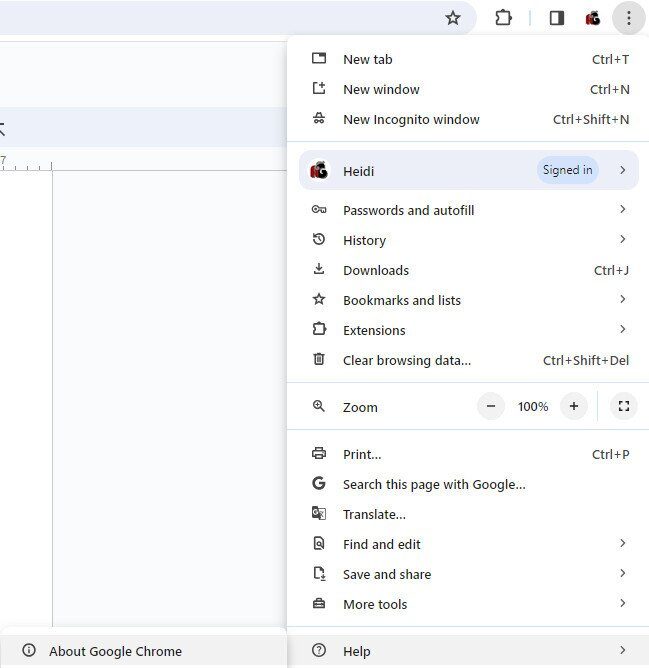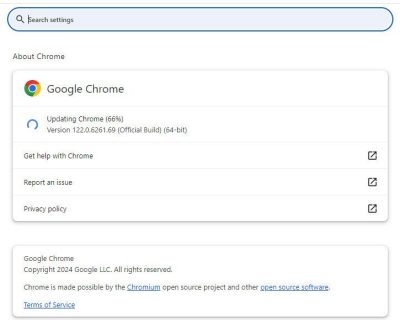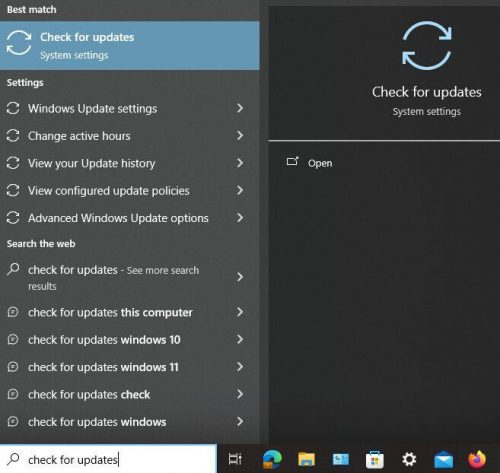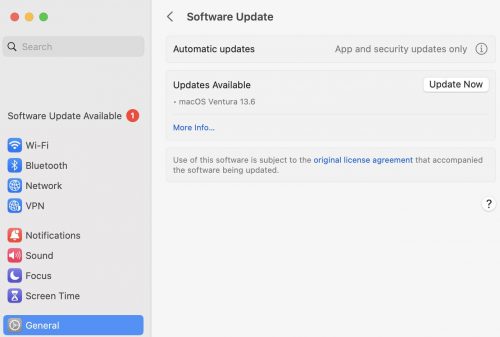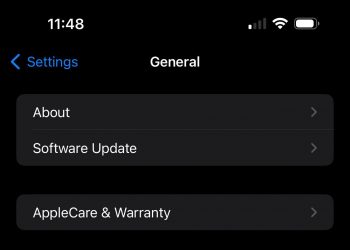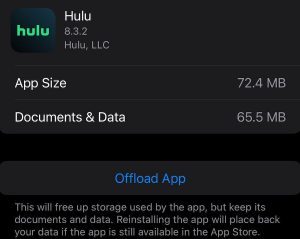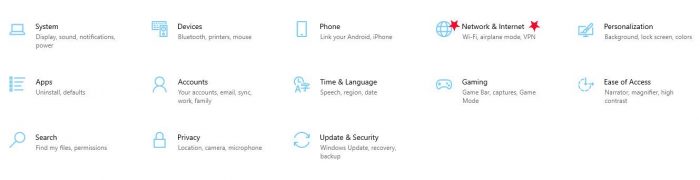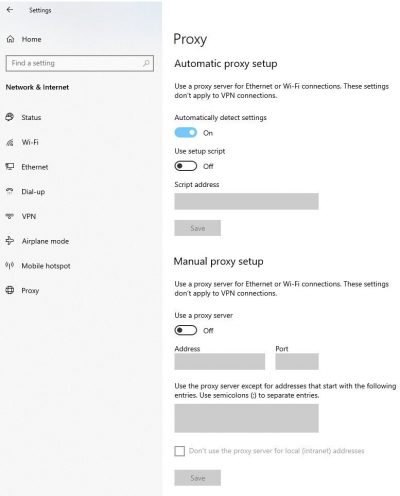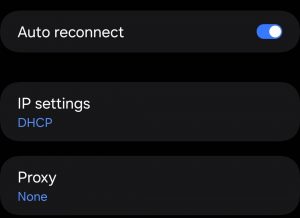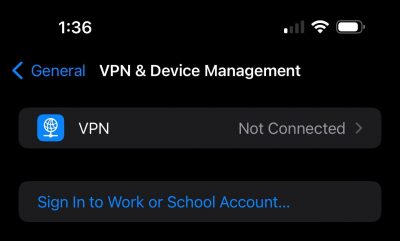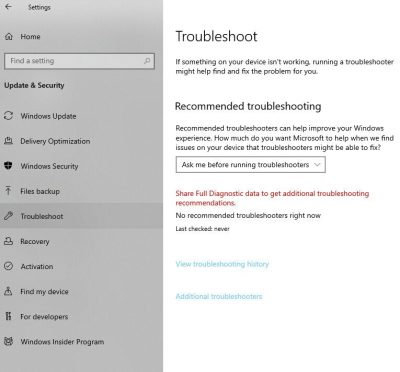What is the Hulu Error Code p-ts207 & How to Fix it
Hulu is a top video streaming service, but it still occasionally throws errors. For example, Hulu error code p-ts207 signals a playback problem with the device. There are several troubleshooting options for this, including restarting the app, updating your browser or OS, or even turning off your VPN. We’ll cover the top fixes to try, step by step, so you aren’t left asking, “what does Hulu error code p-ts207 mean?
What is the Hulu Error Code p-ts207?
So what is Hulu error code p-ts207? This indicates a playback error when the app is trying to stream but can’t. This can have multiple causes, making it frustrating to decipher. Possibilities include:
- Corrupted files
- Network issues, such as unstable internet
- Bugs and glitches in the software trying to play Hulu content (such as your phone or Smart TV)
- Restrictions/problems with your Hulu account, such as billing disputes
- Hulu servers are down
- Issues with your browser
- Your actual streaming device isn’t functioning, such as a Roku or Amazon Firestick
How to fix Hulu error code P-TS207
Check out these solutions to troubleshoot Hulu error code P-TS207:
1. Restart the Hulu app
Restarting Hulu can resolve any temporary bugs or glitches. Make sure to properly close before relaunching.
Restart Hulu on Android:
- Access Settings
- Go to Apps
- Tap Hulu
- Tap Force stop
- Restart Hulu and check for errors
Restart Hulu on iOS:
- Select the Hulu app
- Swipe to close the app
- Relaunch Hulu and check for issues
2. Update the Hulu app
It’s always wise to update applications to the latest version. Here’s how:
Update Hulu on Windows 10 & 11:
- Go to the search field on your taskbar
- Type Microsoft Store and click it when the option comes up
- On the left side menu, click the Library icon
- On the right of the screen there is the option to update all the apps in your library or get updates for individual apps
Note: The process is the same for both Windows 10 and 11
Update Hulu on Android:
- Launch the Play Store
- Access your Google account page
- Select My apps & Games
- At Updates, locate the Hulu app and select Update
- Relaunch Hulu
Update Hulu on iOS:
For iPhones:
- Open the App Store
- Tap your profile icon
- Scroll down to find upcoming updates. You can select the app to update or tap Update All
For Macs:
- Go to the App Store
- In the left menu, click Updates
- You can click the update next to a specific app (like Hulu) or choose Update All
3. Restart the web browser
If you use a browser to watch Hulu on your computer, try Hulu on another browser to see if that’s the cause of the problem. If so, try restarting the first web browser that gave you trouble. Here’s how:
How to restart a web browser on Windows 10 & 11 (Chrome):
- Press Ctrl + Shift + Esc to open Task Manager
- In the Processes tab, find and select Google Chrome
![Task manager]()
- Click End task
- Exit Task Manager and relaunch Chrome
- Check Hulu for errors
The process is the same for both versions of Windows
Restarting the browser with Command Prompt:
- Press the Windows key, search for CMD, and open Command Prompt
![Command prompt]()
- Type tasklist and press Enter to view all active tasks
- Locate your web browser in the list (for Chrome, it’s chrome.exe)
- Type taskkill /f /im chrome.exe /t if you’re using Chrome. Otherwise, replace chrome.exe with your web browser’s process. Press Enter
- Exit Command Prompt
- Launch your browser and check Hulu
Restart a browser on Mac:
- Switch to the browser window
- Click the Apple button
- Select Force Quit from the menu
- Relaunch your browser and try Hulu
4. Update your web browser
Running the latest version of web browsers reduces chances of bugs. Your browser should automatically install new updates, but here’s how to do it manually:
How to update Google Chrome:
- Click the More button on the upper-right corner
- Go to Help
- Click About Google Chrome
![About Chrome menu]()
- Chrome will apply updates automatically
![Chrome updating screen]()
- Once the update is over, click Relaunch
- Check Hulu
5. Update your operating system
An obsolete system could cause graphics issues, which can affect media players and video streaming services. Fix this with system updates.
How to update Windows 10:
- Press the Windows key, type Check for updates, and press Enter
![Windows check for updates]()
- Click the Check for updates button
- If there are updates, instigate them
- Reboot your computer and check Hulu
Windows 11:
Windows 11 update access is similar to 10, but you can also access them by:
- Clicking the Windows Start button
- Go to Settings
- Go to Windows Update
- Check for Updates, install if needed
How to update Mac:
- Click the Apple button
- Go to System Settings
- Click General on your sidebar
- Choose Software Update on the right side
![Mac software update]()
How to update Android:
- Make sure you’re connected to wi-fi
- Go to Settings
- Scroll to About Phone
- Tap Check now for update
- Choose Install now (or similarly worded option, depending on your Android version)
How to update iOS:
- Be sure you’re connected to wi-fi
- Go to Settings
- Go to General and tap Software Update
![iPhone software update]()
- Tap Install Now
- If you only see the option to Download and Install enter your passcode to authorize
6. Remove Too Many Devices on Hulu
The problem may be too many devices on one Hulu account. Remove all Hulu devices, then reconnect the one giving you trouble:
- Launch a browsing session and visit the Hulu login page. You’ll need to do this from a computer, specifically
- Log in
- Go your Account
- At Watch Hulu on Your Device, click Manage Devices
- Delete all devices associated with your account
- Sign in to Hulu on your main device
- Pair the device again
- Check for the Hulu error code p-ts207 on smart tvs or your usual viewing device
7. Clear the app cache
Hulu temporarily saves files in your cache to retain information about your activity. Normally, the cache gets cleared regularly, but here’s how to do it manually:
Clear Hulu app cache on Android:
- Go to Settings
- Select Apps, then Hulu
- Go to Storage
- Tap Clear cache
- Relaunch Hulu
Clear Hulu app cache on iOS:
- Go to Settings
- Select General and go to iPhone Storage
- Tap Hulu and choose Offload app
![iPhone offload app screen]()
- Relaunch Hulu
8. Clear browsing cache
Similarly, if you’re using a web browser to watch Hulu, you should clear the browsing cache. The fastest way is by hard-refreshing the browser. Go to the Hulu tab and press Ctrl + Shift + R, Ctrl + F5, or Shift + F5 on Windows (or Shift + Command + R on Mac).
It will clear the cache of the current session. If you want to clear the cache for all visited websites, here’s how:
How to clear Chrome cache on Windows and Mac:
- Open the More menu on the upper-right corner
- Go to Settings
- Jump to Privacy and security
- Click Clear browsing data
- Set Time range as desired
- Check the following boxes:
-
- Browsing history
- Cookies and other site data
- Cached images and files
- Uncheck everything else
- Click Clear data
- Relaunch Chrome and check Hulu
9. Update Drivers
If your computer has malfunctioning, outdated, or incompatible drivers, it can damage the operating system and processes, including video streaming. We recommend checking graphics and network drivers.
How to update GPU and network drivers on Windows 10:
- Press Win key + R, type devmgmt.msc, and press Enter to launch Device Manager
- Click the arrow button next to Display adapters to expand this group
- Choose your main GPU adapter, right-click it, and select Update driver
- Click Search automatically for updated driver software
- If the online search turns up empty, click Search for updated drivers on Windows Update
- Open the Network adapters category, select your network device, and take the same steps as above
- Reboot Windows and check Hulu
Windows 11 Driver Updates
The steps are basically the same as with Windows 10. You can also:
- Enter “Device manager” in your taskbar search box
- From there you’ll see the names and list of devices. Follow the same instructions outlined for Windows 10
If Microsoft doesn’t find updates automatically, go to the website of your driver’s manufacturer to download/install a newer version, or use a driver updating tool.
10. Turn off your VPN or proxy tool
If you use a VPN service or a proxy server to encrypt your traffic, this could affect Hulu. Especially free applications that Hulu often detects and blocks.
Try turning them off. If that was the culprit, consider investing in a premium VPN for Hulu.
How to disable VPN on Windows 10 & 11:
- Go to Settings
- Choose Network & Internet
![Windows settings screen]()
- Choose the VPN tab on the left side menu
- Choose the VPN to disconnect
- Click Disconnect
Disable Proxy on Windows 10 & 11
- Settings
- Network & Internet
- Select Proxy from the left side menu
- Toggle off Use Proxy Server
![Windows proxy menu]()
- To be thorough, delete the proxy address too
Disable VPN and proxy on Mac:
VPN:
- Go to your Apple menu
- System Settings
- Click VPN in the side menu (may have to scroll)
- Choose Remove Configuration
Proxy:
- Apple menu
- System settings
- Network on left side menu
- Click Wi-Fi
- Turn on Wi-Fi and stay connected to a network
- Choose Details on the Wi-Fi network
- Choose Proxies (left side)
- Toggle off proxy settings and click OK
How to disable VPN and proxy on Android:
Because there are so many different Android based phones, it’s difficult to give specific instructions for all of them. Your best bet is to disable your VPN from the actual VPN app you’re using. As for proxy settings, every phone is different. Below is an example from a Samsung Galaxy. It will give you a general idea of what to expect:
For Samsung Galaxy S-23 Ultra version 6.0
- Settings
- Connections
- Wifi
- Tap on Cog icon to right of wi-fi you’re using
- Tap view more
- Tap proxy
- Set to none
![Samsung proxy]()
How to disable VPN and proxy on iOS:
VPN:
Proxy:
- Settings
- Wi-fi
- Select the wi-fi network you’re using
- Scroll to select HTTP Proxy
- Tap Configure Proxy
- Tap Off
11. Run the Internet Connections troubleshooter on Windows
Windows has troubleshooters for critical PC areas, including Internet connections. The steps are identical for both versions of Windows:
Windows 10 & 11:
- Right-click the Windows Start button and go to Settings
- Select Update & Security
- Access the Troubleshoot area on the left
![Windows troubleshooters]()
- Click Additional Troubleshooters
- Click Internet Connections, then Run the troubleshooter
- Follow the on-screen instructions
- Restart your PC
- Check for Hulu error code P-TS207
12. More ways to improve your Internet connection
Hopefully our earlier suggestions help you figure out how to fix Hulu error code p-ts207. If not, try troubleshooting your internet connection. Hulu lists speed recommendations for a smooth streaming experience. See if your connection is fast enough by running an Internet speed test.
Other things to try:
- Access your router admin panel to check bandwidth limitations
- Discover all devices connected to your Wi-Fi network and kick the ones not used by you
- Move your device closer to the router to improve Wi-Fi signal
- Connect in Ethernet (wired) mode instead of wireless
- Terminate all other processes while watching Hulu, especially resource-consuming apps
- Connect to mobile data instead of Wi-Fi