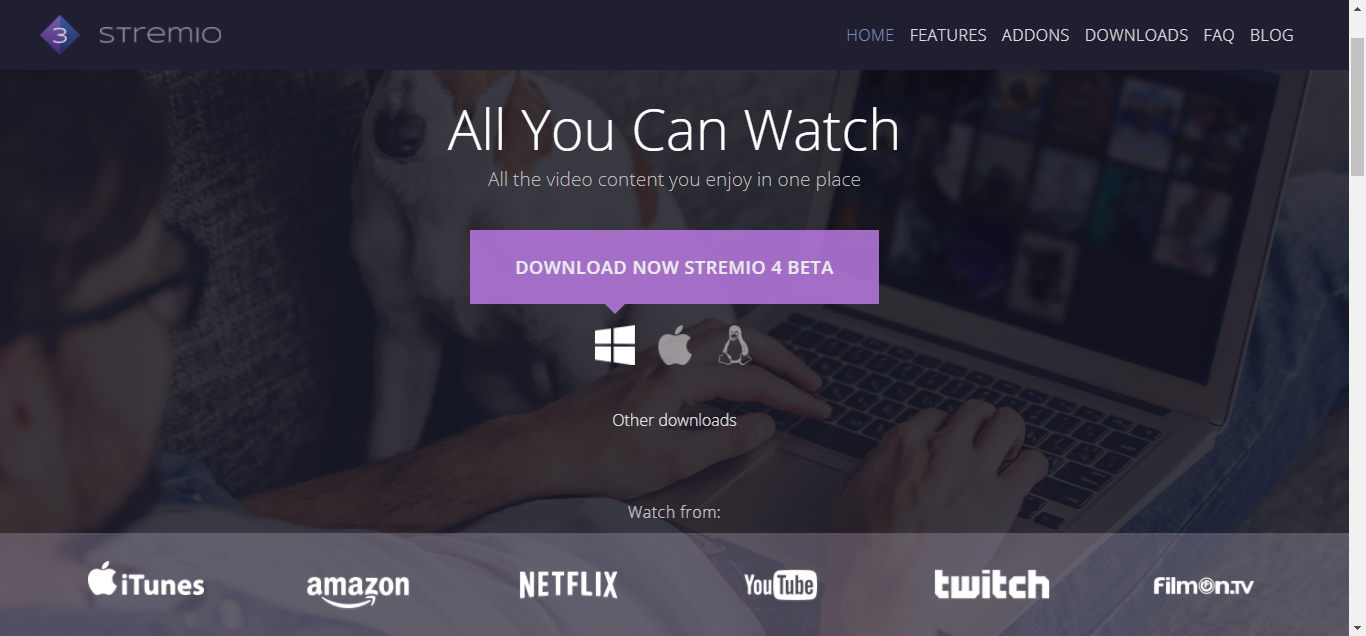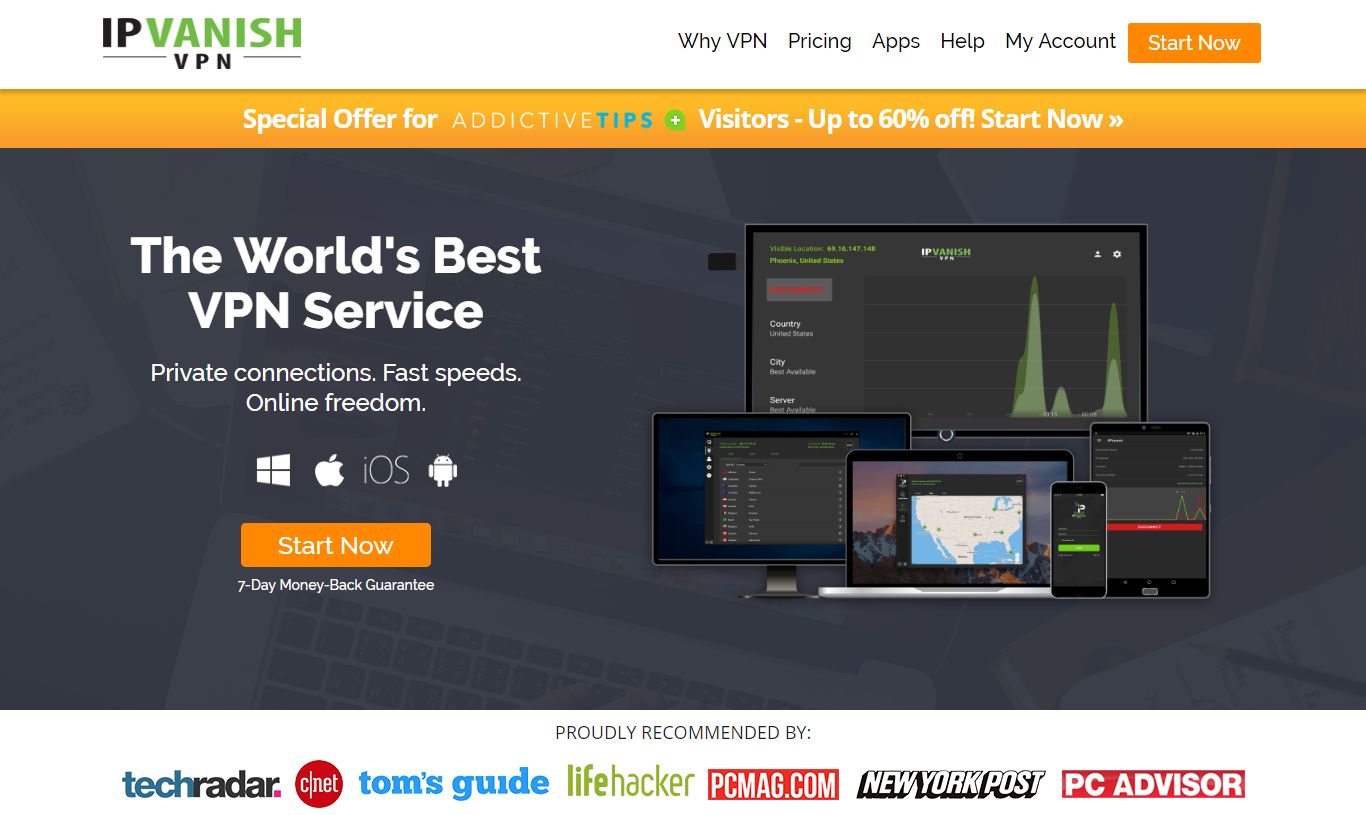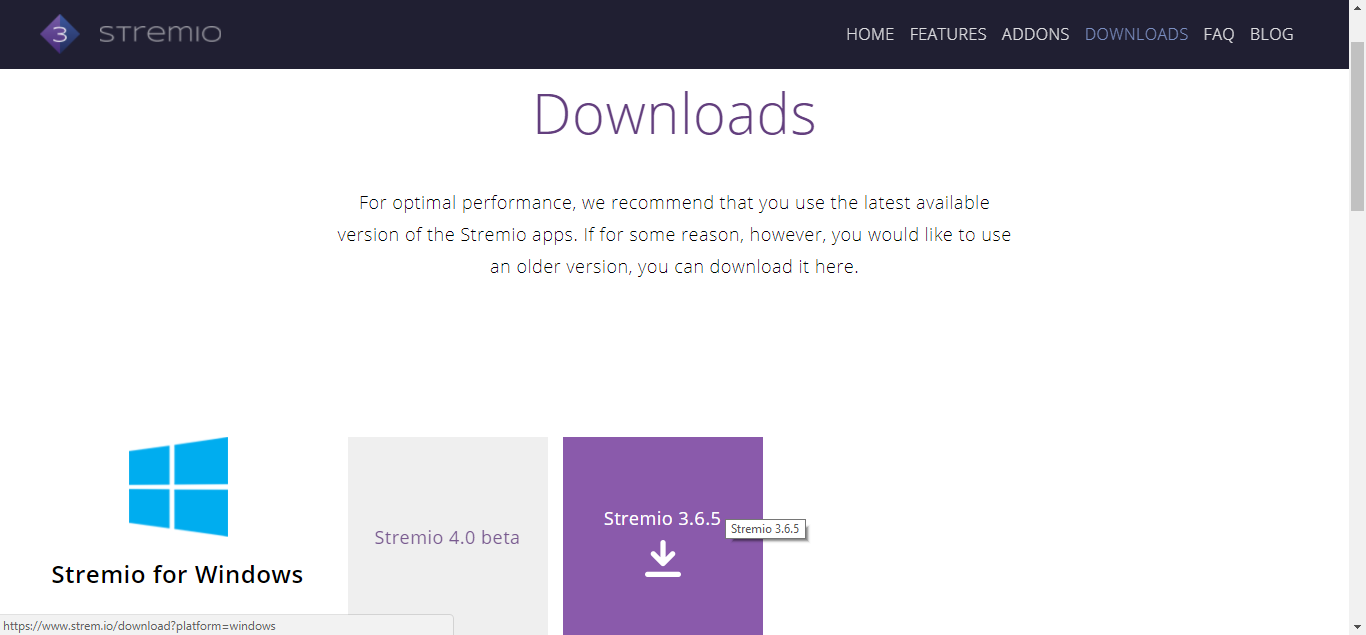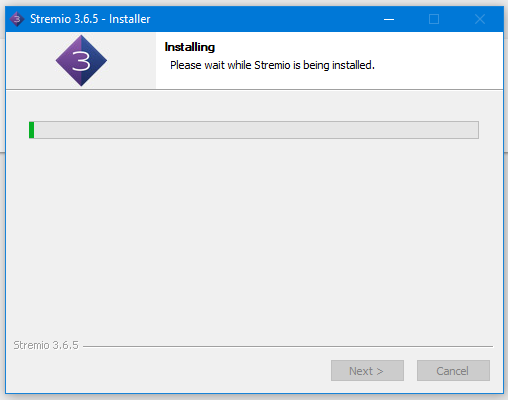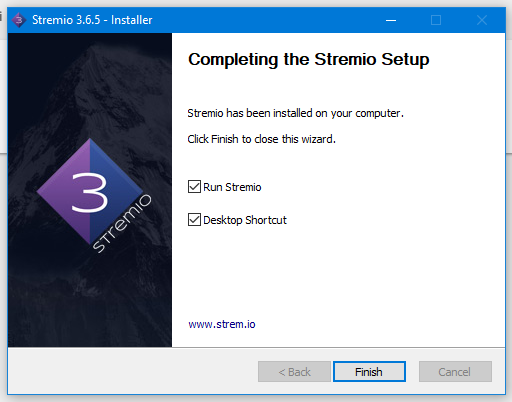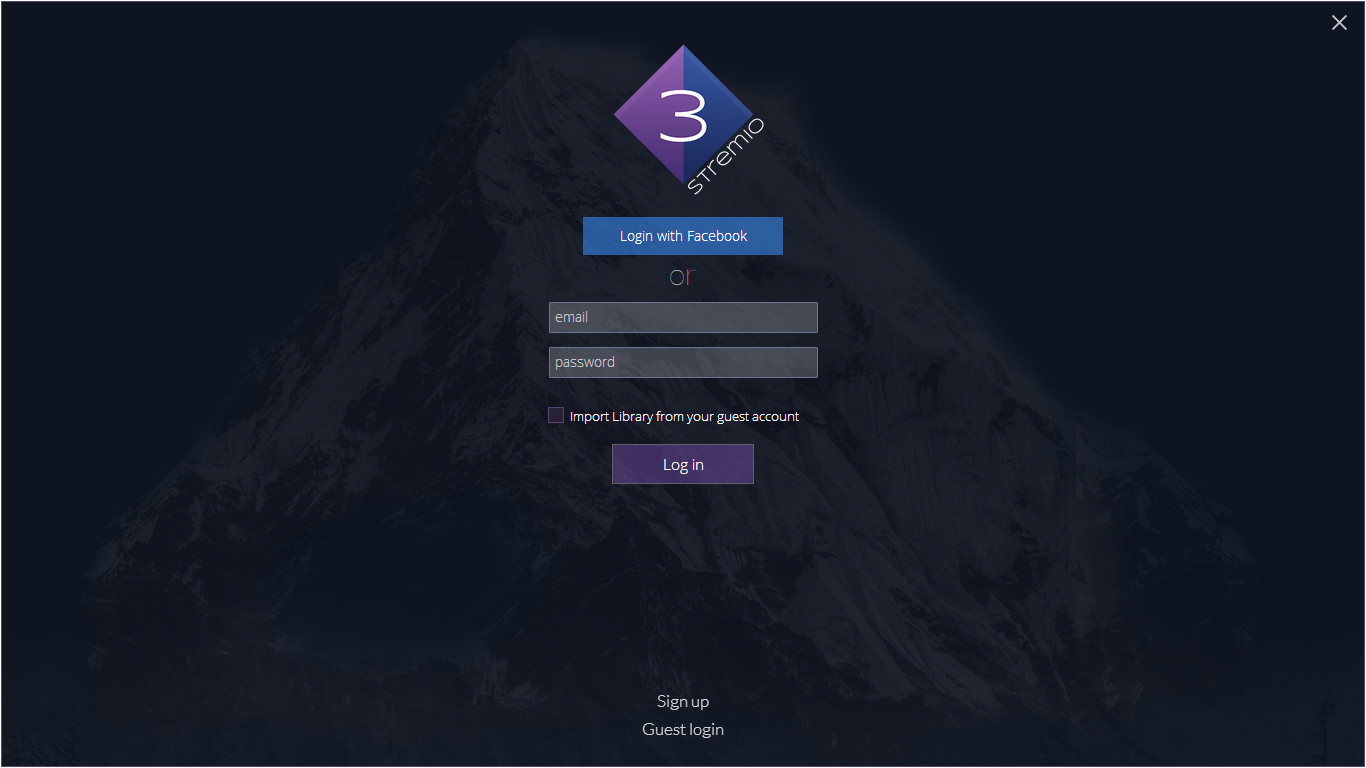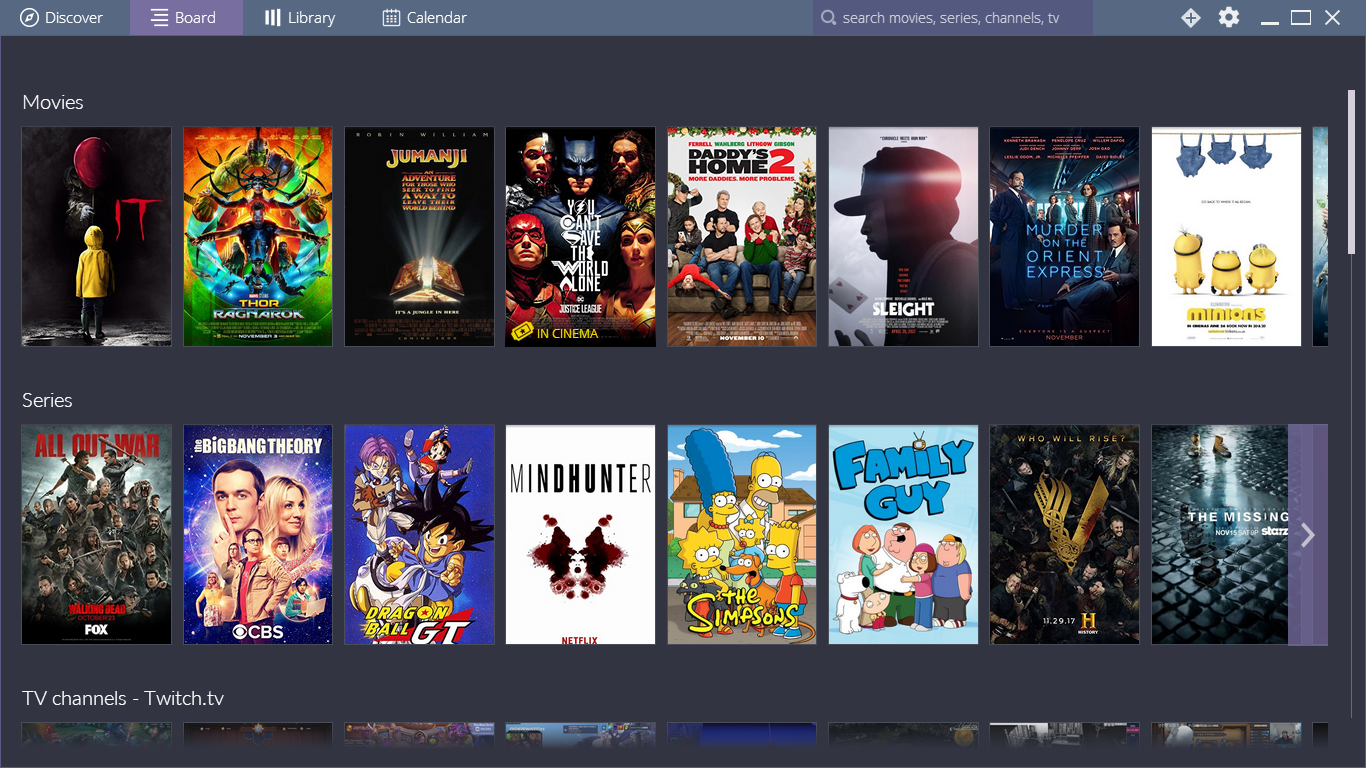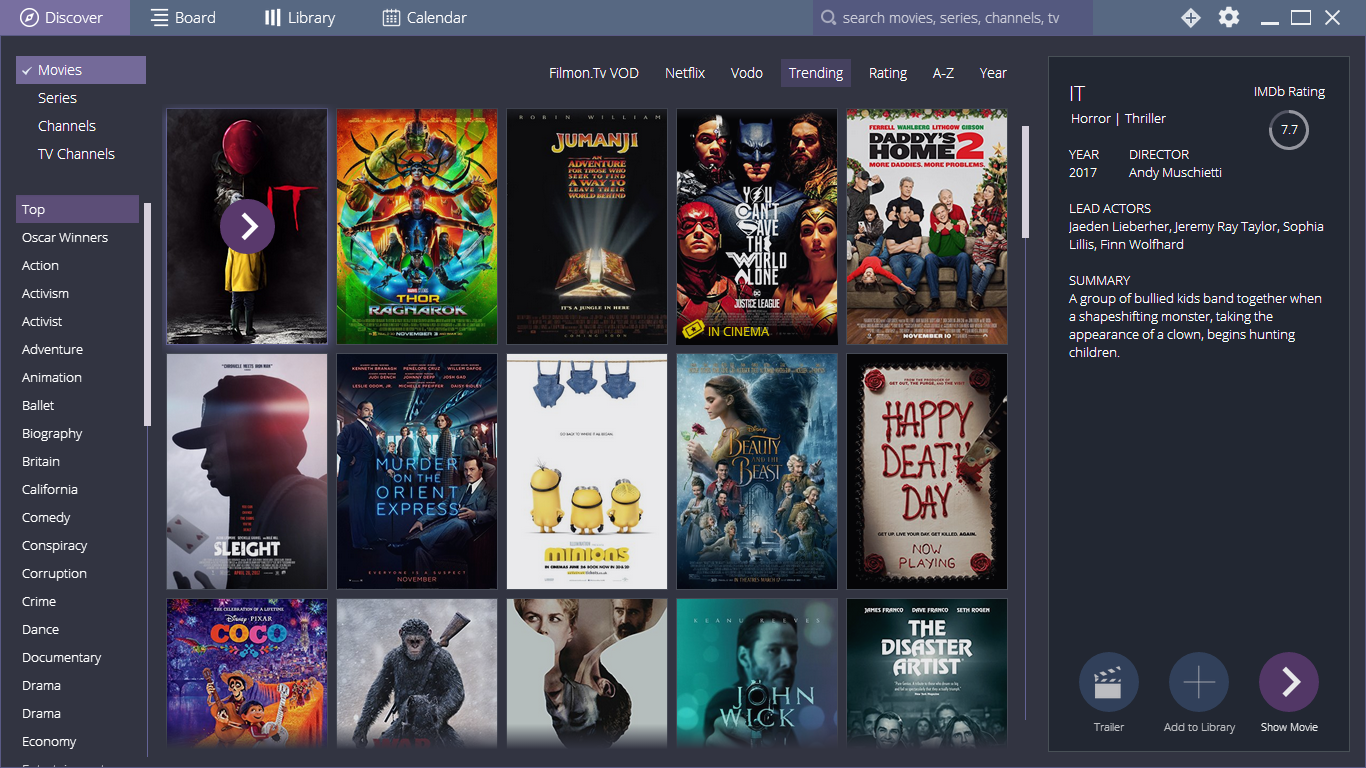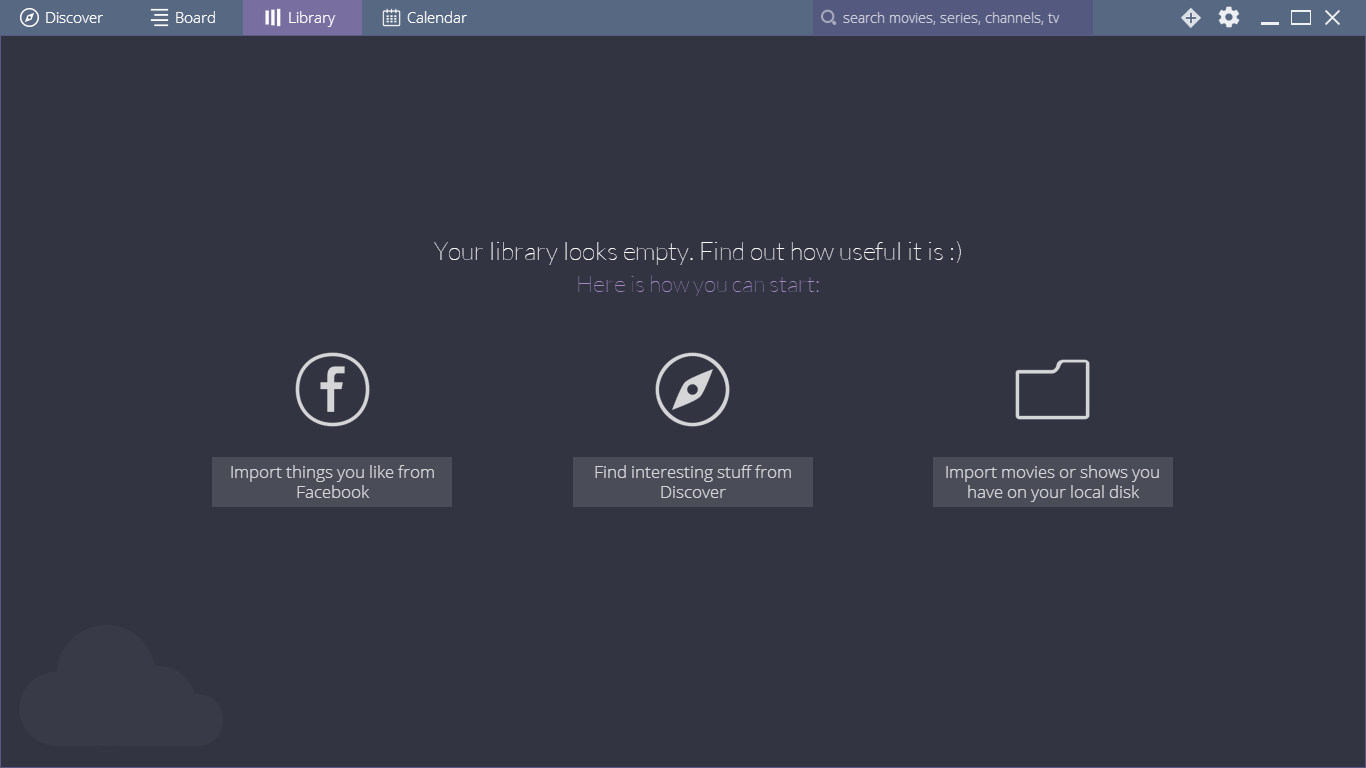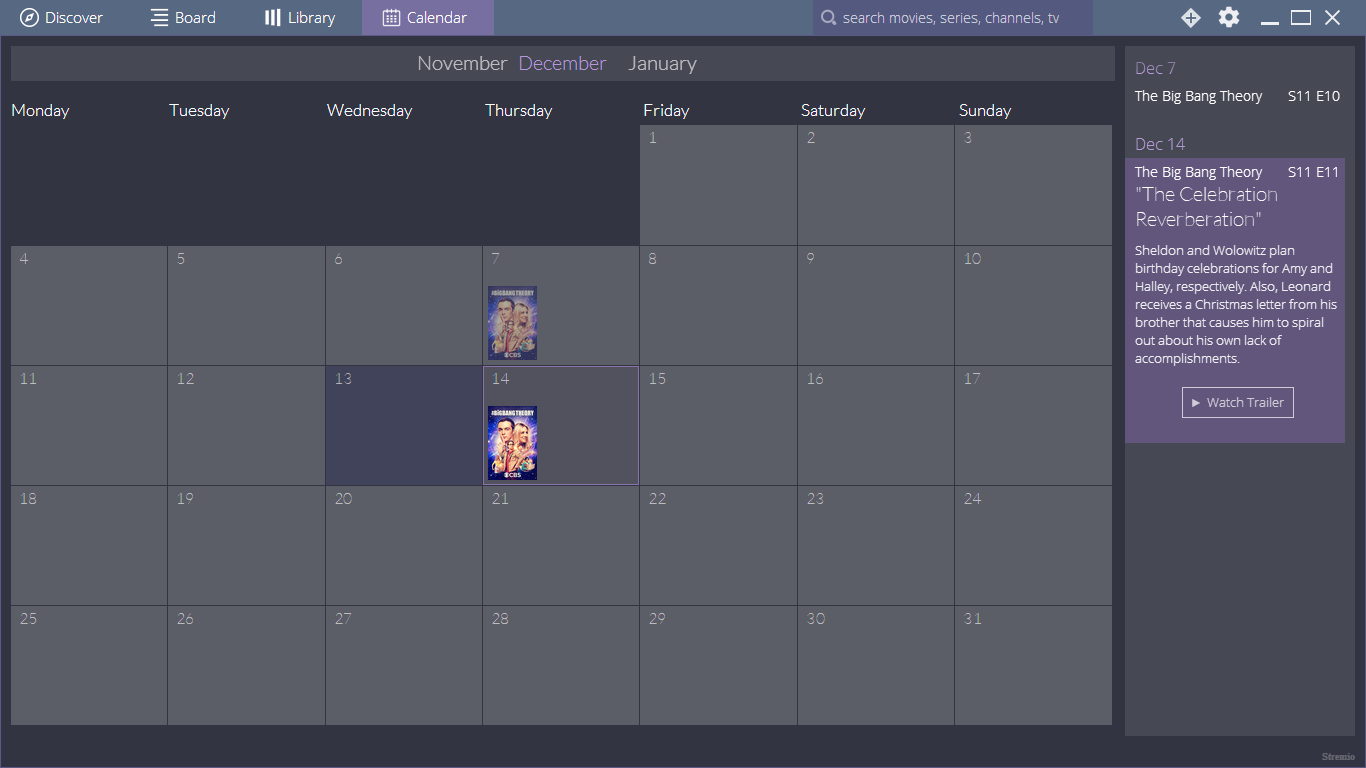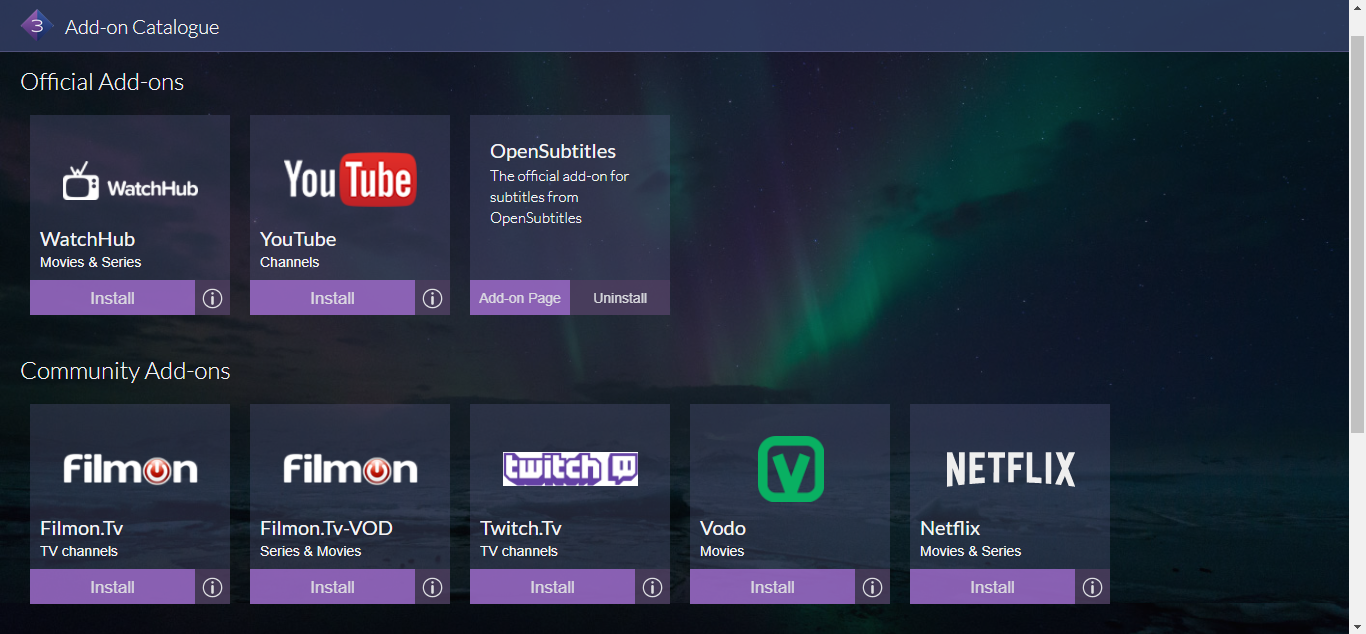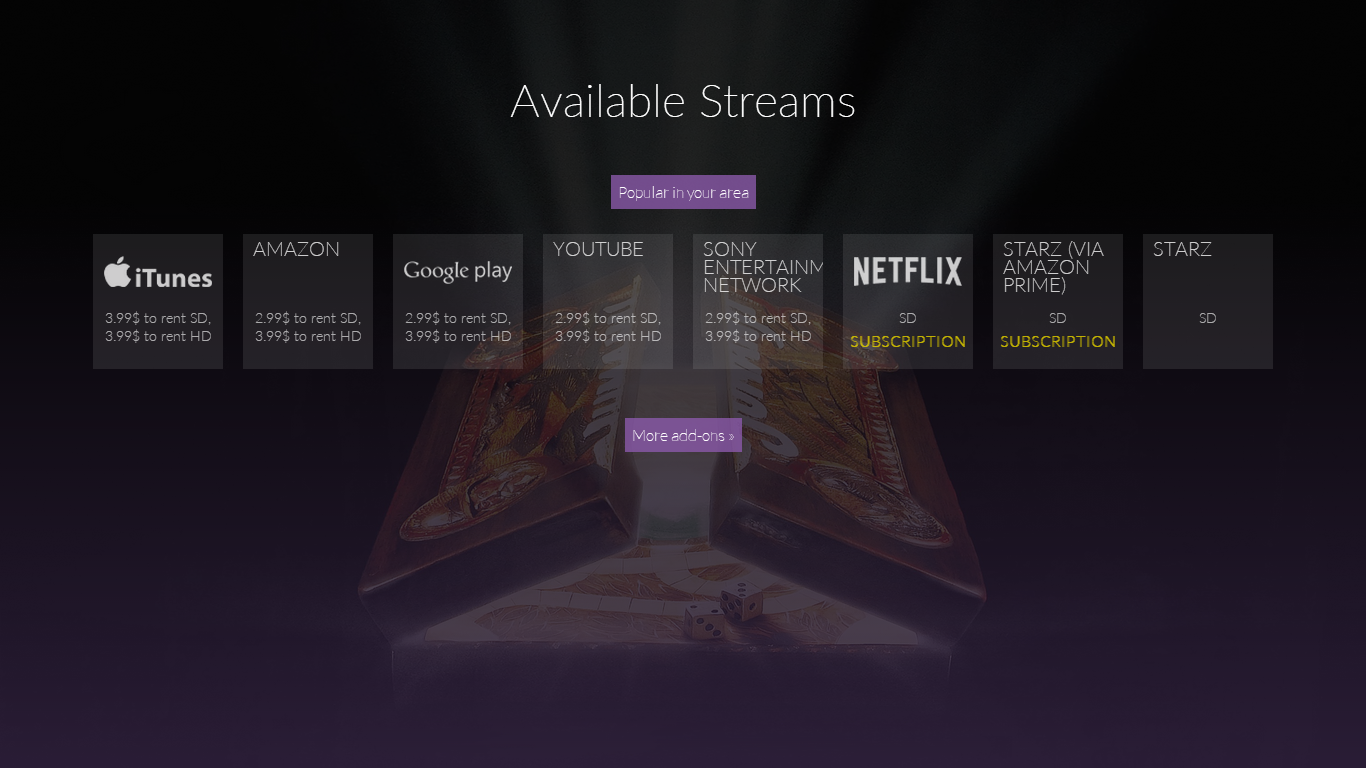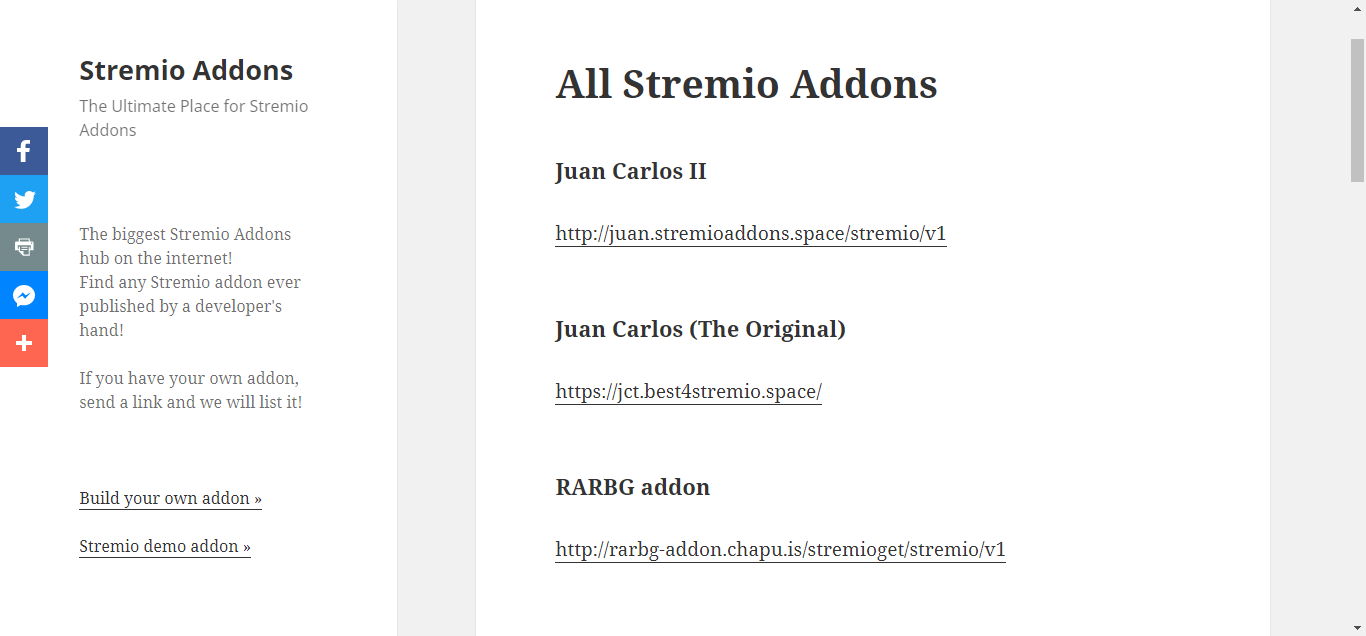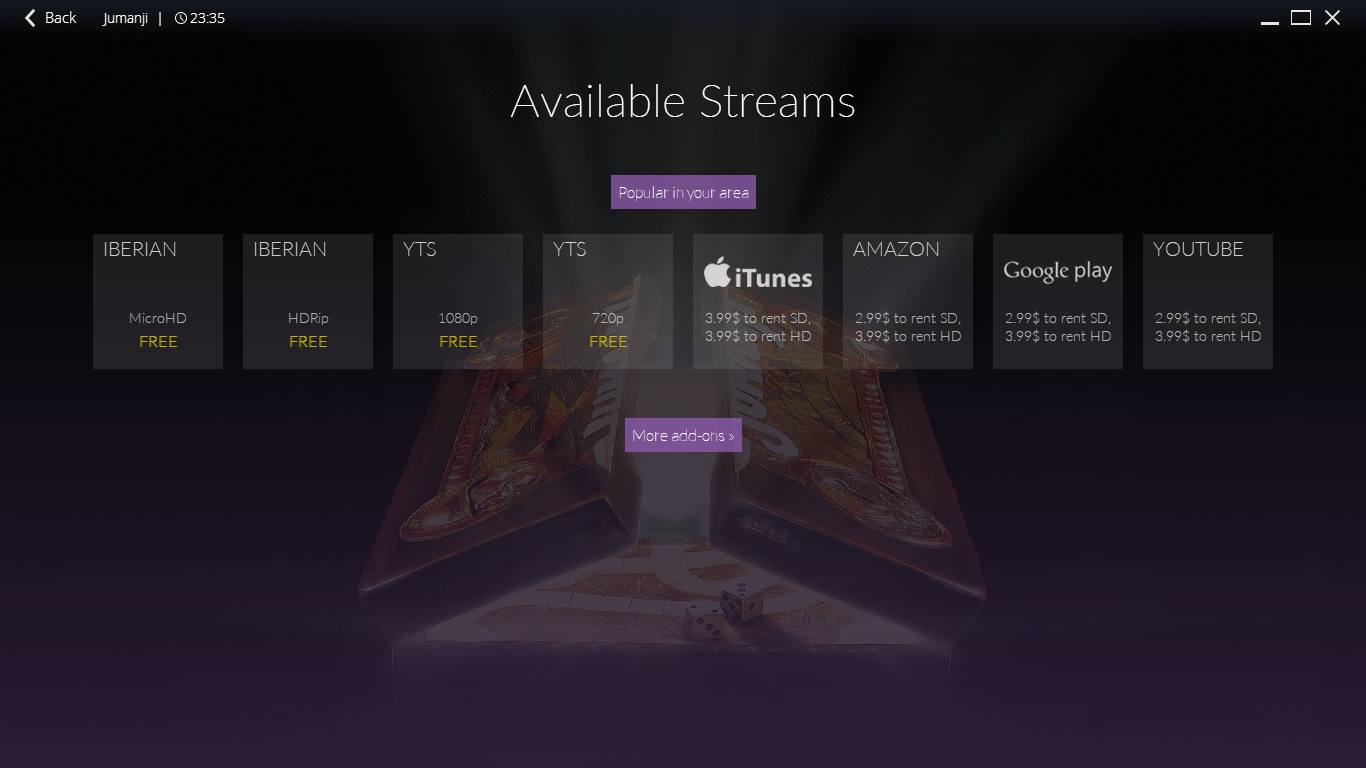Stremio (Kodi Alternative) – How To Install Stremio And Use
If you’re a cord-cutter or if you just prefer to watch TV on your computer, you’re possibly always on the lookout for new media player software. We certainly are. While Stremio is not exactly new–they’ve just released their Beta version 4–it seems to be taking more and more space in the media player scene. Some see it as the next Kodi.
If you want to know what the hype is all about, bear with us as we show you how to install and configure the software on your computer. And once we have it installed, we’ll take you on a guided tour of its main features and have a look at what official add-ons there are. We’ll also give you an overview of the “unofficial” add-on scene. After all, this is possibly where Stremio has the potential to replace Kodi.
Protect Your Privacy While Streaming Media, Get a VPN
If you want to keep what you’re doing to yourself and to avoid the scrutiny of overzealous Internet Service Providers, you should use a VPN. When an ISP suspects someone might be violating their terms and conditions, they can react by throttling down their speed, sending them copyright infringement notices or even interrupting their service. A VPN protects your privacy by encrypting the data using strong algorithms that make it virtually impossible to crack. Furthermore, by using appropriately located servers, A VPN can allow one to bypass geographic restrictions.
Choosing a VPN can be a daunting task. There are simply too many VPN providers to choose from. Some important factors one should consider include a fast connection speed to avoid buffering, a no-logging policy to further protect your privacy, no usage restrictions to access any content and access it at full speed and software that is available for your device.
The VPN We Recommend for Streaming – IPVanish
At AddictiveTips.com, we’ve tested most VPN suppliers against our criteria and the one we recommend for Kodi users is IPVanish. With hundreds of servers worldwide, no speed cap, no throttling, unlimited bandwidth, unrestricted traffic, a strict no-logging policy and client software available for most platforms, IPVanish delivers impressive performance and value.
IPVanish offers a 7-day money back guarantee which means you have a week to test it risk-free. Please note that Addictive Tips readers can save a massive 60% here on the IPVanish annual plan, taking the monthly price down to only $4.87/mo.
What is Stremio
In a nutshell, Stremio is a media center software. It is designed for video entertainment with ease of use in mind. Stremio allows you to organize and watch a collection of movies, TV series, channels and live TV. Stremio can source content from your local (or remote) disk and from their add-ons system.
Although Stremio was inspired by both Kodi and Plex, it is very different from either. Specifically targeted towards entertainment video, it strives to become a mainstream solution by being very easy to use. Despite that fact that it is no way as customizable as and as feature-rich as Kodi or Plex, it is significantly easier to use.
Stremio’s Best Features
One of Stremio’s biggest strength is its source search feature that will find all possible source for any given title and let you choose the one you want to watch. And this list or source is so detailed that it even includes the cost of each option.
Stremio will notify you when new episodes/videos/movies you’re interested in come out. It can even provide movie recommendations for you.
Originally available only on computers running Windows. MacOS and Linux, it now has versions available for Android and iOS, making it a true multiplatform solution. Some of its features even take advantage of that and you can, for example, start watching some content on the computer in your home office, stop the playback and resume it where you left off on your tablet in your bedroom.
And if you prefer the big screen experience, Stremio can easily stream to a Chromecast or a smart TV.
Installing Stremio
Installing Stremio is quite easy. It is available as an executable installer for Windows, as a DMG file for Macs and as a tarball for Linux. For Android and iOS, you install it from your device’s app store.
Let’s see how to install Stremio on Windows. The first thing you need to do is download the installer. Just head to the Stremio Download Page and click the Windows link for the production (not beta) version. As of this writing, it is version 3.6.5. Save the installer on your local computer.
Once the download is complete, simply double-click the file to start the installer. The installation process will start and a progress window will be displayed.
After a very short while, you’ll see the last installation screen. You have the option to start Stremio right away and the option to create a desktop shortcut for the application.
Click Finish to complete the installation, close the installer and launch the application.
That’s it. The installation is complete and, if you opted to launch Stremio, you’ll be greeted by its login screen.
Finalizing Stremio’s Setup
Stremio requires you to log in because it stores your library in the cloud. This is what allows you to start playing something on one device and resume it on another.
If you’re new to Stremio and need to create an account, click Sign up at the bottom of the screen. You’ll need to enter your email and choose a password to create your account. If you’d rather not create an account, you have two options. First, you could choose to connect to Stremio using your Facebook account. To do that, simply click the Login with Facebook button at the top of the page.
The other option is to log in as a guest. You’ll have access to all the same functionality but your library will be stored on your local computer instead of being in the cloud. The only feature you won’t be able to benefit from is the multiplatform integration. If you install Stremio on multiple devices and use a local library on each, the libraries won’t be synchronized and any content you add to one library won’t show up in the others.
To log in as a guest, simply click the Guest login button at the bottom of the page.
A guided tour of Stremio
Once you’ve logged on to Stremio, you’ll get to the Stremio Board. Think of it as its homepage. If you’re familiar with Kodi, you’re in for a shock.
While you access content in Kodi by first launching an add-on, it is the opposite in Stremio. You first choose your content and then launch an add-on to play it. Stremio is content-centric while Kodi is add-on centric. This is the main difference between the two.
Stremio’s Main Menu
If you look at the top left of your screen, you’ll see the Stremio main menu. It has four items, Discover, Board, Library and Calendar. Let’s try to briefly explain what each does. Then, we can dig deeper and see how to use this application.
Discover
This is where you’ll go to… discover what Stremio has to offer. As opposed to other media players, Stremio puts the emphasis on content and this is where you go when looking for content.
It is also Stremio’s most complex section. Let’s see how it works. At the top left, you can choose between Movies, Series (as in TV series), Channels, and TV channels. The difference between Channels and TV channels is not exactly clear but probably has to do with what add-ons you have installed. More about add-ons after we go through the main menu items.
Further down on the left side, you have a list of categories. Selecting one will limit what you see in the main window. You can also further control what is displayed by making a selection at the top right of the screen. For example, when in the movies list, the default selection is Trending. With that selection, you’ll see the most popular movies on the main screen. Selecting either Filmon.Tv VOD, Netflix or Vodo would limit the selection to only what’s available on that particular service. If you select Rating, the movies you’ll see will be sorted by their IMDb rating. A-Z will show you all movies in alphabetical order and Year will display them by release year.
If you’re in the Series, Channel or TV channels sections, the top right options are different but they offer similar functionality.
Within Discover, the right pane shows you details about what’s selected on the main screen and has buttons to either play content or add it to your library.
Board
Board is slightly different from Discover in that is has some intelligence. What you’ll see on your Board is based on what you have in your library, what you’ve watched and what’s similar.
Content is arranged differently on the Board too. You have Movies, Series, Channels and TV channels but you also have lines for content from specific sources. And if what you want is free content, scroll down and you’ll find a Movies – Free section.
As you use Stremio and populate your library, your Board will contain more and more of the type of content you might like. To summarize what the Board is, we could say that it contains recommendations for titles you might want to add to your library. It is also worth noting that the Board is another area that works better when logged in as a regular user rather than a guest.
Library
The Library is all about YOUR content. You can add any title from the Board or from Discover to your library. When you access it for the first time, it is empty.
As indicated, there are three ways you can add content to your library. You could add content either from the Discovery section as suggested but also from the Board. You can also elect to import things you liked on Facebook. Stremio will look at all that you’ve liked, find movie and TV series titles and add them to your library. The other way you can add content is by importing content you have on your local disk. Unfortunately, this feature doesn’t seem to work. If you click it, you almost instantly get an error message that says “No media found on that computer”. It doesn’t even seem to be scanning the disk for content.
If you’re wondering what’s the use of adding content to the library, the answer is three-fold. First, it makes it easier to find any content you like. Second, the Library has some intelligence and, for instance, if you add a movie that is not yet available to watch, you’ll be automatically notified when it becomes available. It also works with TV series and you’ll be notified every time a new episode is available. And last but not least, the library feeds the Calendar.
Calendar
The Stremio Calendar offers a different view of the TV series in your library. To give you a sample of how it looks, I’ve added the TV series “The Big Bang Theory” to my library. Here’s how the calendar now looks like
In a nutshell, the Calendar shows you every episode, past and future, of any series in your library. It can go back and forward one month.
Playing Content – The Stremio Add-ons
Now that we’ve seen how Stremio let us find and organize content, it is time to watch some. Let’s see how we get to play content in Stremio. You can play content either from Discovery, the Board, your library or even the calendar.
Clicking on a title brings you to its information page. At the right of the page, you see what streams are available. But wait! All titles say that no streams are available. What’ going on? Well, while Stremio is very good at presenting content, it relies on add-ons to do the actual streaming. and by default, it has no add-ons. You need to install them.
Installing Official Stremio Add-ons
There are several ways to access the add-on installation in Stremio. From a movie or show information page, there’s always a Show all add-ons button. Alternately, you can also click the + button in the top bar. Both methods will open a browser page on Stremio’s add-on catalogue.
There are three sections, Official add-ons (those developed by Stremio), Community add-ons (Developed by a third party but integrated into Stremio), and My add-ons which shows what’s currently installed. As you can see, by default, only the OpenSubtitles add-on is installed.
We strongly suggest you go ahead and install all the add-ons. There are only seven. Installing simply requires that you click the Install button from the add-on catalogue. After you click it, make sure you return to your Stremio window as you’ll have to confirm each installation. After you’ve added all the add-ons, you can close the Add-on catalogue.
Now, if you try to play something, you’ll see that the message at the right has been replaced by a Play button. It’s the big circle with the right-pointing triangle. You’ll be taken to a screen where you can choose your source.
This is when you’ll have your second big disappointment. All the listed sources require a payment. How can we compare Stremio to Kodi? Kodi lets us watch almost anything for free. But remember, we’ve only installed add-ons endorsed and published by Stremio on their site. To get the full range of sources, we need to install third-party add-ons.
Expanding Stremio–Third-party add-ons
DISCLAIMER: AddictiveTips.com does not condone or recommend the use of any means to access copyrighted content to which you have no right. We’re not responsible for what you decide to do with the contents of this article. Piracy is not something we support or approve, and we strongly advise users to only access content they are legally entitled to. As a streaming user, you must take steps to ensure you are not in breach of any copyright law.
Just like with Kodi (almost) the whole power of Stremio is unleashed when you install third-party add-ons. Those add-ons will add free sources to your selections in addition to all the source already offered by Stremio’s “official”
Installing Third-Party Add-ons in Stremio
Installing third-party add-ons is almost as simple as installing the official ones. You start by going to the ultimatestremioaddons.club website. It is the best place to find all available add-ons, both official and not.
Just like we did with the official ones, we suggest you install all the third-party add-ons. It will give you the best selection of free sources. As of this writing, there are only six of them. They are the first six on the list. To install them, click the link after their name in the list. You’ll need to go back to Stremio after each to confirm the installation.
Note that since those are third-party add-ons hosted on many different sites, there’s no guarantee that any or all of them will be available when you get to install them. Try all the links and install those that work.
Now, if you head back to Stremio and try to play some content again, you’ll be glad to see several free links for most titles.
Conclusion
Some people place Stremio as the successor to Kodi. I think it’s a bit early to say. Its third-party add-on scene with only six option is nowhere near as complete as Kodi’s. Still, Stremio offers a completely new way to browse for content and play it. And there are more features we haven’t mentioned, like the ability to cast content to a Chromecast or a smart TV. You could install the app on your phone and watch content on your TV.
Stremio is certainly worth giving it a look. In fact, you’ll need more than just a look to familiarize yourself with it and start being comfortable. Give it a few days and see for yourself if this is for you. Its authors wanted to build something that was easier to use than Kodi or Plex and we think they’ve succeeded. But ease of use is not all. Personally, I’m not ready to ditch Kodi for Stremio. At least no just yet.
Have you tried Stremio? How was your experience? Did you encounter any issue? Do you see it as a replacement for Kodi? Share your opinion with us using the comments below!