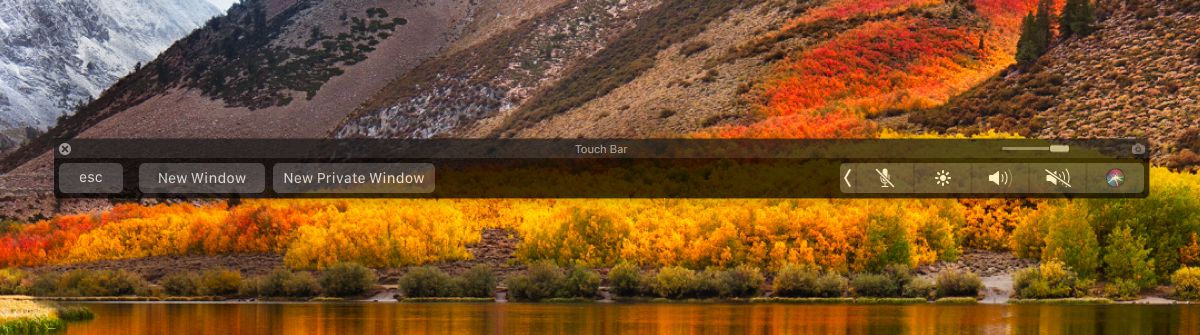How To Get A Virtual Touch Bar On macOS
Apple doesn’t refresh its Mac lineup as often as it does the iPhone. The latest bit of innovation that Apple made to its MacBooks is the inclusion of a Touch Bar. The Touch Bar is a touch input strip located just above the keyboard on newer MacBooks. This bar features soft keys that update as per the active app on your screen. Developers have the option to support the Touch Bar and include app specific soft keys for it. It’s a neat hardware feature but it may not be worth upgrading your MacBook. Considering how limited the new MacBooks are in terms of ports, users prefer the older models. That said, if you like the idea of the Touch Bar, you can get a virtual Touch Bar on macOS with a simple app called Touch Bar Simulator.
Virtual Touch Bar On macOS
Touch Bar Simulator adds a virtual Touch Bar to your screen. You can interact with it and all apps that are built to work with the Touch Bar can work with this virtual one. Simply download and run the app. You must be running macOS 10.12.2 or above to use it.
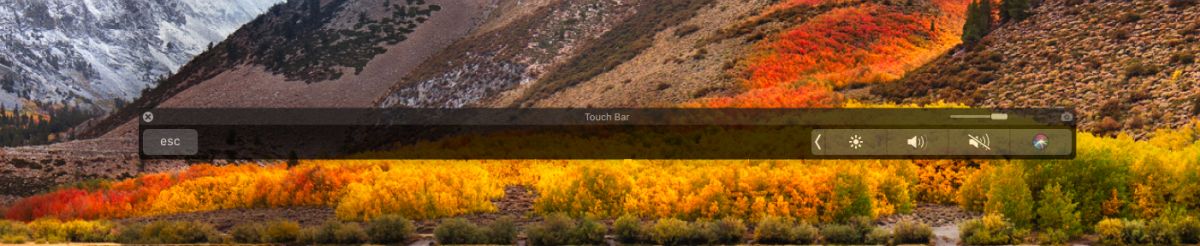
The buttons you see on the virtual Touch Bar will change depending on which app is active. In the screenshot below, you can see the buttons that appear when Safari is active. The Touch Bar can also run other Touch Bar apps and you can use them as though you have an actual physical Touch Bar on your Mac.
macOS lets you screenshot the Touch Bar but the virtual one has a button to do that as well. Click the little camera button at the top right corner to screenshot the virtual Touch Bar. The slider next to the camera button lets you manage the opacity of the bar. Move it to the right to make the bar more opaque and move it to the left to make it more transparent. You can move the virtual bar anywhere you like on your screen.
Using The Virtual Touch Bar
In its default state, the virtual Touch Bar features an Esc i.e. Escape button on the left. On the right is a set of system toggles and a button to expand them. Some Touch Bar exclusive apps can add additional buttons on the right but apps cannot remove the system toggles completely. As far as the keys on the right are concerned, third-party apps can only add one or two keys here. In order to access additional keys, both system and third-party, tap the expand button.