How To Use The Color Picker In macOS As A Stand Alone App
macOS has a color picker utility. It’s been there for years but the way it’s incorporated in the OS, it seems like a feature that can only be accessed in select apps. For example, you can access the color picker from the Mail app but not from Safari. You can use the color picker in macOS as a stand alone app if you want. There’s a small trick to accessing it but nothing too complicated. Because the color picker has been part of macOS for years, this will work on just about any version of the OS that you might have running. We assume, at the very least, that this will work as far back as Snow Leopard.
Color Picker AppleScript
In order to use the color picker in macOS as a stand alone app, you need to access it via an Apple Script. Open the AppleScript app on your Mac. It’s in the Utilities folder. With the app open, enter the following;
choose color
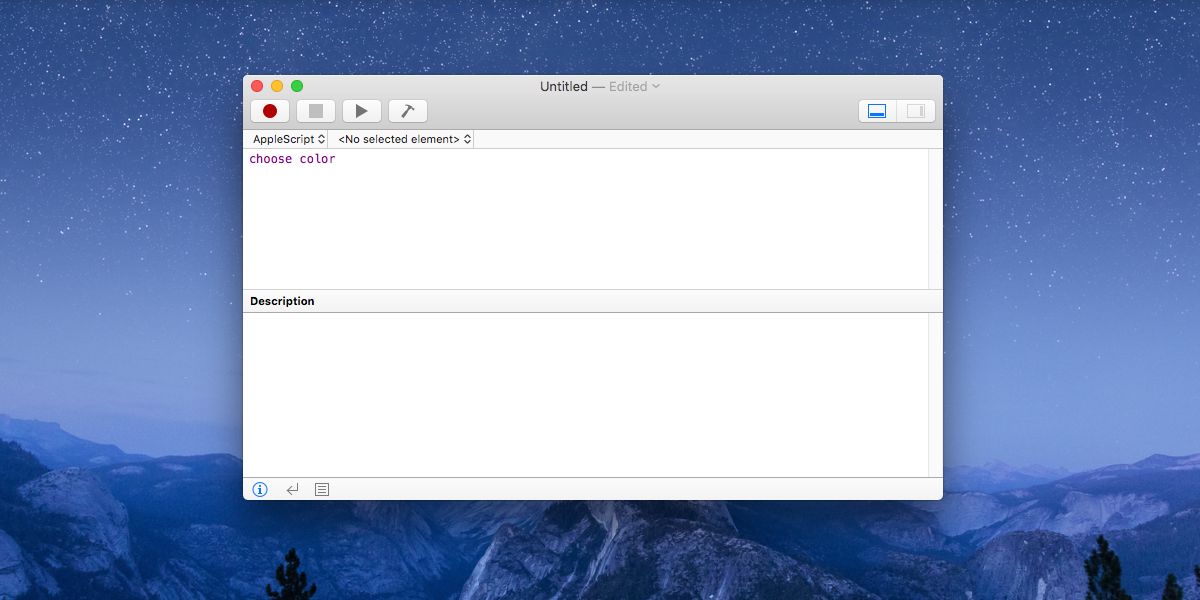
That’s it. Now you have to save the script. Go to File>Save. Save the script as an application, and save it to the Applications folder. It’s best to name it Color Picker so that it’s easier to identify and access later but you’re free to name it anything else that might suit you.
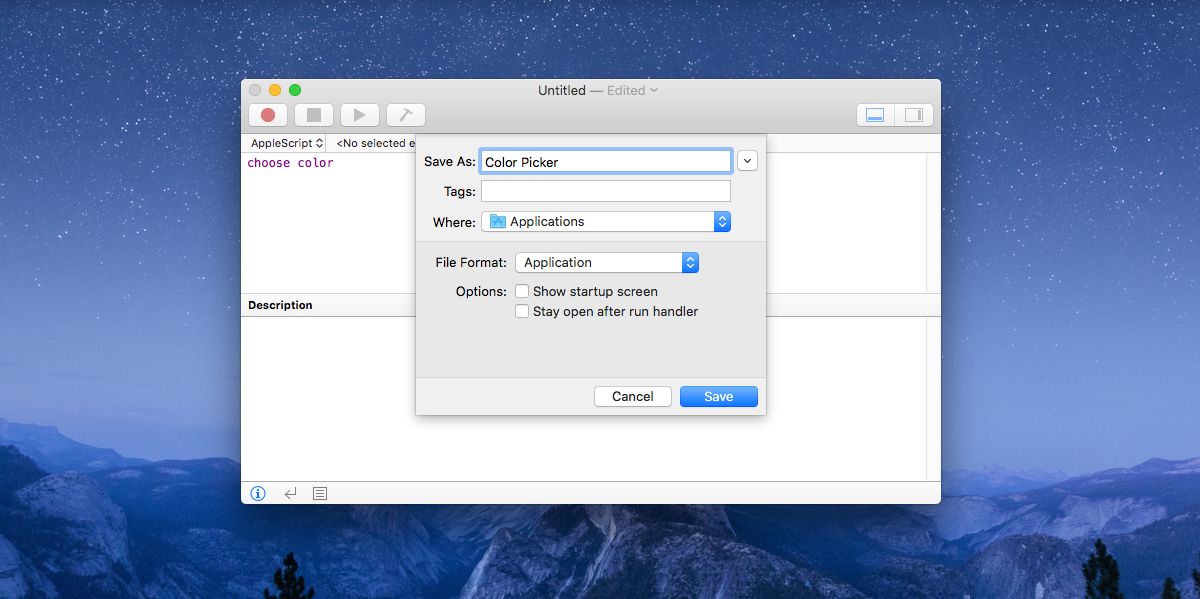
Open Launchpad and you will see a new Apple script icon with the same name that you saved the script with. Click it to open the Color Picker.
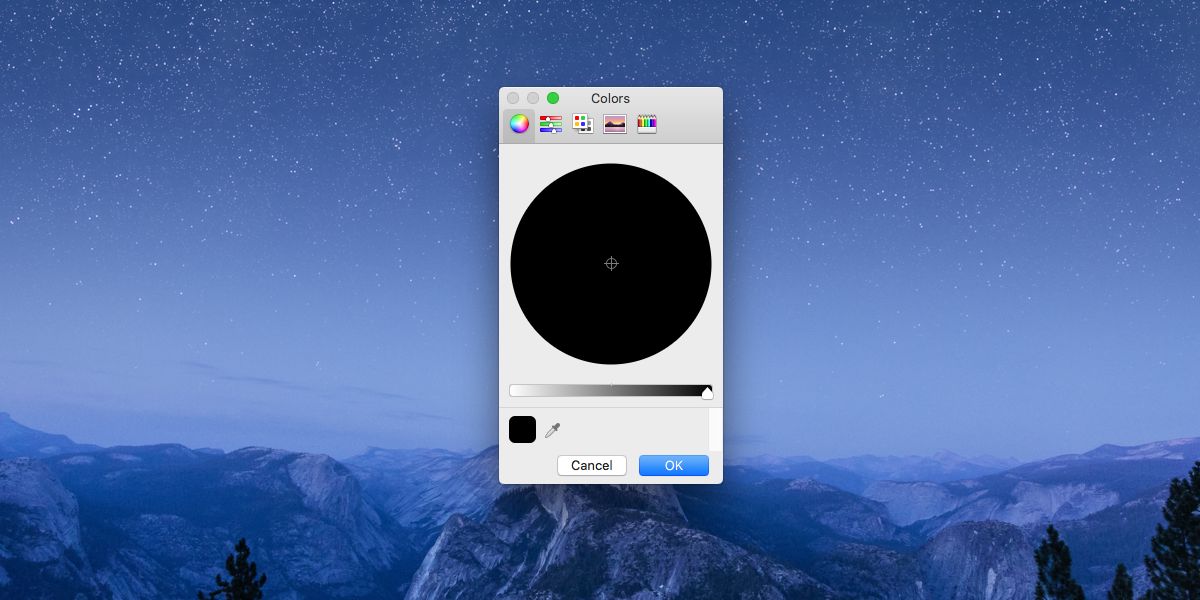
Color Picker In macOS
The color picker in macOS has basic features; it supports web colors, CMYK, RGB and HEX, there’s a color wheel, a color spectrum, a color palette, and the crayon layout. You can explore colors with all these different layout. To actually pick a color off an image on your screen, click the eyedropper button at the very bottom next to the current color swatch. It will transform the cursor into a magnified lens. Click anywhere to pick the color.
While this script was saved as an application, it doesn’t have the properties that a typical macOS app has. You will notice this when you’re trying to exit the color picker and the Quit option on the dock icon won’t help. The close button likewise is inactive. In order to close the color picker, you have to tap the Escape key.
A part from this one quirk, the color picker works like any other app. If you have the time, you can change the icon of the AppleSript app you created and make the color picker in macOS easier to identify in the launchpad.

Hi, many thanks for this. Still useful in 2022! Quick question, is it possible to make the picker stay on top of other Windows when toggling between different apps?
Thank you so much! Only took a minute!
How to copy selected color as string ?
Firstly — thanks for the article. That’s what I needed 🙂
Secondly — on more recent versions of macOS, this application is now known as Script Editor, mostly because it allows writing code in AppleScript as well as JavaScript (yay! Go JS!).
Thirdly — If you want to get a ‘real’ application instead of just a script embedded inside an app wrapper, there are plenty of tools available on the App Store. Here is one that is quite simple, keeps up with the spirit of the built-in Color Picker, and is able to read things like palettes and frequently-used colours from it: https://apps.apple.com/pt/app/color-picker-plus/id1499052260?l=en&mt=12
lol…… noobs
Awesome!
No more starting KeyNote to simply work with color picking 🙂
But… How do you copy the value once you’ve found a color you like? Good ol’ ⌘c doesn’t seem to work… 🤔 Thanks!
Anyone else getting an error when trying to save?
“The document “Untitled” could not be saved as “Color Picker”. (Error -5,000)”
Thanks for tip but there is no really need use this. You can use Digital Color meter, as like spotligh search; https://uploads.disquscdn.com/images/49c90373b6877385e8de14c4490b7e917a824f1704b539a26fe79dd29f2d314f.png
Digital color meter is the best choice.
Seems like it’s impossible to copy value from there. But using this script you can.
use CMD + C keys.
thanks .
This is not the same thing
As @Andrey Radchishin so well put it, it’s not the same thing… I tend to use Digital Color meter a lot, but the Color Picker has a different purpose. For instance, it’s great to use it to save your own colour palettes (or, well, to use those that Apple provides) and quickly select the colour you want/need (and get it in hex if needed). The Digital Color meter requires you to already have the ‘right’ colour (the one you want/need) displayed on the screen.
Thank you for a very useful tip, been wanting this for a while. Still new to macOS.