SyncTwoFolders: Sync Content Between Any Two Folders On Your Mac
Syncing files and folders between different systems, and across different platforms, is no big deal these days, as there are various services that allow you to sync data through an online server, or apps that let you sync files over WiFi or Ethernet. What is rarely seen is an app that allows you to set up syncing between two folders on the same or different drives. SyncTwoFolders is a Mac app that lets you set up file syncing between any two folders, which may reside in the same drive or on different drives. You can sync folders either by syncing all content, or by selectively choosing what to sync from the source folder. Syncing can be reciprocal (two way), additional (new files are synced), or replacing (all files are replaced with new ones).
Once installed, launch the app and add the source and target folders. The source folder is the main folder that you will be adding content to, and the target folder is the one that data will be synced to. To add a source folder, click Choose Folder under source, and select the relevant folder. To add a Target folder, click the Choose Folder button under Target.
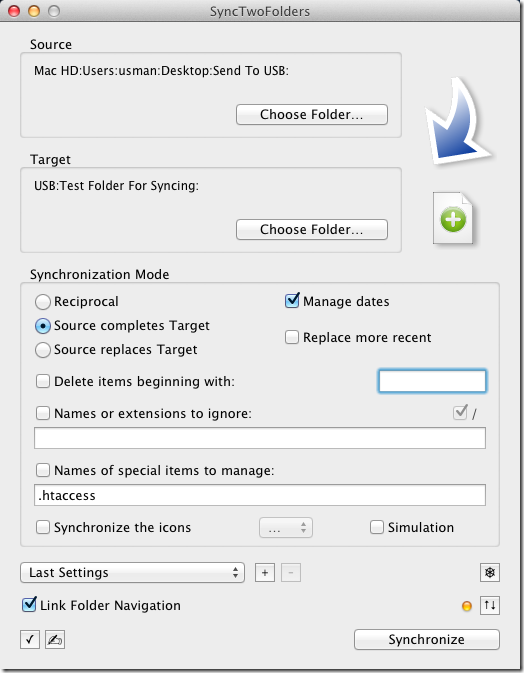
Select the mode of syncing under Synchronization Mode. The image next to the Source and Target folder are changes to reflect the syncing mode you’ve chosen. Reciprocal mode syncs files two ways, i.e., new files added to both source and target are synced between each other. The Source completes Target adds new files that have been added in the source folder to the Target. The Source Replaces Target mode replaces all files in the Target folder with those in the Source one.
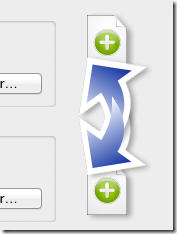
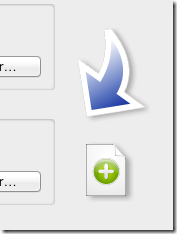
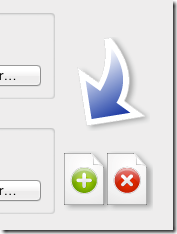
You can choose to have all files synced as they are, or select which ones to sync once you’ve added them to the Source folder. To select files before sync, check the Simulation option. Leave the option unchecked to sync all files and click the Synchronize button to sync files. If you’ve selected the simulation option, you will see a Run Simulation button instead of a Synchronize button, clicking which will open a new window, listing all files in the Source folder with a checkbox next to each one. Check the files you want to sync and click Sync Log.
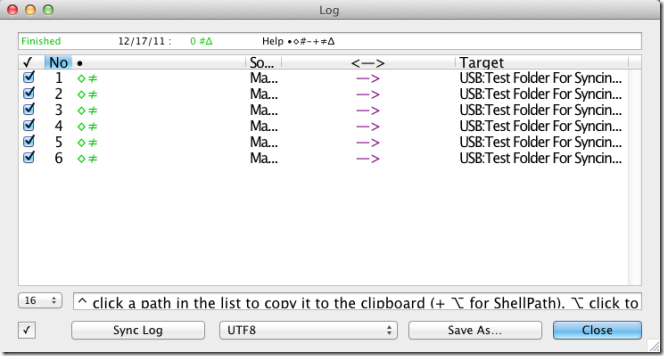
To quickly swap the Source and target folder, you can click the two way arrow button located at the top of the Synchronize/Run Simulation button. To specify file names that the app should ignore when syncing, check the Names or extensions to ignore option, and enter file names that you want the app to overlook. You can enter multiple file names by separating them with a colon (:). To set up how frequently files should be synced, click the wheel like button just above the swap button (the arrows pointing in opposite directions), and enter an interval.
The app can be extremely useful in creating a quick backup of files, and also to quickly copy all files at regular intervals to a removable storage, so that you don’t have to do it manually once you’re done working.

“The source folder is the main folder that you will be adding content to, and the target folder is the one that data will be synced to” – I may be wrong but I think it’s the other way round.