Skim: PDF Reader With Bookmarks Manager, Notes & Snapshot Tool [Mac]
You can natively open PDF files on a Mac or in your browser. Finding a way to open a PDF is no big deal, but what you want to do with a PDF once it’s open is entirely different. You’ll read it, of course, but you might want to highlight parts of it, take shots of the pages, add notes or encircle parts of it. For all that and more, there is Skim, a free Mac app that is a PDF reader at the core, and is equipped with enough features to make it a full fledged research tool. The app gives you multiple tools for annotating and making notes, maintain bookmarks and view any PDF as a presentation.
The app is divided into two parts, where the left panel shows all pages in the PDF and lets you navigate the file by scrolling through the panel. The right panel is for viewing a single page of the PDF. Tools are located at the top; by default, the circle, arrow, note, selector, zoom and pane tool are visible. Click the circle tool button and draw a circle anywhere. An additional panel will open up at the extreme left, listing all elements (shapes, notes etc) that you add to your document.
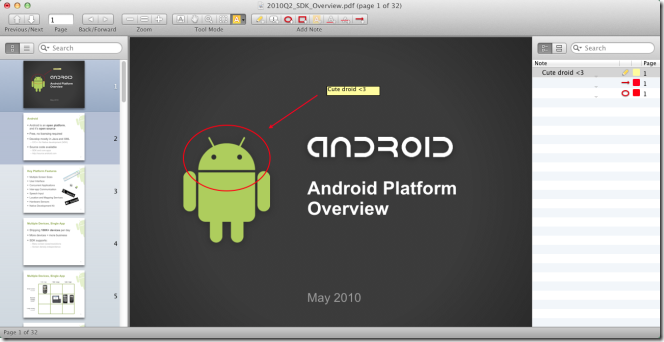
To add a bookmark, go to the Bookmarks menu and select Add Bookmark or use the Command + D shortcut. The app has a full fledged bookmarks manager that lets you create folders for sorting your bookmarks.
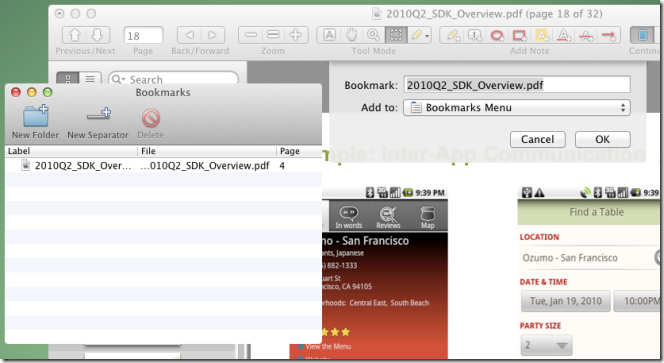
Notes can be added anywhere, and there are several different methods of adding notes. You can manually type in a note, or select text within the file and add it to a note. To add a new note, click the pen button at the top, and a simple box will open that you can key in and save text to. To select text and add it to a note, select text, right-click it and select Text Note. Additionally, you can select text and send it directly to Spotlight to search your system, or to Google it. Selecting text and highlighting it also creates a note with the highlighted text as its content.
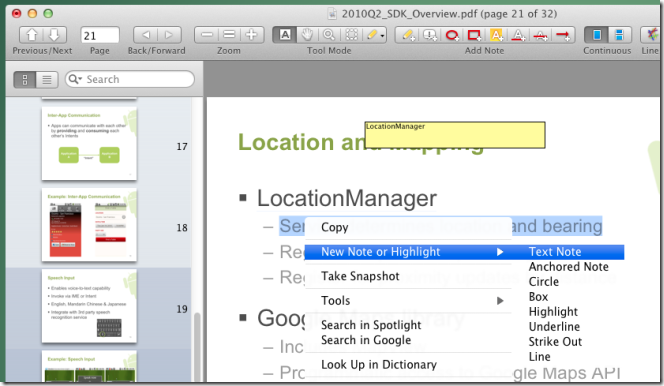
The app has a built in snapshot tool that lets you select any part of a page, and save it as an image. To take a snapshot, use the selector tool and outline the area you want to save. From the right-click context menu, select Take Snapshot. To view the snapshots you capture, go to the View menu and check Snapshots. The snapshot and notes panes cannot be visible at the same time. Snapshots are saved in TIFF format.
From the app’s preferences, you can select the default size that a file will open to, whether it should remember the last file and page that was open and sync notes, the size of page and snapshot thumbnails, table font size, background color, font face & color for notes, and shapes and syncing.
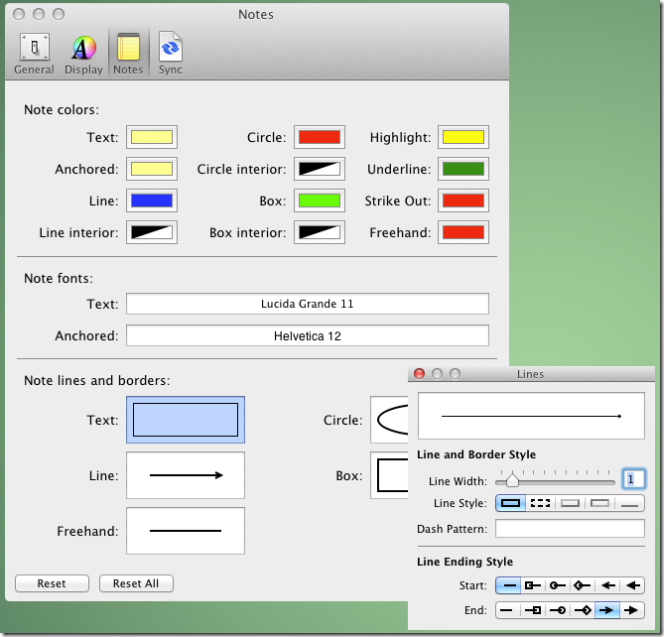
Skim is a well equipped PDF reader with multiple features, and the bookmarks manager is especially useful if you often read and mark pages across multiple files, but end up losing track of them.
