How To Show/Hide Photos In The Photos App In macOS
The Photos app in macOS isn’t an ordinary photo viewing app. It’s a suite of features that help you manage and even edit your photos. For years, the Photos app in macOS has put the Windows Photo Viewer to shame. The Photos app in Windows 10 is only a slight improvement on the Windows Photo Viewer in terms of features. macOS and its Photos app is still the superior app compared to anything and everything on Windows 10. The Photos app lets you create albums but, it also knows that not all photos need to be front and center in your main gallery. Here’s how you can show/hide photos in the Photos app in macOS.
The show/hide photos feature in the Photos app has been around for a while but it seems the method for unhiding photos has changed somewhat in High Sierra. The following instructions apply to High Sierra; the next and latest version of macOS, that will arrive in the last quarter of 2017.
Hide Photos In The Photos App
Hiding photos is pretty simple and the process is the same on older versions of macOS. Right-click a photo and select ‘Hide 1 Photo’ from the context menu. You can select multiple photos, right-click any one of them, and hide them all from the context menu in one go.
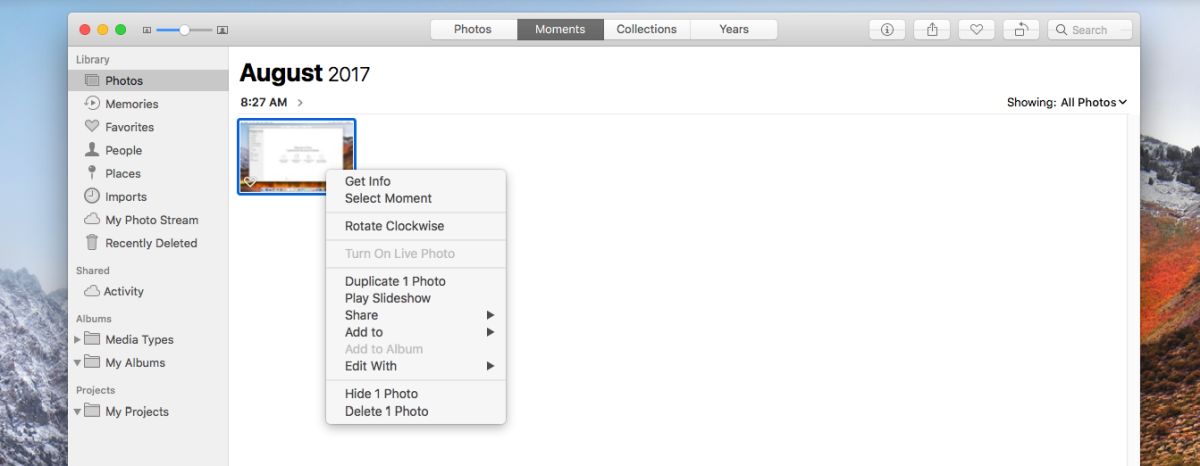
View Hidden Photos
To view a hidden photo in the Photos app, go to View>Show Hidden Photo Album.
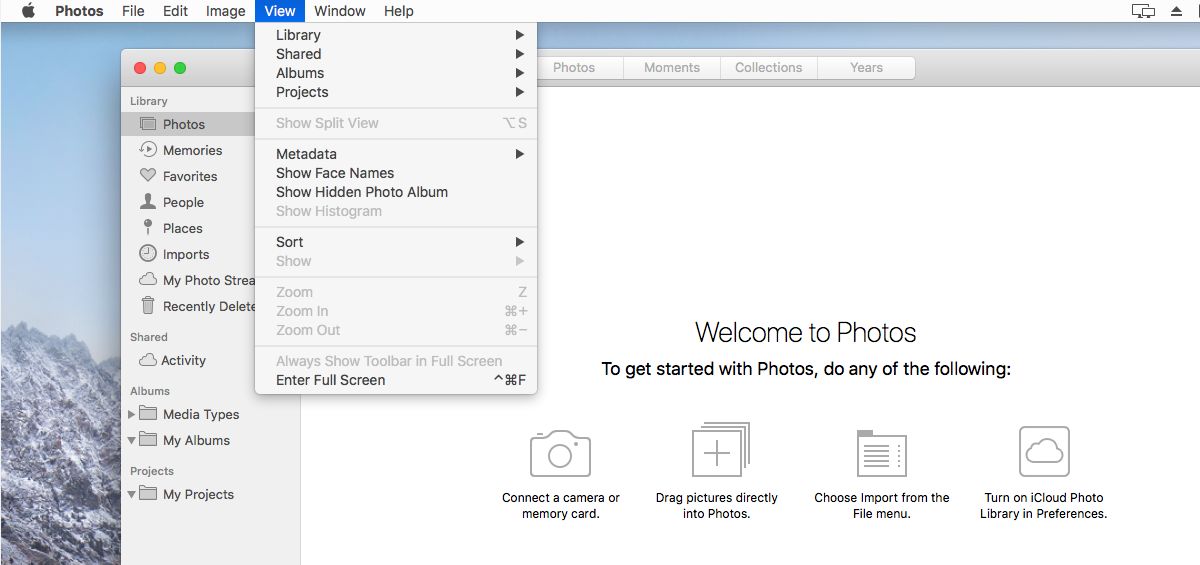
Under Library in the left column, you will see an album called ‘Hidden’. Select it to view all photos that you’ve hidden. You also need to make this album visible in order to show a hidden photo again.
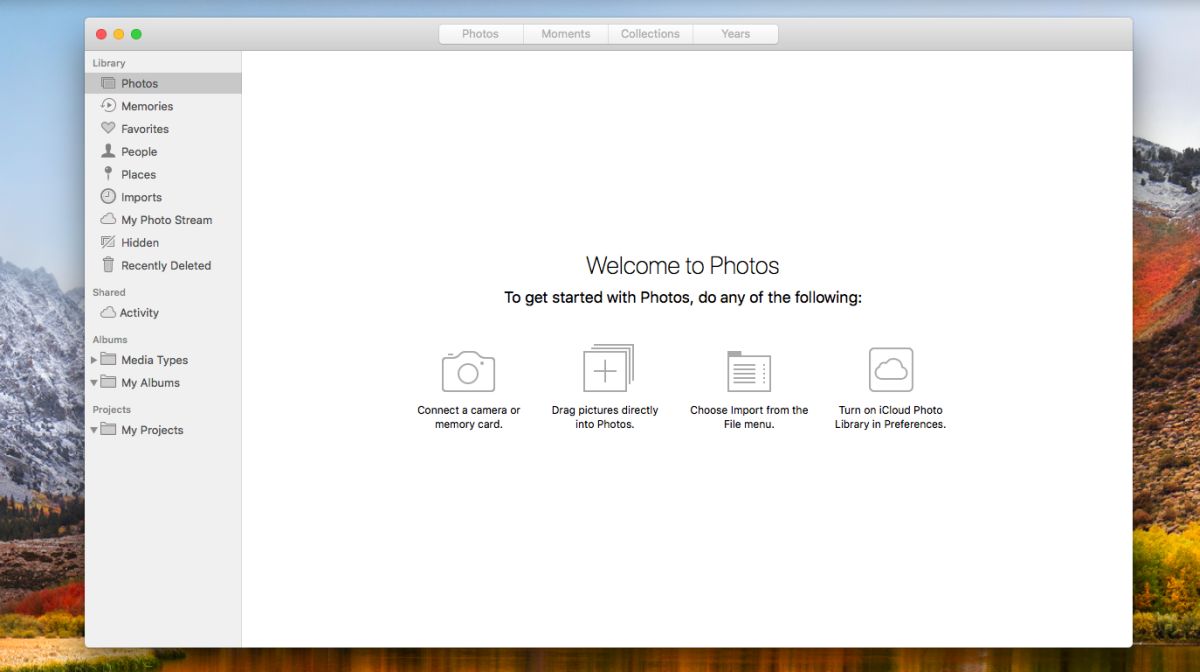
Show Hidden Photos
Right-click a photo in the Hidden photo album and select, ‘Unhide 1 Photo’. You can select multiple photos, right-click them, and unhide them from the context menu.
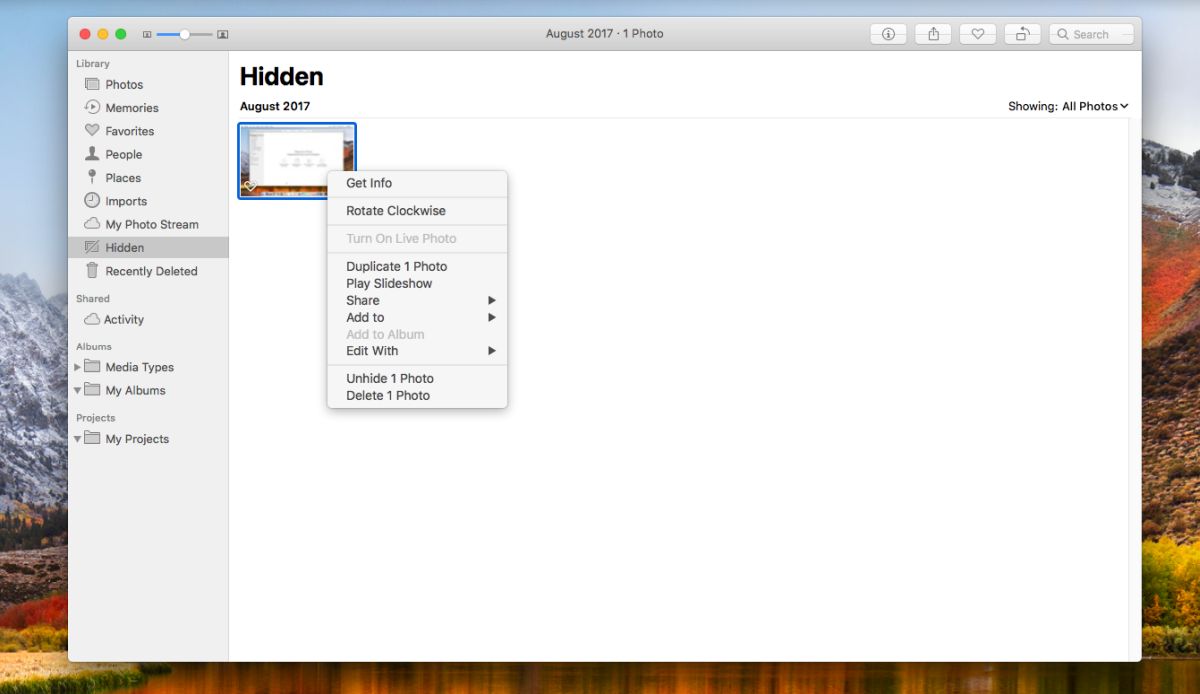
Hide Hidden Album In Photos App
If you have no hidden photos, the Hidden album will disappear automatically from the left column. If however, you do have hidden photo and you want to remove the Hidden album from the left column, you can.
Go to View>Hide Hidden Photo Album, and the Hidden album will disappear from the left column. This will in no way effect the photos you’ve hidden. It will not unhide them. The next time you need to view, edit, or restore a hidden photo, enable the Hidden album the same way as before.
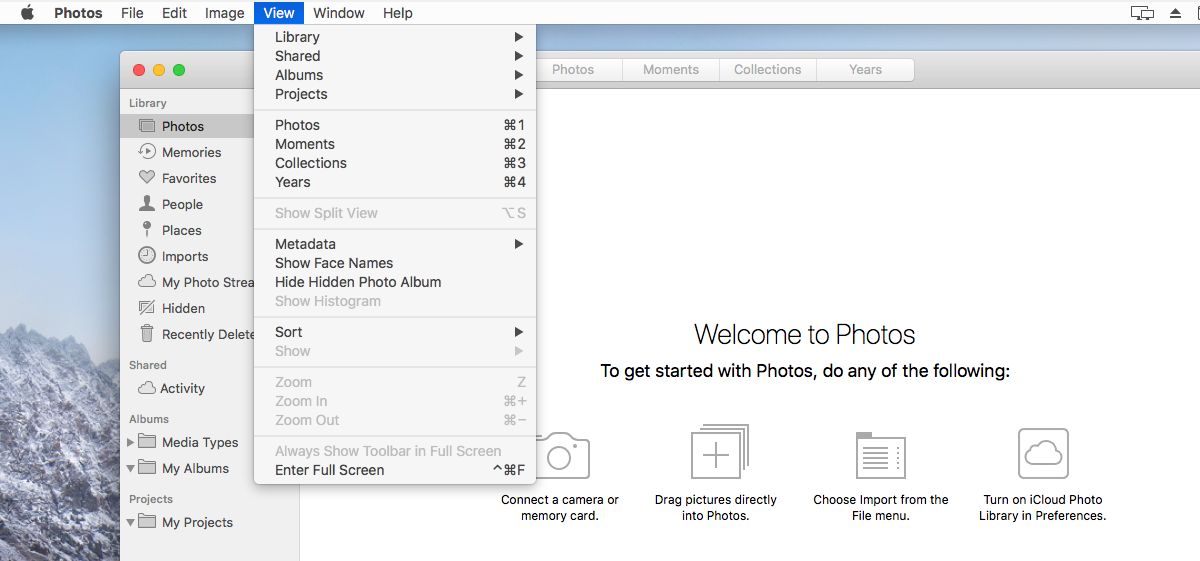
Hidden photos are only hidden in the Photos app. They can still be opened in Finder. The Photos app doesn’t add an extra layer of security to your photos.
