Share Screenshots via FTP, Flickr And Edit Them With Evernote’s Skitch
Unlike Windows where you can easily take screenshots using PrintScreen key, Mac OS X offers a relatively exhausting way to capture screen area. Many of us who need to take screenshots hate using control-shift-3 and control-shift-4 hotkey combinations to capture full and selected part of screen area, respectively. The process becomes even more tiring when you also need to share the screenshots with others or upload to FTP servers. Skitch is free application for Mac which provides one-stop solution for capturing, uploading to online servers, and sharing screenshots. It was formerly a paid application (shareware) but recently Evernote acquired it and announced it as freeware with full-feature support. Like previously covered TinyGrab, it lets you configure FTP server to directly send screenshots to defined FTP server remote path. Moreover, Skitch allows uploading screenshots to its native server and flickr.com, so you can share them with a single click.
Supporting 3 essentials screenshots taking modes, fullscreen, active application window, and user-selected screen area, Skitch also lets you quickly snap webpage opened in Safari. In contrast to other screenshot sharing applications, it has the ability to work with other Mac native utilities, iPhoto and PhotoBooth. In addition to basic screenshot taking modes, it supports crosshair snapshot, snap from link, frame snapshots, re-snap, and snap Skitch itself options while allowing users to snap images using webcam.
The main screen shows hints for snapping screen area and sharing it with others via configured servers. Clicking Snap button will let you select the area you want to snap. You can enable timer option by holding shift key. Once screen area is snapped, it shows the image on the main screen with image editing tools to add markers, annotate significant parts and add text description to screenshot. Using Skitch editor, you can instantly add text, marks, and shapes to any captured screenshot. It also includes an option to add shadow to current screenshot in editor to make it look prominent when pasted in required workspace.
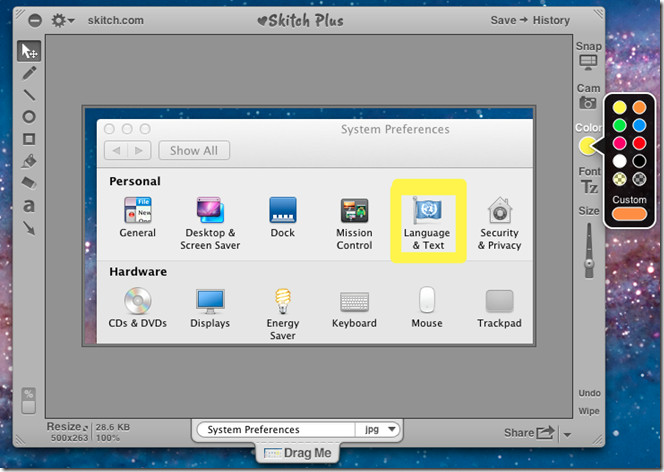
The resizing window, accessible from Resize option present in bottom-left, shows a list of presets to quickly resize image into Ad Banner, Dribble, YouTube keyframe, Leaderboard, Sky Scrapper, etc. The custom resizing options are always available to resize the image according to your liking.
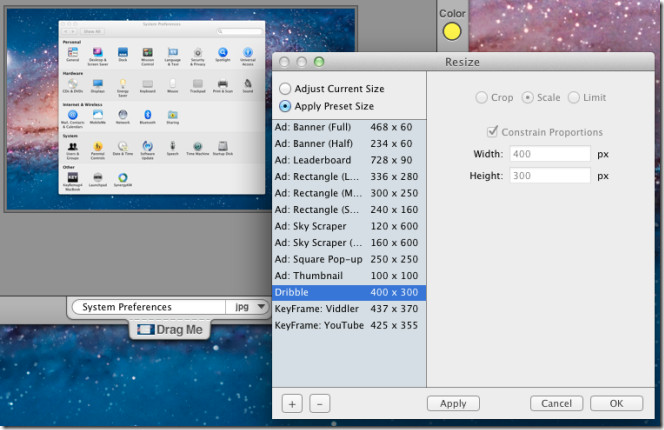
Skitch maintains history of screenshots you take and share with others. From Skitch History window, you can view list of screenshots and snaps you’ve edited and shared with others. By default, it saves images in JPG format but you can quickly change output format before saving the image from main screen. It supports numerous image formats, including, PNG, PDF, SVG, TIF, GIF, and BMP.
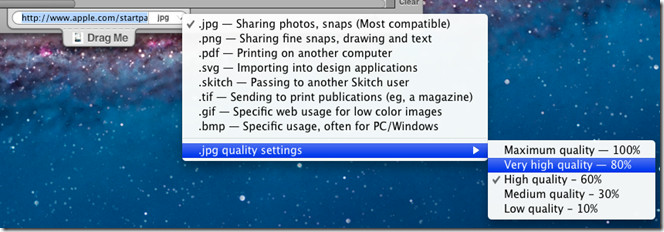
Sending current screenshot in Skitch editor to any Finder window or desktop is easy. All that is required is to drag the image from Drag Me section present at bottom of window and drop it over the location where you want to save the image.
You can instantly share current image by clicking Share option present in bottom-right corner. If you’ve selected Skitch account without creating one, it will ask you to use and associate your Evernote account with Skitch. However, you can open Share Settings window from Preferences to change the upload server. Once images are uploaded, you can quickly check out upload details and generate shareable link to share the uploaded screenshot with others. The Details window lets you choose public or private share mode.
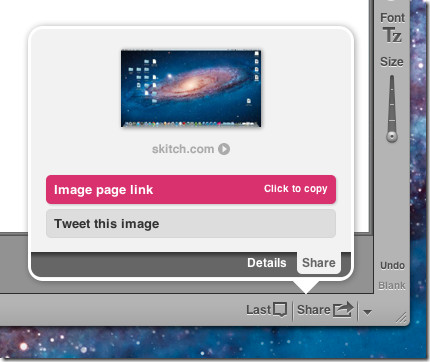
From Share pull-down menu, you can access Share settings window to enter FTP, WebDAV, Skitch or Flickr account details.
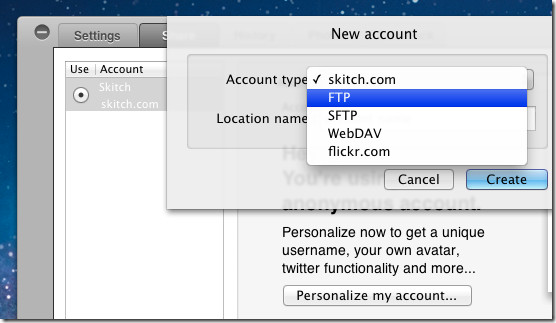
Next to Share window, you can view Skitch snapshot history. The images saved in history can be saved in any folder opened in Finder or desktop via simple drag & drop.
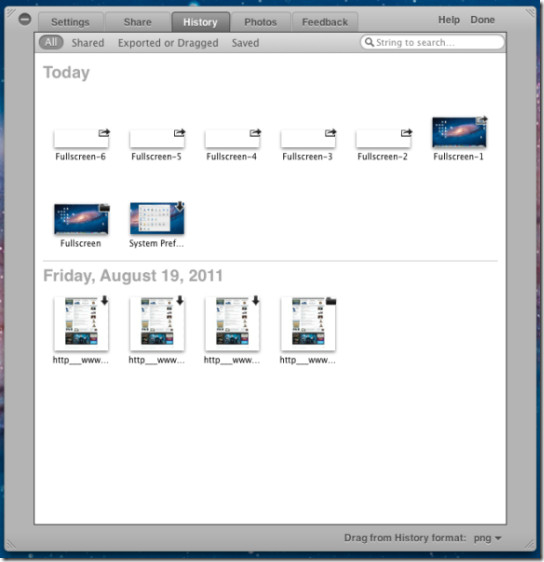
Under Snapping tab which is accessible from Settings window, you can find keyboard shortcuts for all available screenshot taking modes. A click on shortcut will let you define a new one. Underneath the keyboard shortcuts, you will find Snaps related options, such as Show Skitch in fullscreen window and add shadows around the image corners. You can change default background from white to transparent or specified picture.
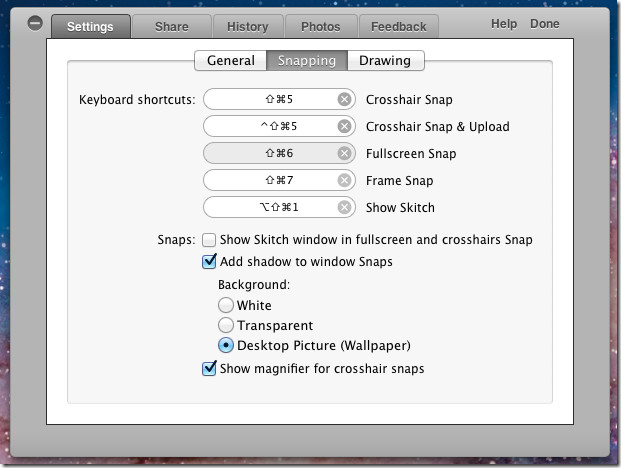
The Settings drop-down menu holds more options to snap window. The Snap Safari option lets you snap current webpage opened in Safari. Similarly, Frame snapshot allows you to capture frame and snap Skitch itself is for capturing Skitch window, as it disappears as soon as you begin taking screenshot. The add shadow to image, flip screenshot, crop snap at current view, and wipe snap only options can also be accessed from Settings drop-down menu.
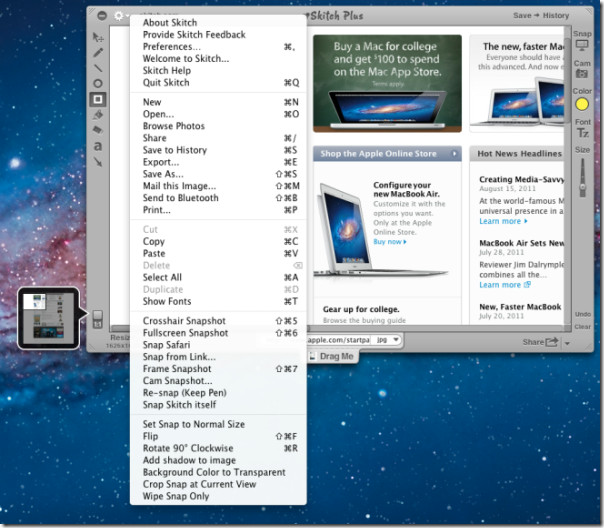
Skitch has arguably made screenshot taking, editing and sharing processes a lot easier. The option to upload image to FTP server and flickr.com makes it an essential tool for those who heavily share snapshots with others. It works on Mac 10.6 or higher. Skitch is also available for Android, check out our detailed review here.
