Setting Your Mac Up For Productivity Without Third-Party Apps
We always like to talk about how Mac OS X is a robust operating system with an underlying UNIX architecture. That is a hyper geeky roundabout way of saying, Mac OS X is good. This guide isn’t created out of some blind fanboy loyalty to a company; it exists because of Mac OS X’s innate abilities like customizations, both out of the box and third-party, a wide variety of third-party apps and the all powerful terminal. What if, you had to create an environment on your Mac that puts you on your way to getting things done without any third-party apps? We have some ideas.
For the purposes of this guide, we will treat any app that does not ship with Mac OS (even if it’s made by Apple) as a third-party solution. We fully understand and appreciate how Mac OS X comes with a myriad of options that are disabled by default, some hidden in the terminal, some hiding in plain sight. We have already covered the hidden abilities of spotlight search, let us now look at a few things you can do to help you do your work.
Hot Corners
This is a capability now featured even in Windows 8. Simply point your mouse to a corner of the screen and do anything from starting launchpad to putting the system to sleep. This presents a 50-50 issue with hardened users, especially if you have freshly ported from Windows, the corners remain a frequent visitation area and can trigger rogue behavior. However, if this does not apply to you, then you will appreciate how you no longer need to even click anywhere to get instant access. On Mavericks, this can be achieved through System Preferences > Mission Control > Hot Corners. It can be found in the lower left corner of the window. For older OS X versions, you can find it in System Preferences > Expose and Spaces. We do not recommend configuring the top left corner for sleep, we have had too much trouble while trying to close a full screen window and accidentally putting the mac to sleep.
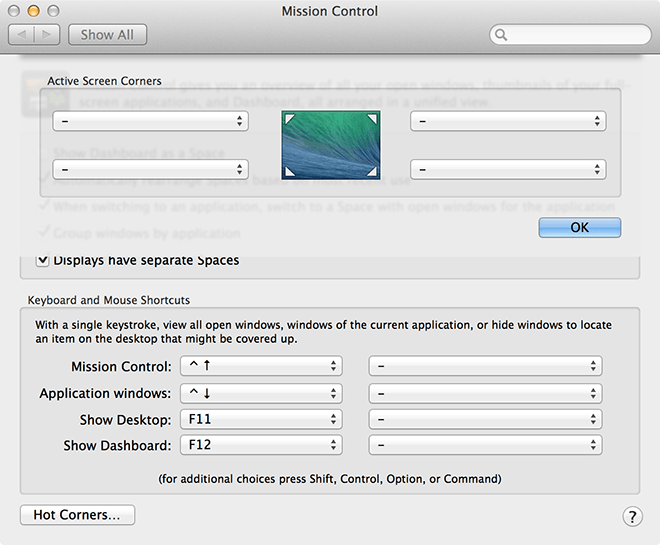
Folder Shortcuts on Dock
The Dock is the Windows Taskbar equivalent in Mac OS X, here lie your most critical apps, ready to deploy at a single click. There isn’t a limit to how many apps you can keep down here, but after a certain number it tends to get crowded. So, you can add entire folders, shortcuts, or anything you want to enable quick access and make it simultaneously economical and efficient.
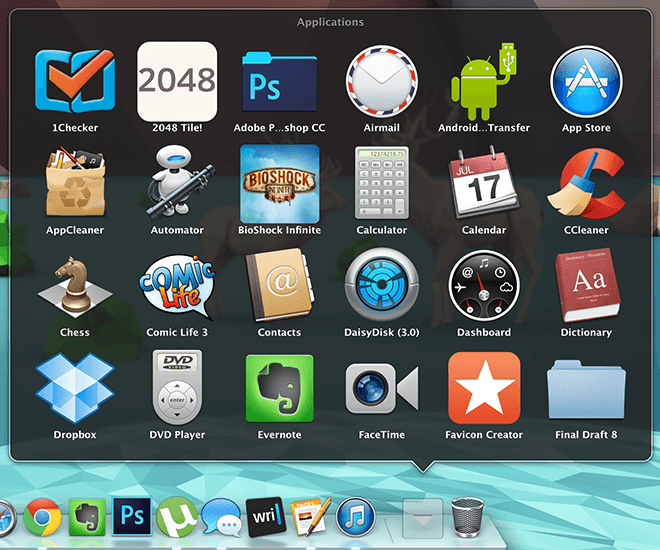
Though a well organized launchpad is just as effective, but it’s good to have multiple options.
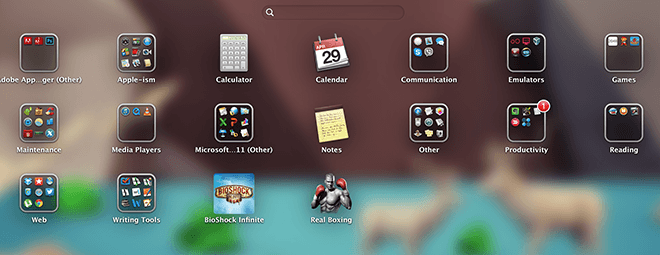
Maintenance
Maintenance seems to be a complicated process on the Mac without third party apps, however you can still do it on your own with a little work.
• Configuring login items: if you feel your Mac is getting sluggish, go to System Preferences > Users & Groups > Login Items. Uncheck anything you can live without and you will notice a significant difference in performance.
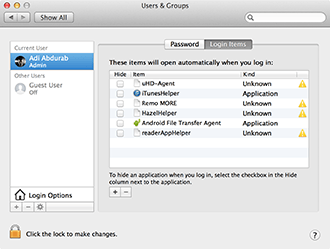
• Next, you can empty the contents of your memory with a simple command. Some inactive processes tend to litter the memory, slowing it down for no reason. To remedy that, launch terminal and type the command below (enter your password if/when prompted) and you will, once again, be able to move around more comfortably.
sudo purge
• In order to monitor your system in real-time, open Activity Manager, right click/ctrl click the icon> Dock Icon and select whichever feedback you want from the list. It will display that information directly on the dock icon.
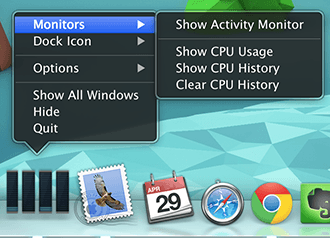
Custom Text
You can designate custom keyboard shortcuts to help accelerate your writing process. Go to System Preferences > Language & Region > Keyboard Preferences > Text. This is where you can cut your work by correcting repetitive mistakes. It is how we write ⌘ instead of cmd and correct basic mistakes like writing ‘teh’ (the) or ‘taht’ (that)
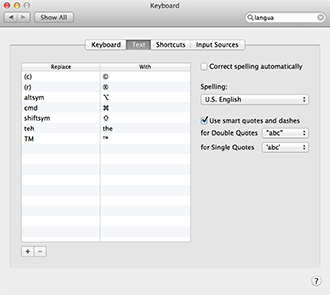
Default Mail.app
This is not so much a tip as a reminder. On top of being nearly perfect, the default Mail app is a one stop solution for your e-mails. Just configure it once and relieve yourself of the responsibility of having to log in to Gmail all the time. Not to mention that you get greater flexibility with the layout, especially the rules. You can also use the same login credentials to communicate with your Gmail contacts via iMessage, giving you one less reason to open a browser.
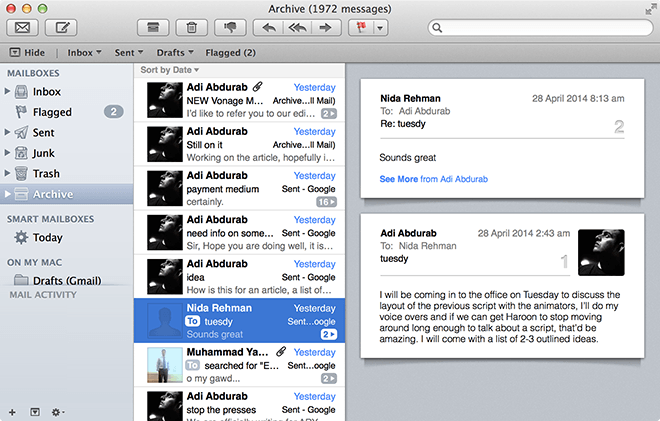
Move Files Instantly
Instead of milking how sophisticated this feature is, we’ll just tell you. In any open window, if you click on its icon for 1 second, you can drag it to wherever you want and it will create an alias (shortcut) of that file wherever you drop it. No need to exit the file and locate it, just drag and drop without even leaving the workspace.
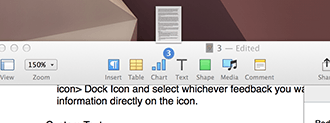
It gets even better, if you click on the dropdown arrow that appears when you hover over the filename, you will get a mini menu where you can rename the file, add/remove tags, and if you click on the box next to ‘Where’, change the location of where you want the file stored. It will automatically move the file to that location while you are working on it, without having to close it first.
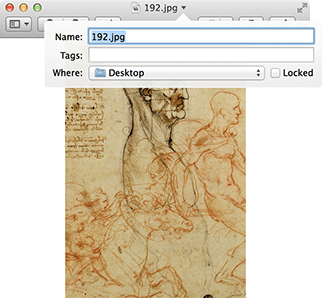
You can also select multiple files and merge them into a single folder. Select the files you want to merge, right click/ctrl+ click on the selection and select the first option “New Folder With Selection (N items)”.
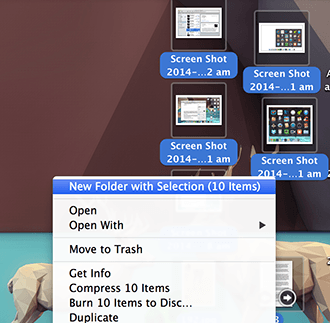
Fine Tune Brightness and Volume
The default brightness, volume and keyboard back light (Macbook exclusive) sliders are pretty functional, but if you feel like the slider isn’t enough for you, perhaps two dots are too loud and one dot is too quiet, then by pressing ⌥ + ⇧ + [adjuster key] (i.e. alt + shift + adjuster key) to gain greater control of how much you want to adjust your system.
Also pressing ⇧ while you adjust your sliders will stop them from making their trademark tapping sound (which can also be turned off from volume control).
Instant Font Change
Almost anytime you are dealing with editable text on a Mac, pressing ⌘ + T will launch a font menu, allowing you to adjust as you type. “Almost” because certain apps come with their own font management APIs.
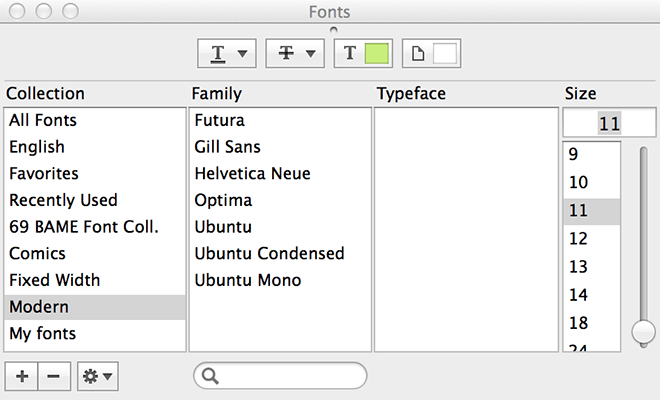
Spaces
A common but oft underutilized feature of Mac OS X is Spaces, which go hand in hand with Hot Corners mentioned earlier. It tends to attract only extreme emotions; it will either be loved or vilified. It has evolved over time. On older versions of OS X, you could split your workspaces into sections on the screen. On Mavericks however, pressing F3 will give you access to all of your available workspaces, you can organize these spaces as you want, you can even add desktops to increase the work space. You can four finger swipe to switch between views. It is like attaching multiple displays in the same space.
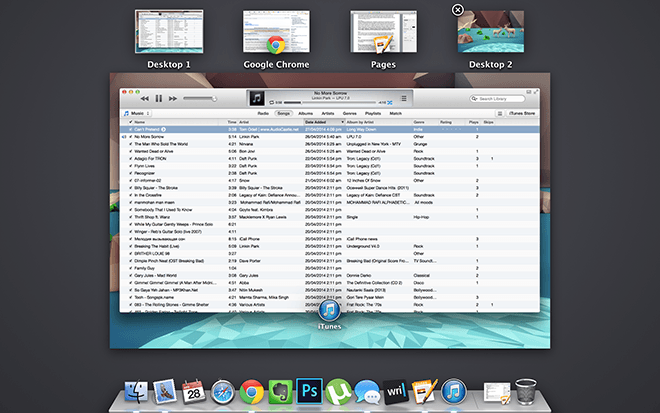
The above list is to help assist you while you work, all your files are a spotlight search away, all your priorities are a simple tag away and all without having to download even a single app. Now, if you use this with third-party apps, imagine how much faster you can get things done.
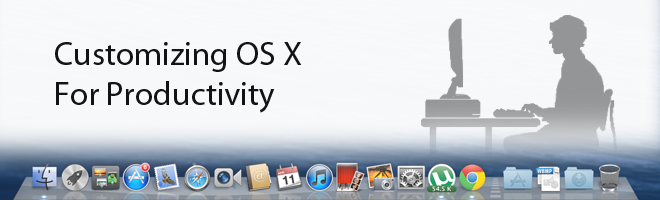

please share your wallpaper
“This guide isn’t created out of some blind fanboy loyalty to a company”.
But yet, after reading this article, I find the above quotation to be absolutely untrue.
And your point is ?
What has that to do with anything ?
Useless comment from you sir.
Just pointing out an error in the article. No need to attack me
(And it’s funny how you automatically assume I’m a Sir.)
Well, error is in your highly personal opinion and thats fine.
But that does not make it a true error in the article.
That was my point.
Sir or ma´m you been served.