Quickfire Is A Unique Mac Video Player For Reviewing & Annotating Videos
Most video players are built just to let you watch movies, offering features to help you adjust sound and video playback settings, load chapters or episodes, create playlists, and manage the size of the video frame. Quickfire on the other hand, is a different kind of video player built with a focus on reviewing videos, rather than merely watching them. Available for free in the Mac App Store, Quickfire sports the normal functions of an ordinary video player and adds several reviewing features on top of that to let you manage the color grades for a video and apply it to other videos in the same playlist, adjust where a movie begins playback i.e. add video handles, take snapshots of a frame anytime during playback, flag videos, mask the player, mirror the image, export a video’s audio, link an audio file to a movie, add notes, and draw over a frame with a freehand drawing tool. The changes are all saved in Quickfire’s own format (QFS).
Creating a playlist from a folder of videos is dead simple; simply drag and drop the folder itself on the app’s window, and all the videos from that folder as well as any subfolders will be imported into the app’s playlist. You can also give playlist a name of your choice. Playlists are searchable, so naming them appropriately can go a long way if you plan on dealing with multiple playlists.
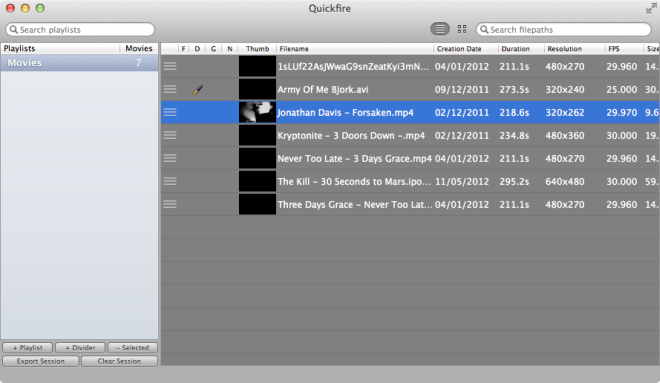
Double clicking a video opens it in the player. The playlist view disappears, and is replaced with the player. The video does not begin playing till you click the play button.
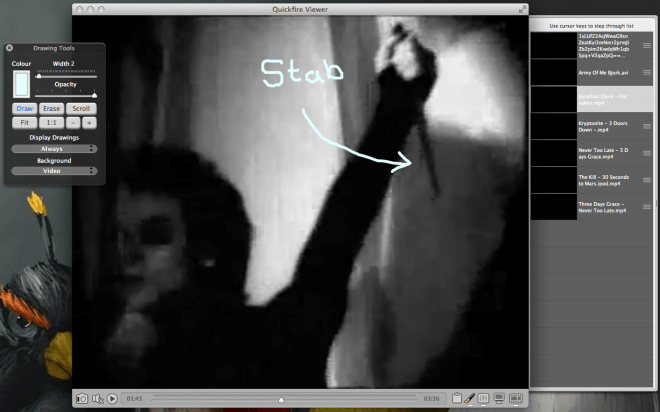
At the bottom of the player, you will find buttons for opening different control panels, playing/pausing the video, changing the volume, and taking a snapshot of the current frame. The pen tool opens the drawing panel. You can adjust the size of the drawing tool, select between drawing and erasing mode, and choose any color to draw with. Each drawing appears only on the frame that you drew it on. The equalizer-like button opens the panel for managing color grades. You can change the level of red, green, and blue tones, as well as manage the saturation level. The levels can be reset or copied to another video in the playlist. The filmstrip button opens a panel at the right listing all videos in the current playlist.
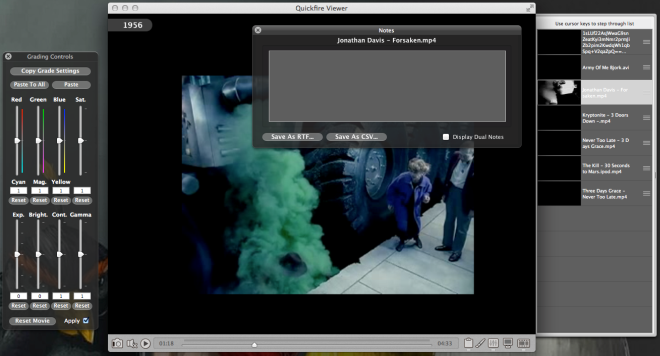
The clipboard-like button allows you to add notes to the video. Notes can be saved in RTF or CSV format. The monitor button allows you to manage the playback rate (FPS) and video handles, reset the frame number, and show the playback time and video’s name on the player itself. Lastly, by right-clicking the current video or the thumbnail of a video in the right panel, you can change the default thumbnail for that video to the first, second, middle or last frame.
You can export the audio of a video, or link another audio file to a video from the Audio menu. You can also export your current session from the File menu and import it to resume work later. From Quickfire’s preferences, you can manage the default settings for snapshots, thumbnails, video handles, default format for notes, default size of the video player and whether or not the app should load the previous session the next time it starts. Snapshots can be compressed, and you can select the default format for them as well.
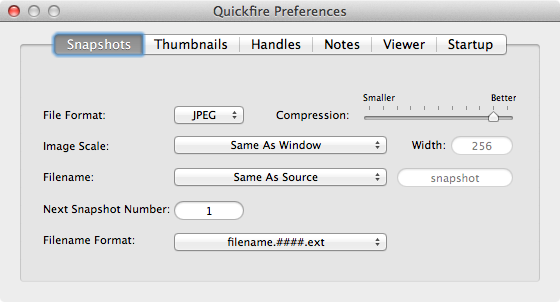
What’s missing is an option to to make a single drawing appear on multiple frames. The app is free and not meant as a video editor, so we won’t complain that the modified video with all the changes you’ve made made can’t be exported in a video format. The app works reasonably well for what it’s built to do i.e. reviewing videos.
Download Quickfire From Mac App Store
