OpenEmu For Mac Is A Robust Emulator For GBA, SNES & Other Classic Game Consoles [Review]
Classic Game emulators are available for virtually every modern platform. There is PSSP for iOS & Android, GBA4iOS for iOS, and EmiGens for Windows Phone. PCs are emulation utopia, with emulators for Playstation (1 and 2), and just about every gaming platform released sans the current consoles. Mac OS X, however, is not really a veteran of the emulation world. While modern gaming is all about immersion and high-end graphics, there is just something about classics that has continued to keep us hooked even after all these years. Consoles like NES, SNES, Mega Drive/Saturn, Gameboy et al. might have come and gone, but their games continue to hold space in our hearts and minds, and – thanks to multi-game emulators like OpenEmu for Mac – their ROMs in our hard disks.
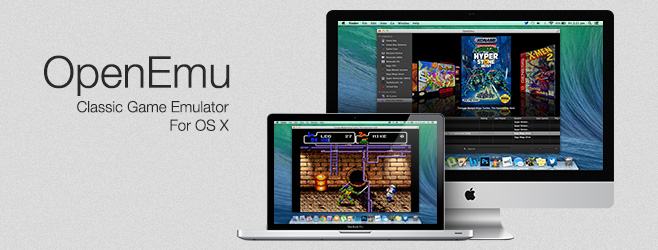
Disclaimer: You should legally own and convert your own ROMs in order to use these emulators. Alternatively, you can purchase the ROMs from publishers who are still in operation like Namco Museum. AddictiveTips neither condones nor takes any responsibility for the use of pirated software.
Interface
OpenEmu uses code from the best emulators, packaging them in an amazing interface to bring you near-perfect emulation for all supported platforms. Usually, emulators are designed by technical geniuses who often get the emulation right, but leave a lot to be desired in terms of the interface. The UI of OpenEmu feels at home in the OS X environment, and doesn’t make you feel like you’re using an app from the 90’s. The app icon itself is a nod to the classic single button + joystick combo of ages past.
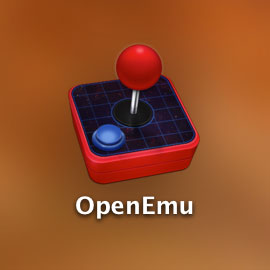
OpenEmu supports Nintendo NES, SNES, Game Boy, GBA & DS, Sega Genesis, 32X, Master System & Game Gear, TurboGrafx-16, NeoGeo Pocket, and even the Virtual Boy. They have big expansion plans for the future, including support for Playstation, N64, Atari 2600 and even the PSP.
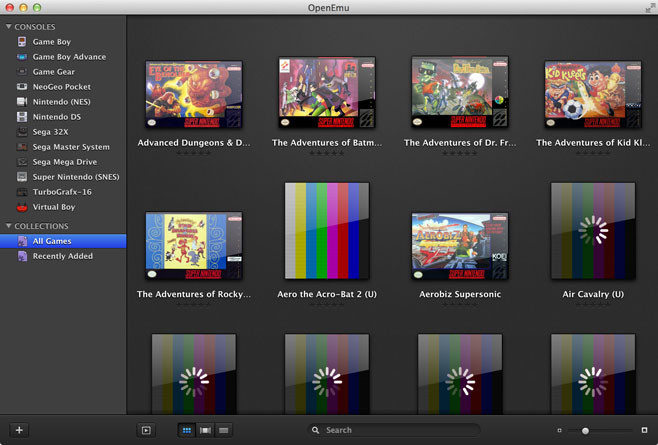
Once launched for the first time, OpenEmu will treat you to a fluid animation leading to a quick intro/tutorial, followed by asking you if you want it to look through your system to find any ROMs. You can alternatively just drag and drop the ROMs into OpenEmu and it will auto-sort all of them.
The left panel of the main window shows a list of all the supported emulators, and the right panel lists your game collection. Given that OpenEmu just came out, there are a handful of creases to iron out such as minor crashes while trying to install a large ROM collection at once (~2000 in my testing), though it did manage them in small chunks. Once a ROM is installed, OpenEmu will download a high resolution preview of the original box-art, so you don’t have to sift through each ROM by name. Games that are yet unplayed are marked with blue dots to make them easy for you to spot. Going through this list reminds me of times when I was a kid looking at these games when they first came out, fogging up the counter just staring at them.
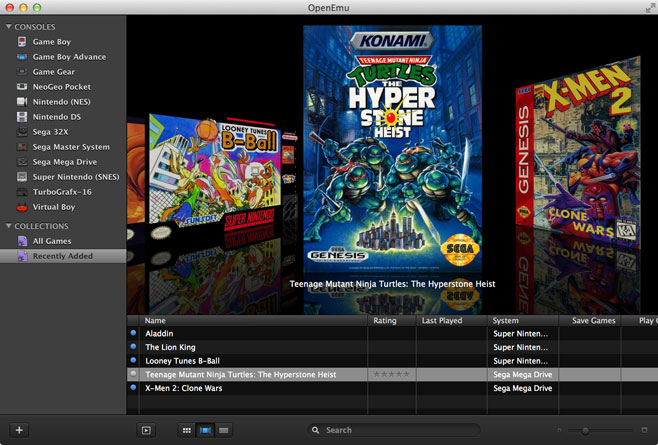
To start playing a game, simply double-click it in the list. Given the lightweight nature of these ROMs, loading is practically instant. Switching away from the emulation window will pause gameplay automatically, while switching back will resume it. Once the emulation begins, it can be switched between windowed and fullscreen mode like any other app. Moving the cursor reveals a hovering control bar very similar to Quicktime controls. It features a power button to stop the emulation, along with pause, reset and save buttons, a settings tab, volume control and a fullscreen button, in addition to the usual one at the top-right. (auto-save enabled by default)

Whenever you wish to quit the game, just press the power button from the above mentioned hovering menu, and you’ll be taken back to the game list. Relaunching the game brings up a pop-up dialog asking if you want to resume the game where you left off. Auto-save is enabled by default for all the games that you play.
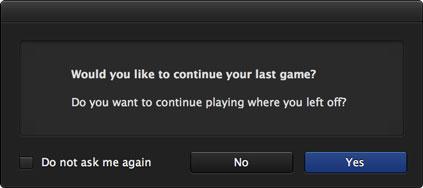
Configuration
The configuration options are truly where OpenEmu’s nerdy side shines. There are numerous settings to help adapt the emulator to suit your gaming needs, from default game behavior to screen settings, controls layout and even cheats, though I have yet to figure out how the cheats work.
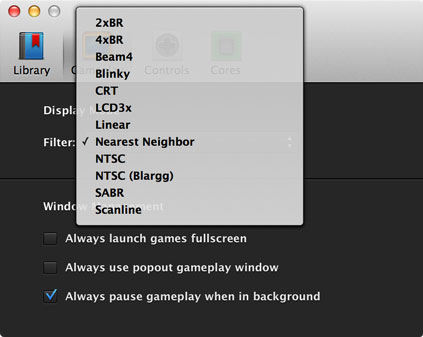
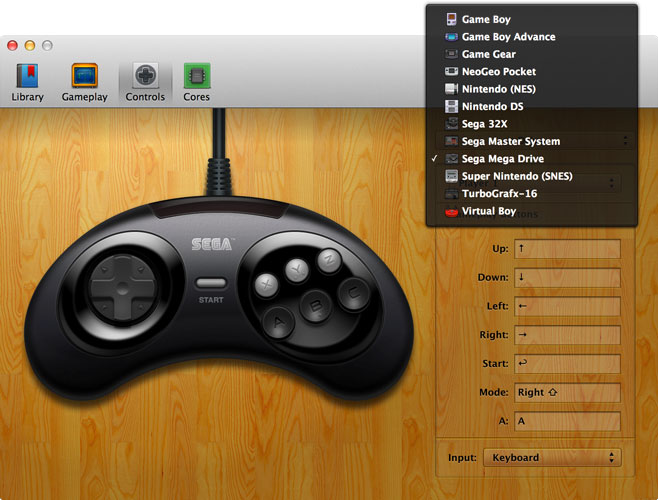
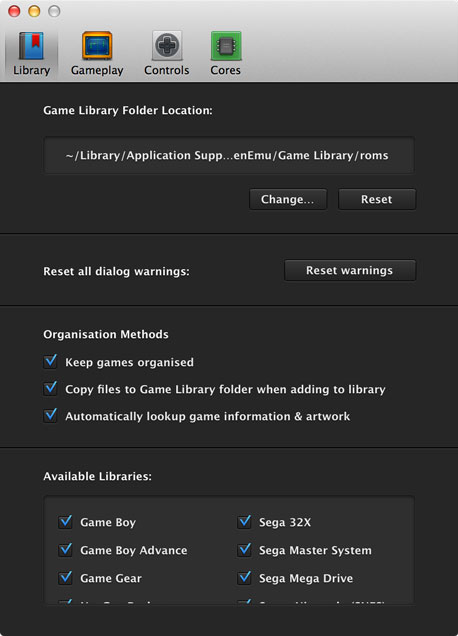
Gameplay
The gameplay itself is spot-on and a fluid experience with nary a bug or glitch. Here are a couple of screenshots of TMNT in action, though you have to play it yourself to truly appreciate the emulation.
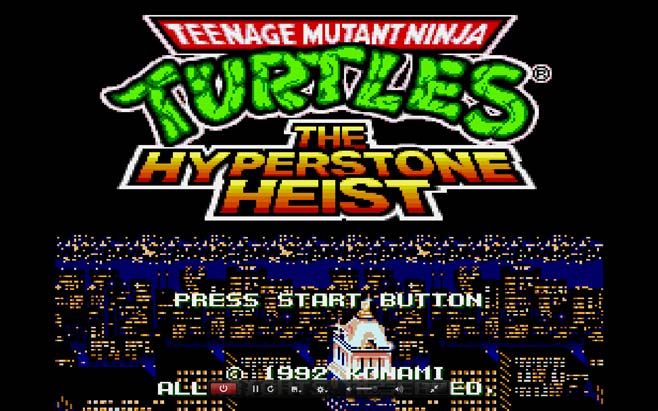

Conclusion
OpenEmu is a great emulator with an equally impressive interface, and its open-source nature promises continued improvement in the future. I definitely want to see where it goes, and will be keeping it installed even after this review concludes.
You can download OpenEmu from the link provided below. A starter ROM pack can also be found on the website for testing.

Technically, OpenEmu is not an emulator, *but* an interface to many emulators, which are the following, according to the official website:
CrabEmu
DeSmuME
FCEU
Gambatte
Genesis Plus GX
Higan
Mednafen
NeoPop
Nestopia
Picodrive
Snes9x
TwoMbit
VisualBoyAdvance
Agreed, it’s technically a front-end to all these. While we haven’t mentioned the names of all these emulators in the post, it was mentioned that “OpenEmu uses code from the best emulators, packaging them in an amazing interface to bring you near-perfect emulation for all supported platforms.”
I’m very happy to see this made its way to this site. Definitely an app every retro gamer should own.