How To Manage Mac Startup Items & Prevent Apps From Creating Them
Startup items delay startup; the more you have, the longer it will take before your system is ready for use, which is kind of the downside of settings apps to launch as soon as you boot your computer. For Mac users who want to temporarily stop apps from launching at startup and reduce the boot time, the process is very simple, as is managing the apps that launch each time you boot; you can head to System Preferences > Users & Groups and manage them from the ‘Login Items’ tab. Though there isn’t exactly a preventive measure to stop apps from adding themselves to the startup list. Some apps will explicitly ask for your permission, while others will be sneaky about it. Here’s how you can prevent apps from adding themselves to the startup items list, delay startup time for apps, and be notified each time an app tries to add itself to the list.
Delay Startup
Delay Start is a free Mac app available in the Mac App Store that allows you to choose a delay time for startup apps to launch. Just the app, add all the apps you want to delay the launch of in the ‘Apps to be started:’ list using the + button, enter a time (in seconds) for the delay, and that’s it. Once your system has booted, run Delay Start and it will launch the apps after the timer expires. You can’t set it to start at login from the app itself, but you can probably add it to the startup items from the System Preferences. It lets you launch multiple apps at once with a single click. If you’re looking for a smarter way to manage the login items, give Exhaust a try too.
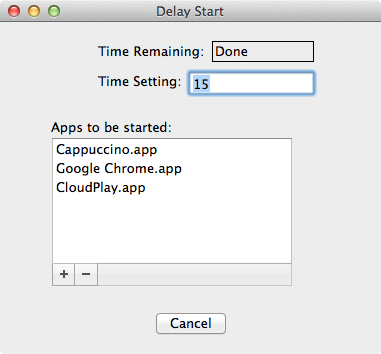
Prevent Apps From Adding Themselves To Login Items
When apps add themselves to the login items list, they are in fact writing to a plist file. You can stop apps from doing so if you simply lock that particular file. Go to ~/Library/Preferences/com.apple.loginitems.plist and open the file’s ‘Get Info’ window. Now simply lick the ‘Locked’ option, and apps will no longer be able to add themselves to this list without your explicit permission. If you’re ever unable to add an app to the login items list, you should unlock this file temporarily, add the app to it according to its format, and then lock the file again.
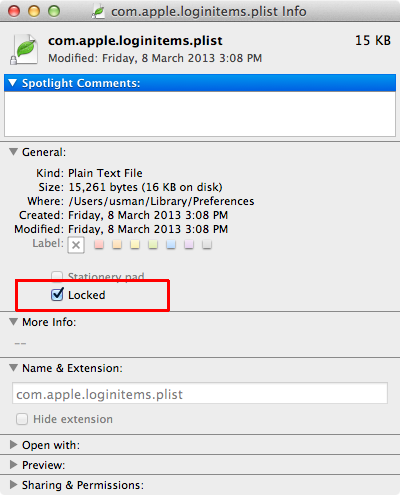
Get Notified When An App Installs An Item To The Login Folder
Automatic Launch Object Detection is an app we reviewed last year that monitors several folders on your Mac for launch agent items. Among the list of folders that it monitors is /System/Library/StartupItems. Each time an app adds something to this folder (or any of the other ones), you will receive a notification and can view the newly added item. You might want to try this approach if you aren’t up for locking the plist file completely.
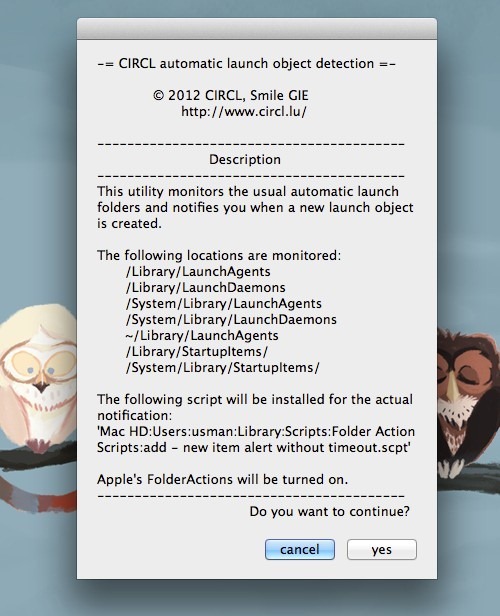
Removing Apps From The Login Items List
If you don’t feel like digging through the login items list to remove an app from it, you can turn to its Dock icon for help. Right click the icon, go to Options and uncheck the ‘Open at Login’ option. Needless to say, this is only a good idea if you have just one app to remove.
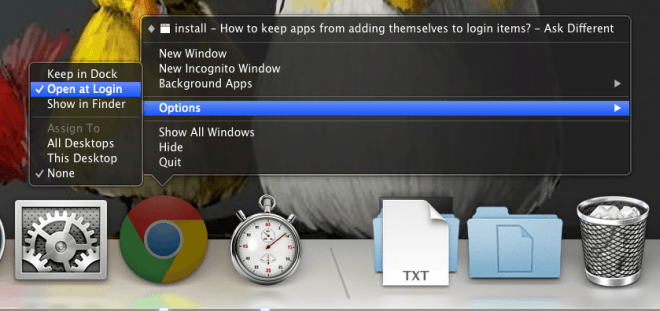
Hopefully, you will now be able to manage login items better and control what’s added to the list. Some of the suggestions in this post will not only let you monitor apps being added to the login items list, but also notify you when scripts have been installed to run, which is an added advantage.
Download Delay Start From The Mac App Store


Would lIke something like this written up for windows 7 too if possible.
Funny I’ve written a Mac program that manages the startup items and allows you to automatically capture any that add themselves to the startup list and force them to delay load, load normally or ban them from starting up. I’ve just not managed to to get it into the app store.
hope you do soon!