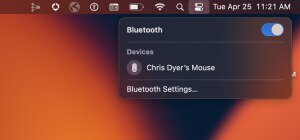MacBook Mouse Lag and How to Fix a Laggy Magic Mouse
MacBook laptops are loved for being portable, powerful, and having tons of features and capabilities. Still, sometimes even the most revered products have their problems, and a laggy, slow mouse can be one of them.
Why is my Mouse Lagging?
There are a few ways your mouse may be showing its lag. Decreased scrolling speed, jumpy or jittery inputs, even the need to click multiple times for it to finally register what you want. This can be extremely frustrating. Fortunately, there are fixes to try, as issues can be anything from a dirty mouse, problems with the Bluetooth module, or even temporary glitches.
How to Fix Mouse Lag on Your Mac
Whether you use Apple’s Magic Mouse or one of the many third-party alternatives, here are several different options to troubleshoot your MacBook mouse problems.
1. Restart Your MacBook
Completely shut off and restart your Mac. Doing this can reset any temporary bugs and glitches, helping to solve a slow mouse, sluggish tracking speed, or other problems. When dealing with any technical drama, turning something off and on again should generally be your first course of action.
2. Turn the actual mouse off and on
See where we’re going with this? Your power button is your friend. Rebooting is such an integral first step to fixing most tech problems, including a slow mouse. If you have a mouse with a replaceable battery or batteries, you can switch these out to see if that helps. You may have issues with rechargeable batteries too, so try changing those out as well.
3. Clean the mouse body and check the mouse pad
Starting with simple fixes like this could save you headache if the problem is debris in your mouse. Use a dry, soft cloth to wipe down the mouse, paying attention to the laser opening. You can also inspect the mouse pad for visual confirmation that there isn’t debris or uneven surfaces that are hindering the sensors. Your mouse will usually only work on a flat surface.
4. Toggle the Bluetooth on your Mac
A wireless mouse can be particularly problematic, so a good tactic is to reset your Mac’s Bluetooth. This way, if the Mac doesn’t have a solid connection with your mouse, you can nudge it to try to reconnect. Just click the Bluetooth icon at the top of the screen, click the toggle button to disable Bluetooth, then click it back on and wait for your mouse to enable Bluetooth. Another thing to try is to troubleshoot general Bluetooth issues your Mac may be having. These larger connectivity problems can cause problems for your device, such as laggy mouse input. Here’s a link to an article about the best Bluetooth adapters, which many will find helpful.
5. Update your MacOS software
Sometimes buggy software is the culprit for an irregular mouse curser. Updating to the latest version that your Mac has to offer, can solve this problem. To do this, simply go to the top menu bar and click on the Apple logo. Select, “About This Mac,” at which point you’ll see a pop-up window with information about your Mac. There will be a button for “Software Update,” that you can click. If there is an update available, it will appear and you can click, “Update Now.” Wait for updates to install, restart your computer, and see if this solves your mouse problems. Here’s a handy article to update your Mac to the newest OS.
6. Try using a wired mouse in your USB port
If you’re having connectivity issues, a Bluetooth mouse may not be the best for you. Having your mouse wired in via USB cable often makes the connection more stable. It also saves you the trouble of replacing batteries all the time. There are a variety of wired products that fit easily into your USB port, helping negate things like wireless interference. A cheap fix to potentially solve your problem.
7. Keep any new wireless electronic device away from your Mac
Keeping wireless electronics or Bluetooth devices farther away from your laptop might help improve any lag in your mouse cursor. External devices can create interference and affect your connection so keep wireless electronics farther away and see if it helps with your mouse problem.
8. Keep USB devices away from your USB port
Certain USB devices, such as external hard drives, can interfere with WiFi and Bluetooth connection on your Mac. This is especially true in the rear of your Mac where the WiFi and Bluetooth antennas are. Just remember, placement of such devices in your USB port can cause issues, so trial and error may be necessary.
9. Close problematic apps
Another reason Mac users may experience mouse performance issues is from resource-greedy apps. If your program or application is stressing out your MacBook by consuming a lot of resources, your mouse may experience stutters or lag. So be sure to not leave lots of wasteful apps on in the background unless you need them.
10. Update the firmware on the mouse
Often a good wireless mouse (like Magic Mouse) will come with an application you can install on your MacBook. Using this app to keep your mouse firmware up to date will help fix any software bugs that might be causing an irregular mouse cursor, slow tracking speed or other such issues.
11. Un-pair and re-pair your mouse
Bluetooth issues can be fiddled with by un-pairing and re-pairing your wireless mouse. Go to the menu bar and find your Bluetooth preferences, remove your mouse, put your mouse back into pairing mode, scroll through your Bluetooth preferences window again, find your mouse on the list and click the connect button to re-pair your device.
12. Experiment with custom mouse settings
Sometimes you can improve your mouse responsiveness by switching from default settings. Go to your apple menu at the top menu bar and find your system settings or system preferences, depending on the model of MacBook you’re using. Find mouse, then “point and click”. From there you can adjust tracking speed, natural scrolling, smart zoom, etc.
13. Reset NVRAM
A more complex option is to reset NVRAM. NVRAM stands for non-volatile random access memory. It holds configuration information such as date/time, volume, and even mouse settings. Issues with this can cause several problems, including erratic mouse-clicking behavior. Fortunately, it’s not hard to reset NVRAM. Here’s how:
Completely shut down your Mac, then power it on and immediately press and hold the keys for Option, P, R, and Command, all at the same time. Hold them for about 20 seconds, at which point you’ll see your Mac appear to restart. You may hear the first start up sound but don’t release the keys until you hear the second start up sound. Note, if you have a Mac that uses an Apple T2 Security Chip, you’ll release the keys after the Apple logo appears and disappears for the second time. Once the laptop finishes starting, you may need to go to system preferences and tweak any settings to your liking. Time zone, sound volume, display resolution, and other such settings will have been reset so customize them as you see fit.
This tactic depends on the age/model of your Mac, so the option to reset NVRAM isn’t for everyone. Factors like whether or not you have an Intel based Mac or intel processor will affect these steps. When in doubt, take your device to a professional to be serviced.
14. Get a new mouse
If you’re using an expensive Apple Magic Mouse, replacing it can be frustrating. Experiment. Buy a cheap, general mouse and see if you still have issues. If you do? The culprit could be something with your Bluetooth or the Mac system itself. Don’t buy a completely new Magic Mouse until you’re certain that the mouse is the actual problem.
Other possibilities
- Hardware issues with your Bluetooth module.
- You have issues with Universal Control or the Handoff feature, which enable you to use the same keyboard and mouse with two Mac devices. Selecting disable handoff feature from system preferences and iCloud devices is a possible fix.
- If you use a USB hub for your mouse, rather than Bluetooth, you may find the USB hub itself is faulty and will need replacing.
- Problems with your unifying receiver. A unifying receiver connects a mouse or keyboard or both, to a second computer, allowing you to switch back and forth with the push of a button. It works via USB and will enable Bluetooth connection to another wireless electronic device nearby, such as a Bluetooth mouse. If there is a problem with the receiver, however, it can cause a slow mouse or other problems.
If none of these fixes work, you can always take your MacBook to be serviced. In the meantime, if you just can’t stand your mouse but still need to get work done? Here’s a handy article on how to right click without a mouse. Just a little something to help you out until your mouse lag woes get resolved.