Keep Apps Running When You Lock Or Put Your Mac To Sleep [Tip]
When a Mac goes to sleep of its own accord, or when you put it to sleep manually, although the apps continue to run, the screen doesn’t lock. There are several apps that let you lock your screen using simple shortcuts and/or icons in the Menu Bar, but the problem with most of these apps is that when you lock the screen, apps are suspended, too. This means if you have iTunes running, it will pause when the screen goes blank. To keep apps like this running but still be able to lock your screen, you need to turn to Mac’s screensaver and the built-in Hot Corner functionality.
This tip tells you how to lock your system, i.e., lock it behind your system password and still keep all your apps running. Bear in mind that this doesn’t include just iTunes, but other apps as well, which may have otherwise been suspended when OS X detected you away from your machine for a while. You can also lock your system using Keychain access – the functionality does exist – but few people use it, since it is a two-click process that cannot be triggered with a hot key.
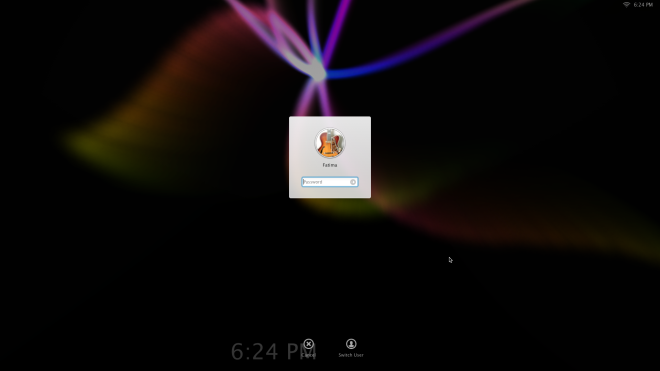
As opposed to locking your system with an app, Keychain Access keeps other apps running. The only trouble lies with invoking it. You can get around this with the system’s screensaver and sleep functionality. Go to Security & Privacy in System Preferences and set the system to ask for your password to access the system when it goes to sleep or the screensaver starts. Next, visit Desktop & Screensaver and assign the screensaver to any of the hot corners from the Screensaver tab. Follow suit for putting it to sleep.
Whenever you want to lock your system, simply move the mouse to the hot corner, and the screensaver will start but apps will continue to run. Whether the screensaver begins on your prompting it, or because the system has been inactive too long, it will always ask for a password while apps continue to run, giving better security.
