iClapper: Clap To Control iTunes Or Trigger Any Action In Mac OS X
We reviewed faceMe last week, an excellent app that triggered actions on your Mac when it detected someone was sitting in front of it. Flutter (full review) is a similar app, in that it, too, takes visual cues from the webcam and allows you to control iTunes, Spotify etc. iClapper is a Mac app, free for a limited time, that takes audio clues and uses them to trigger actions. These audio clues are simple clap sequences, and the number of times you clap tells iClapper which action to trigger. By default, the app comes with pre-added actions for running iTunes, playing/pausing it, skipping to the next song and starting the screensaver. You can add additional actions via an AppleScript and record custom clap sequences. Natively, the app recognizes single, double and three claps.
You will first have to calibrate iClapper from its preferences. The app asks you to record ‘model claps,’ which are recordings of your claps. The app uses them to reference what your clap sounds like, and if it’s actually a clap. To record model claps, go to iClapper’s preferences, and in the Calibration tab, click the plus sign under Model Clap Frequencies. When iClapper ‘hears’ a clap, it asks if that was you clapping. If it was, confirm and your first model clap will be saved. If the app doesn’t hear anything, visit the Input Device to see if the correct device is selected and whether it is responsive or not. The quality of the recording and the app’s response to these claps depends on three variables; the level of noise in the room, the loudness of your clap and the similarity of one clap with the other one.
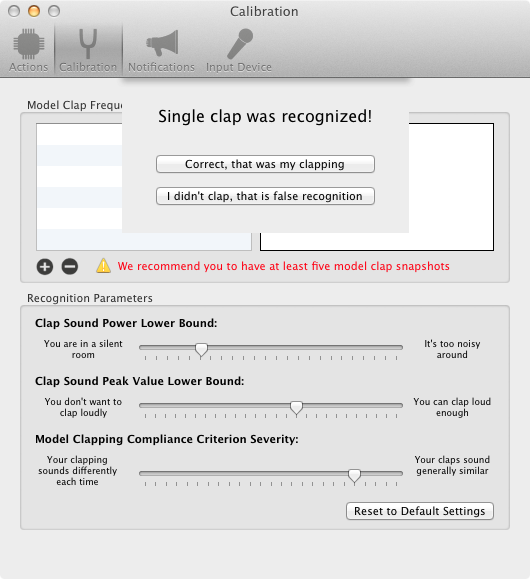
These three variables, known as Recognition Parameters, can be adjusted using the three sliders in the Calibration tab. The defaults settings worked perfectly with our tests, but they might need tweaking depending on the type of input device you use and its sensitivity.
Once you’ve calibrated your claps, go to the first tab in preferences, labelled Actions, and see what the claps are currently set to trigger. To add a a new clap sequence, click the plus sign and record it. To record a different action from the ones listed, pull down the Action dropdown, select Add New Action…, enter an AppleScript and click Save.
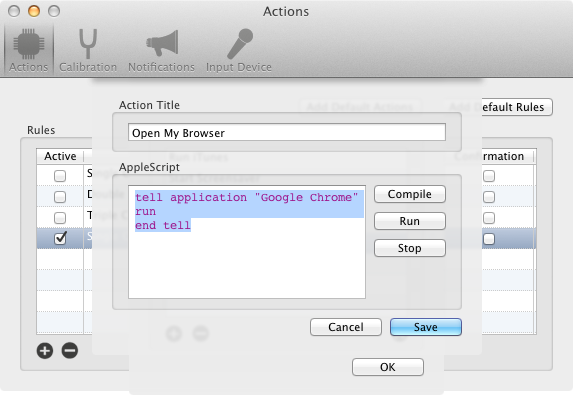
A simple AppleScript for running an app is as follows:
tell application “Name of the application” run end tell
Each time your clap is heard by iClapper, it responds with the corresponding number of sounds and then triggers the action. It provides Growl notifications, and considerable control over these notifications from the preferences.
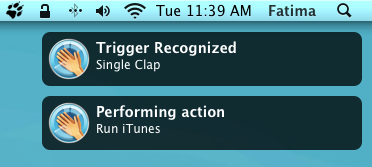
A few things you should know, however. iClapper might recognize sounds that aren’t actually claps, as claps. These sounds can be you placing a water bottle on your desk, or picking up and placing your mouse a bit too hard. You might also want to consider limiting the use of the app when you’re alone. Using it in public, in addition to the noise interference, will make you come off as a mad seal clapping for your Mac. This beats the light clapper people had in the 70s by a long shot. iClapper also adds an icon to the Menu Bar for accessing its preferences or quitting the app.
Update: iClapper now has a Pro version vailable on the App Store
Get iClapper From Mac App Store
Get iClapper From Mac App Pro Store
