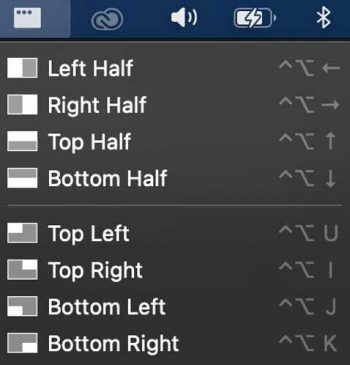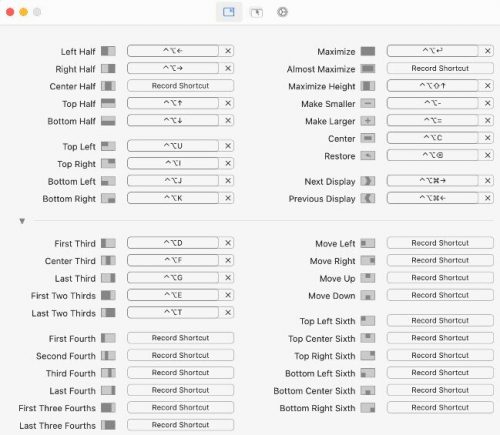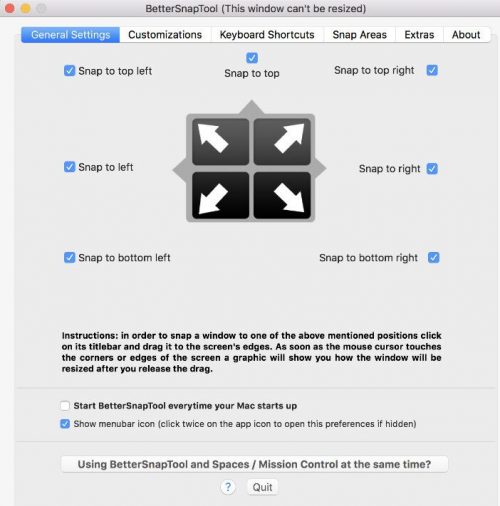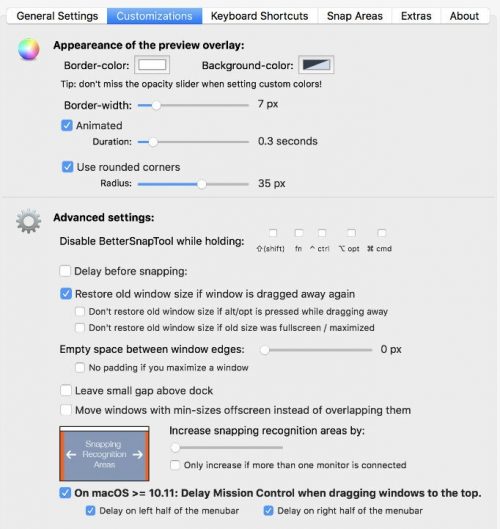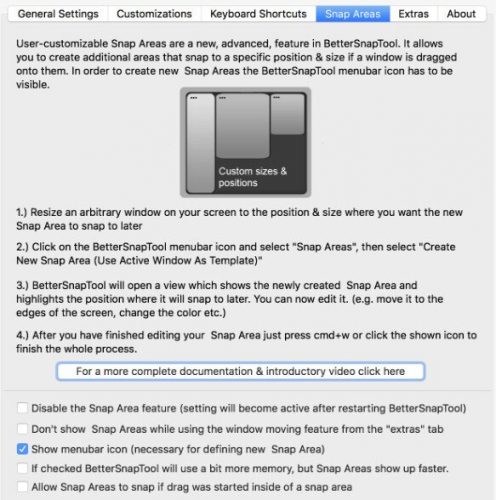How To Snap Windows On MacOS
Through apps and tools, you can snap windows on Mac products. Snapping windows allows you to feature multiple windows at once on your desktop screen. This means you can move a single window around and it will stay on whatever edge you choose, such as the top, bottom, left, or right. Windows based operating systems have an intuitive, built-in way of doing this. MacOS, however, requires a little help. Luckily there are tools like Rectangle or BetterSnapTool that solve this problem. In this article, we’ll go over how to snap windows on MacOS.
Quick Summary
Download Rectangle to resize or move windows by using keyboard shortcuts or using your mouse.
BetterSnapTool is a Mac app that works similarly to the Rectangle app, allowing you to move, resize, and drag your windows to the edges of the screen. Downloading and activating either of these apps will easily allow you to snap windows on mac systems.
How to window snap on Mac
Native Full and Split Screen
Although it doesn’t have the same native snapping that Windows does, Mac does have built-in window options for split screen. Here’s a simplistic, albeit limited, method that allows you full-screen mode or split screen, though it isn’t true snapping:
- In the upper left corner of your screen, there are three colored dots. Click or hover over the green circle
- From there you will have the option to select either full screen, tile window to left of screen or tile window to the right of screen
- Select your preference
Using “Spaces” to manage windows
Another option is to use Mission Control to manage windows on Mac. Mission Control allows you to open up to 16 desktop screens called “spaces”. It’s not technically snapping, but a way to organize multiple windows. Here’s a quick guide:
- Enter Mission Control to access the Spaces bar
- To add a Space (for a window), simply press the + symbol
- You can navigate through your various Spaces via your mouse, keyboard, or trackpad
Snapping with Rectangle
If you want true snapping capabilities, your best bet is an app or tool. Rectangle is one of the most recommended window-snapping tools by Mac users. Best of all? It’s free, though there are more advanced, paid versions if you want more options. Here’s how to get it:
- Download the Rectangle app and install it on your computer
- Open the app
- Authorize Rectangle
- Once the app is open, look at the top right of your screen to find the Rectangle icon (a square with three circles). This opens your context menu
Scroll down to Preferences if you want to customize your keyboard shortcuts, snapping abilities, etc.
- Under the Settings gear icon in the preferences window, you’ll also see the ability to Launch on Login, which means the app will be activated every time you log on. Very handy if you want to use window snapping frequently
- From there, you can drag your windows in any number of configurations
How to use the BetterSnapTool
Another popular tool for Mac users is the BetterSnapTool. This app lets you drag window positions and sizes to wherever you wish thanks to custom snapping areas. It’s similar to Rectangle in that you have keyboard shortcuts, a pop-up menu that’s always accessible, and tons of customization options. Here’s how to use it, though it does come with a $2.99 fee:
- Purchase and install BetterSnapTool
- Open the app
- You’ll see the BetterSnapTool icon on the top of your screen
- Click the icon to open Preferences and other customizable options
- From there, you will see a few menus to choose from, including General Settings, Customizations, etc.
- General Settings gives you basics on snapping
- Customizations give you advanced options, such as border width, and snap delays
- Snap areas give you the most control over how your windows will look
- There are other menus too, such as keyboard shortcuts
FAQs
Q: What is window snapping?
Window snapping is the capability to arrange windows on your screen so they snap automatically in position, even enabling multiple windows to be open at once. For example, most snapping capabilities would happen on the edge of the screen. Top, bottom, left, or right.
Q: Can you snap windows vertically on a Mac?
Vertical windows tend to be the default for Mac when using the native split screen functions. With apps like BetterSnapTool and Rectangle, though, the possible positions expand dramatically. Through customization, you can snap windows on Mac all over the screen simply with a drag of your mouse.