How To Add, Rename & View Status Of Bluetooth Devices In OS X [Guide]
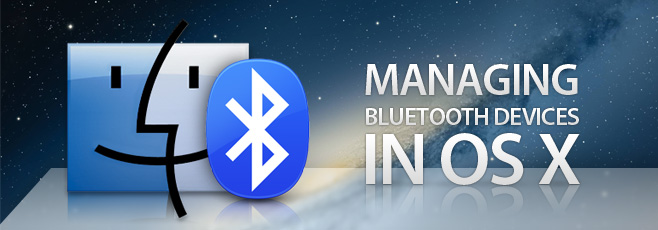
Apple manufactures some really great Bluetooth devices that you can connect with your Mac or iPad. The devices themselves are excellent but pairing them to a Mac can sometimes turn into a tedious task. Once Bluetooth devices are paired with your Mac, OS X provides you a preference pane full of options for managing them. If you’re looking for a guide to give you a quick but comprehensive tour of the Bluetooth settings, you’re in the right place.
Adding A Bluetooth Device
Before you connect a Bluetooth device, make sure the device is on and Bluetooth is enabled on your Mac. Head to System Preferences > Bluetooth and check the ‘On’ option. At the bottom of this window, check the ‘Show Bluetooth in Menu Bar’ option. This second option will add the Bluetooth shortcut to the Menu Bar and allow you to add Bluetooth devices more conveniently.
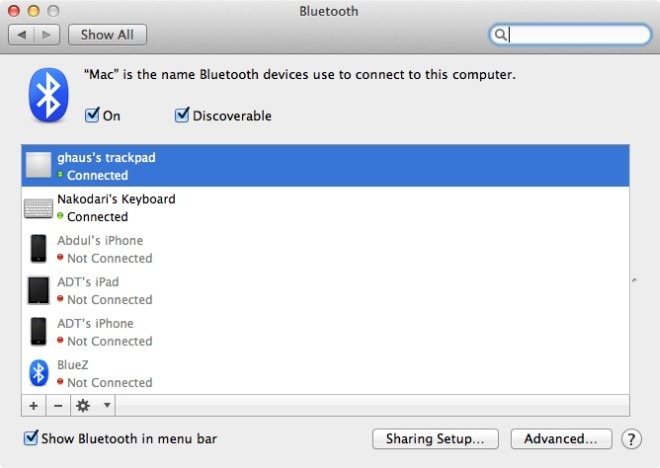
There are two ways to add a Bluetooth device; you can click the little plus sign in this same window, or you can select ‘Set Up Bluetooth Device’ from the Menu Bar shortcut’s options. Either ways, you will get the same window. OS X searches for devices that are in range. If all goes well, your device will be listed. In the event that a device isn’t detected, turn the device off, then on again (or turn the device’s Bluetooth off/on once). Select the device and click ‘Continue’.
You might have to go through some verification steps to identify the device you are connecting to. For example, for iOS devices, you will be given a pass code while for Bluetooth keyboards, you will be required to press a series of keys on the keyboard itself.
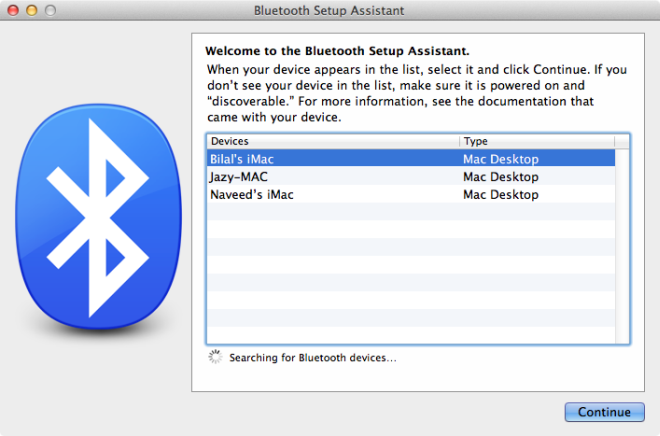
Pairing And Connecting
An important distinction to understand here is the one between pairing a Bluetooth device and connecting one. Pairing means readying a device for connection. If a device has been paired, it does not necessarily indicate that it is connected at the moment. To put it simply, a connected device is a paired one, but a paired device might not necessarily be connected.
Some devices like an iPad or an iPhone will pair with your Mac but won’t connect automatically. This means that you will have to connect them each time, and this connection can be initiated at either end. You will not, however, have to go through the entire process of device discovery again once the device has been paired. In contrast, there are devices like Apple Magic Trackpad or Apple Keyboard that will pair and automatically connect to your Mac each time you boot or wake the system.
Renaming A Bluetooth Device
If you have several Macs and/or compatible Bluetooth devices at home, you might mix the BT devices up if they don’t have distinct names by default. An easy solution to this problem is renaming the devices from within your computer. To rename a Bluetooth device, open Bluetooth preferences, select the device and click the cog wheel button at the bottom. Choose the ‘Rename’ option from the window that follows and enter a new name for the device.
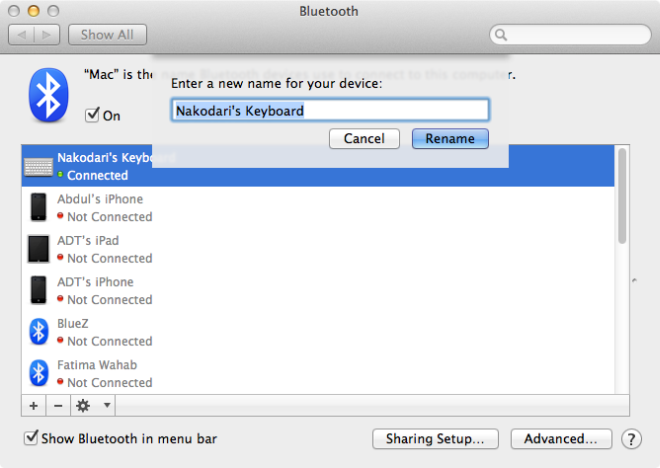
Viewing Connection Strength & Quality
Connection strength and quality will help you determine how good the connection is between your BT device and computer. This is something you might want to check out when you have several Bluetooth devices connected to your Mac and would like to determine the best position for each of them on your desk.
To check the strength, open Bluetooth Preferences, select the device and hold down the Option key; remember that a higher number is a better number. We’ve covered Bluetooth device signal strength before in detail.
Bluetooth signals don’t remain constant even if your device is stationary. They fluctuate all the time but within a certain range. The signal strength over a period of time will determine the quality of the connection, which in turn will help you troubleshoot connectivity problems, if any, with your device.
Return to Bluetooth preferences, select a device, and Option+Click on the cog wheel button. You will now see additional options appear in the cog wheel’s menu. Select ‘Monitor Connection RSSI’ and OS X will begin collecting time lapse signal data for your device. If the signal remains within a specific range, the connection is of good quality. If it frequently drops to very small values or spikes to larger ones, you might be experiencing interference from another device, or your batteries might just be weak.
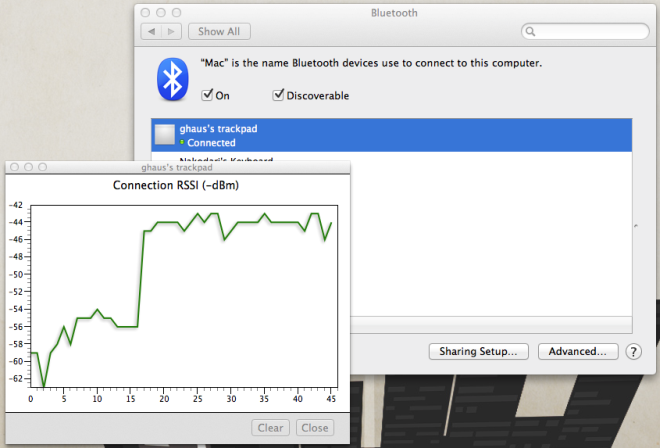
Viewing Battery Level
Whether your Bluetooth device is a rechargeable one, runs on regular or rechargeable batteries, it will run out of juice at some point. To check a Bluetooth device’s battery life before it runs out, click the Bluetooth icon in the Menu Bar and move your mouse over a connected device. The battery level for the device will be displayed in the sub-menu. There is also a Dashboard widget called Battery Level that you can install to keep an eye on the battery life of multiple Bluetooth devices from the OS X Dashboard.
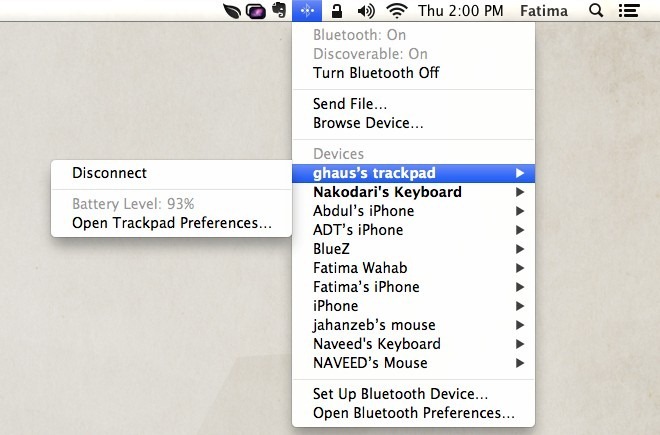

What font did you guys use in the article’s banner? I love how it looks.
That would be Myriad Pro.