How To Access Mac From An iPad Or Android Tablet Using A VNC Client
We’ve covered quite a few apps that allow you to control your Mac or view it’s screen either from an iPhone or Android device. While there are free app available, the feature rich ones are mostly paid. Mac Lion actually has a built-in screen sharing feature that turns your Mac into a VNC server. You can then use a VNC client on your iPad or Android tablet to connect to your Mac. You will be able to view the Mac screen at the least, or, depending on the VNC client you’re using, may have complete or limited control over the keyboard and mouse functions. VNC clients may be free or paid, you aren’t restricted to using a particular one. This guide shows you how to share your Mac screen to an iPad using the Mocha VNC Lite free VNC client.
To turn you Mac into a VNC client without installing an app, go to System Preferences and select Sharing under Internet & Wireless. You will see a list of services on the right, select Screen Sharing. You will have to uncheck Remote Management if it is selected. Click Computer Settings and enter a password that the VNC client will ask for before creating a connection.
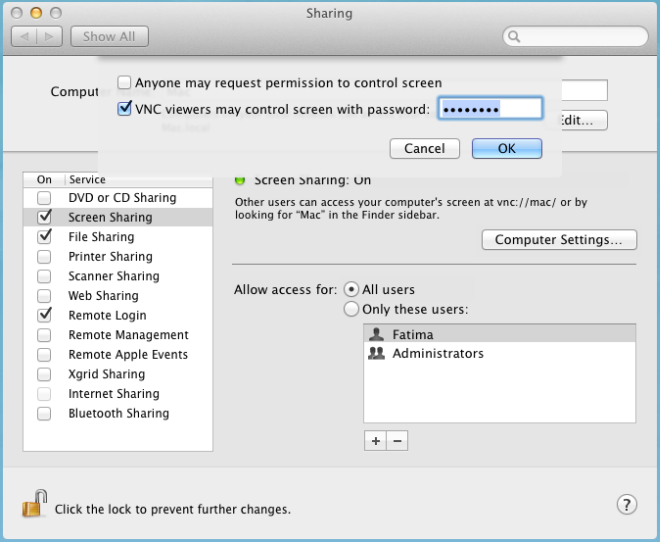
Install a VNC client on your iPad or Android tablet. We worked with the iPad 2 and Mocha Lite, which is a free VNC client available in the App Store. To add a server to Mocha Lite, click New on the app screen and you will see the configuration window open. If you do not see configuration settings, click Menu at the top and select Configure. Both your iPad and Mac must be on the same Wi-Fi network. Enter your Mac’s IP address in the VNC Server Address field. Turn on Mac OS X Lion sign on and enter your Mac login ID and password.
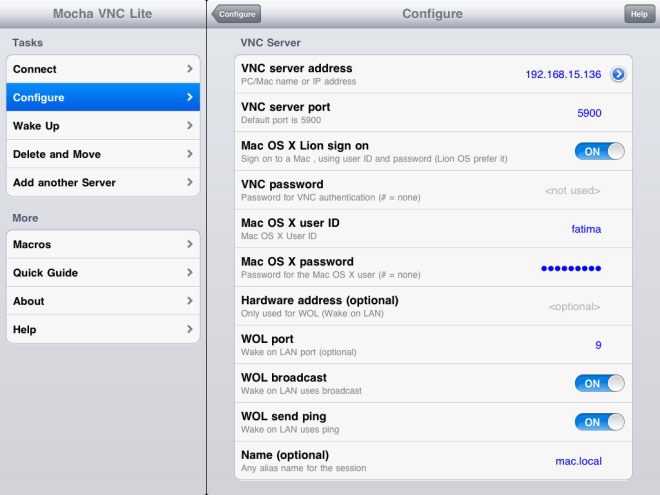
Select how the app will display keyboard and mouse input or disable it by turning View only mode on. From the menu on the left (click Menu at the top if you don’t see it), select Connect and choose which server you want to connect to.
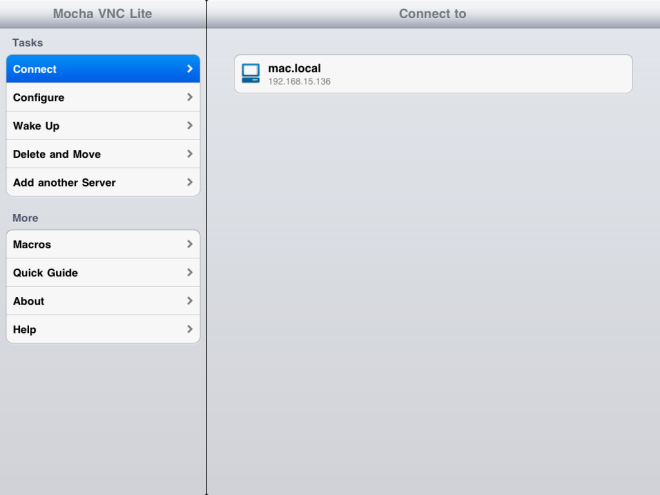
Once connected, it is simply a matter of navigating the app’s controls. The app lets you control both the mouse pointer and the keyboard. You will see a controls bar at the bottom of the screen, which can be collapsed to maximize screen area by clicking the arrow at the bottom right of the screen. You will be able to mouse the mouse pointer, regardless if the bar is visible or not.
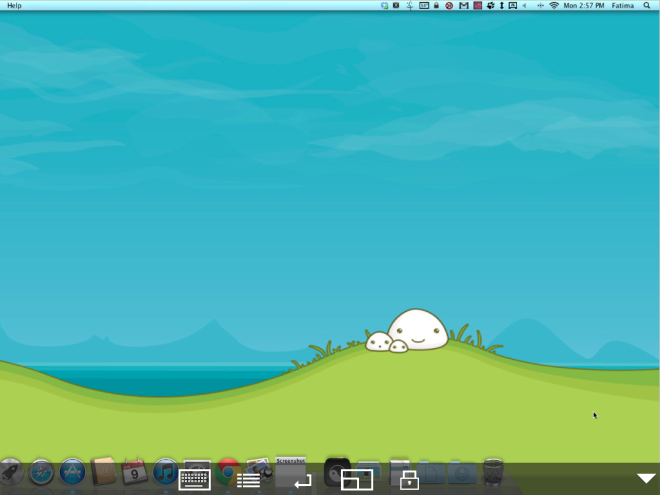
As far as controlling your Mac from another device is concerned, this simple method works for the iPad. Mocha is also available for Android, and despite the lackluster interface, works just as well.
